Tento neuvěřitelně lehký klient – uTorrent – se těší široké oblibě po celém světě pro svou vysokou účinnost a nízkou hmotnost. Přestože se jedná o aplikaci téměř bez chyb, je pravděpodobné, že se můžete setkat s problémem, že uTorrent nereaguje. Pokud váš uTorrent stále nereaguje, ať se snažíte, nepropadejte panice, protože je celkem snadné to opravit…
Zkuste tyto opravy
- lis Ctrl + Shift + Esc zároveň otevřete Správce úloh.
- Vybrat uTorrent a vyberte Ukončit úlohu .
- Klikněte Soubor > Spustit novou úlohu .
- V okně, které se otevře, klikněte na Procházet…
- Chcete-li spustit uTorrent, přejděte na následující cestu:
C: UsersAppDataRoaminguTorrent - Klikněte pravým tlačítkem na uTorrent a vyberte Vlastnosti .
- Zaškrtněte políčko vedle Spusťte tento program jako správce .
- Klikněte Použít > OK .
- Restartujte počítač a poté znovu spusťte uTorrent.
- McAfee
- Stiskněte současně klávesu s logem Windows a R a zadejte inetcpl.cpl .
- Přejít na Spojení kartu a poté vyberte Nastavení LAN .
- Zrušte zaškrtnutí políčka vedle Použijte proxy server pro vaši LAN .
- Stiskněte klávesu s logem Windows + R, enter %AppData%utorrent v poli Spustit.
- Smažte veškerý obsah přítomné složky.
- Restartujte počítač a znovu spusťte uTorrent.
- Stiskněte Windows + R a poté enter appwiz.cpl v poli Spustit.
- Klikněte pravým tlačítkem na uTorrent a vyberte Odinstalovat .
- pád
- program
Oprava 1: Restartujte přes Správce úloh
Je zřejmé, že stejně jako varování, první věcí je zavřít všechny procesy uTorrent. Chcete-li to provést, můžete uTorrent a jeho související služby ukončit ve Správci úloh a znovu jej spustit.
Chyba by nyní měla být pryč a můžete zkusit stáhnout znovu a problém otestovat. Ale pokud ne, můžete zkusit opravu níže.
Oprava 2: Spustit jako správce
Tato chyba může být způsobena také omezeným přístupem ke stažení souboru. Obrovský přenos dat může způsobit, že váš účet bude podezřelý, takže váš uTorrent potřebuje administrátorská oprávnění, aby mohl znovu normálně fungovat. Chcete-li se tomu vyhnout, můžete trvale spustit uTorrent jako správce:
Oprava 3: Povolte uTorrent přes bránu firewall
Přestože průvodce nastavením uTorrent může automaticky přidat výjimku pro uTorrent v bráně Windows Firewall, možná budete muset přidat uTorrent jako výjimku ručně v jiných antivirových nebo bezpečnostních aplikacích.
Postupujte podle níže uvedených odkazů a zjistěte, jak na to:
Oprava 4: Zakažte servery proxy
Kromě zvýšení výkonu internetu mohou proxy servery lidem také umožnit soukromé procházení skrytím jejich IP adresy. Je však známo, že proxy servery jsou v konfliktu s některými síťovými aplikacemi, jako je uTorrent. Chcete-li tuto chybu opravit, můžete zakázat servery proxy:
Nyní můžete restartovat uTorrent a vyzkoušet, zda problém stále přetrvává. Pokud stále neodpovídá, zkontrolujte další opravu níže.
Oprava 5: Smazání dat aplikace
Poškozená data aplikací jsou také hlášena jako další hlavní příčina problému. Nedávné změny ve vašem počítači mohly poškodit místní konfigurační soubory, což způsobí, že váš uTorrent tato data nepřečte, což způsobí chybu uTorrent neodpovídá.
Chcete-li to opravit, stačí přejít do složky konfigurace aplikace a odstranit uložená data odtud.
Oprava 6: Odstraňte stahované soubory
Může to být stahovaný soubor, který způsobuje, že váš uTorrent nereaguje. Chcete-li to opravit, můžete jednoduše přejít do adresáře Download a odstranit všechny stahované soubory.
Když svůj uTorrent restartujete, obnoví se úloha stahování a tato chyba může nyní zmizet.
Oprava 7: Přeinstalujte aplikaci
Pokud všechna tato zástupná řešení váš problém nevyřeší, můžete provést čistou reinstalaci.
Bonusové tipy
Chcete-li zlepšit výkon počítače, můžete vyzkoušet náš výkonný nástroj pro aktualizaci ovladačů – Snadný ovladač – aktualizovat všechny zastaralé a poškozené ovladače ve vašem systému. Tyto zastaralé nebo poškozené ovladače mohou skončit snížením FPS a dokonce zabránit hladkému chodu systému.
Ušetří vám to veškeré potíže s hledáním správného ovladače online, jako je ovladač grafické karty, procesoru a ovladače zvuku, a jeho ruční instalací.
Driver Easy automaticky rozpozná váš systém a najde pro něj správné ovladače. Nemusíte přesně vědět, na jakém systému váš počítač běží, nemusíte riskovat stažení a instalaci špatného ovladače a nemusíte se bát, že při instalaci uděláte chybu. Driver Easy zvládne vše.
jeden) Stažení a nainstalujte Driver Easy.
2) Spusťte Driver Easy a klikněte na Skenovat nyní knoflík. Driver Easy poté prohledá váš počítač a zjistí všechny problémové ovladače.

3) Klikněte Aktualizovat vše automaticky stáhnout a nainstalovat správnou verzi všech ovladačů, které ve vašem systému chybí nebo jsou zastaralé (to vyžaduje Pro verze – to zahrnuje plnou podporu a 30denní záruku vrácení peněz).
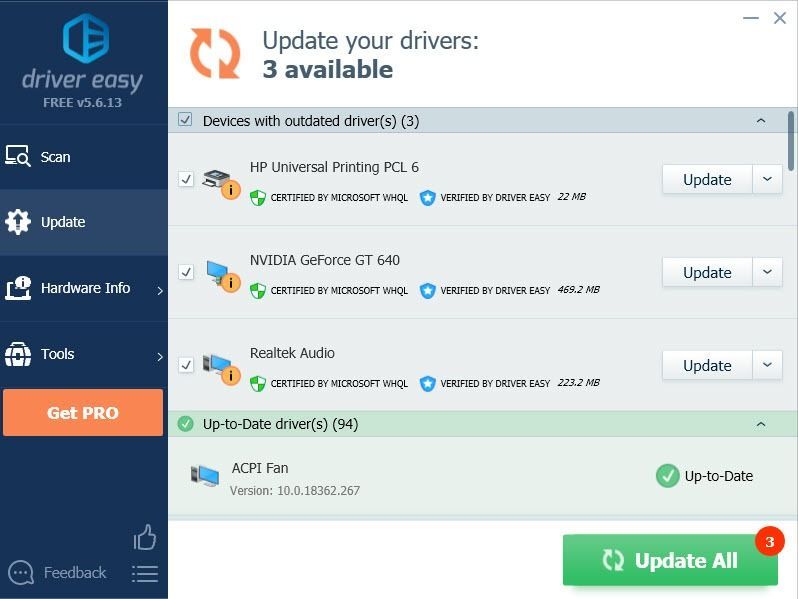 Nabízíme také Bezplatná verze :
Nabízíme také Bezplatná verze : Jednoduše klikněte na Aktualizace vedle ovladače, který chcete aktualizovat, a Driver Easy za vás automaticky stáhne správný ovladač. Poté jej však budete muset nainstalovat ručně.
4) Restartujte počítač, aby se změny projevily.






