'>
Fallout 4 selže při spuštění a nevíš, co jsi udělal, abys způsobil problém? Nebojte se! Problém lze vyřešit pomocí řešení. Tento článek představuje 5 snadných způsobů, jak opravit Fallout 4 havarující při spuštění .
Proč Fallout 4 havaruje při spuštění?
Důvody způsobující zhroucení Fallout 4 se mohou lišit, protože u některých hráčů došlo k selhání Fallout 4 při načítání a u některých došlo k selhání Fallout 4 po několika minutách. Ale obecně řečeno, Fallout 4 selhává kvůli rozlišení videa, problémům s grafickou kartou nebo kvůli problémům s hardwarem (zajistěte, aby váš počítač splňuje minimální požadavky pro hraní hry Fallout 4 ).
Jak opravit selhání Fallout 4 při spuštění?
- Nainstalujte nejnovější opravu
- Nastavte možnosti grafiky na nízkou
- Aktualizujte ovladač grafické karty
- Dočasně deaktivujte antivirový program
- Nakonfigurujte nastavení ve svém Falloutu 4
1. Nainstalujte nejnovější opravu
Chyby ve hře mohou způsobit havarijní problém, a proto vývojáři neustále vydávají nejnovější aktualizace hry. Aktualizaceobsahují důležité změny ke zlepšení výkonu, stability a zabezpečení aplikací spuštěných v počítači. Jejich instalace zajistí, že vaše software nadále běží bezpečně a efektivně.
Proto byste měli zkontrolovat nejnovější patch pro Fallout 4 v počítači a nainstalovat nejnovější patch, aby byla vaše hra aktuální.
Po aktualizaci restartujte počítač a otevřete Fallout 4, abyste zjistili, zda byly vyřešeny problémy se selháním.
2. Nastavte možnosti grafiky na nízkou hodnotu
Jak možná víte, nastavení videa ve hře může způsobit zhroucení hry Fallout 4 v počítači se systémem Windows, proto byste měli problém vyřešit, abyste věnovali pozornost nastavení grafiky ve hře Fallout 4.
Fallout 4 můžete nastavit na Režim okna , a také vyladit nastavení videa pomocí dolní nastavení . To se liší od počítačů a kombinací hardwaru a softwaru, takže to zde nebudeme popisovat.
3. Aktualizujte ovladač grafické karty
Chybějící nebo zastaralý ovladač grafické karty může způsobit selhání aplikace Fallout 4, takže se ujistěte, že grafická karta i její ovladač fungují správně. Existují dva způsoby, jak aktualizovat ovladač grafické karty: ručně a automaticky.
Ovladače můžete aktualizovat ručně z na webu výrobce, stáhněte si nejnovější správný ovladač a nainstalujte jej do počítače. To vyžaduje čas a počítačové dovednosti.
Pokud nemáte čas, trpělivost nebo počítačové dovednosti k ruční aktualizaci ovladačů, můžete to udělat automaticky Driver easy . Driver Easy automaticky rozpozná váš systém a najde pro něj správné ovladače. Při instalaci se nemusíte bát, že uděláte chybu.
Ovladače můžete automaticky aktualizovat pomocí VOLNÝ, UVOLNIT nebo Pro verze Driver Easy. Ale s verzí Pro to trvá jen 2 kliknutí (a získáte plnou podporu a 30denní záruka vrácení peněz ):
1) Stažení a nainstalujte Driver Easy.
2) Spusťte Driver Easy a klikněte na Skenovat nyní knoflík. Driver Easy poté prohledá váš počítač a zjistí případné problémové ovladače.

3) Klikněte na Aktualizace tlačítko vedle označeného grafického zařízení pro automatické stažení správné verze jejich ovladače (to lze provést pomocí VOLNÝ, UVOLNIT verze). Poté jej nainstalujte do počítače.
Nebo klikněte Aktualizovat vše automaticky stahovat a instalovat správnou verzi všech ovladačů, které ve vašem systému chybí nebo jsou zastaralé (k tomu je potřeba Pro verze - po kliknutí se zobrazí výzva k upgradu Aktualizovat vše ).
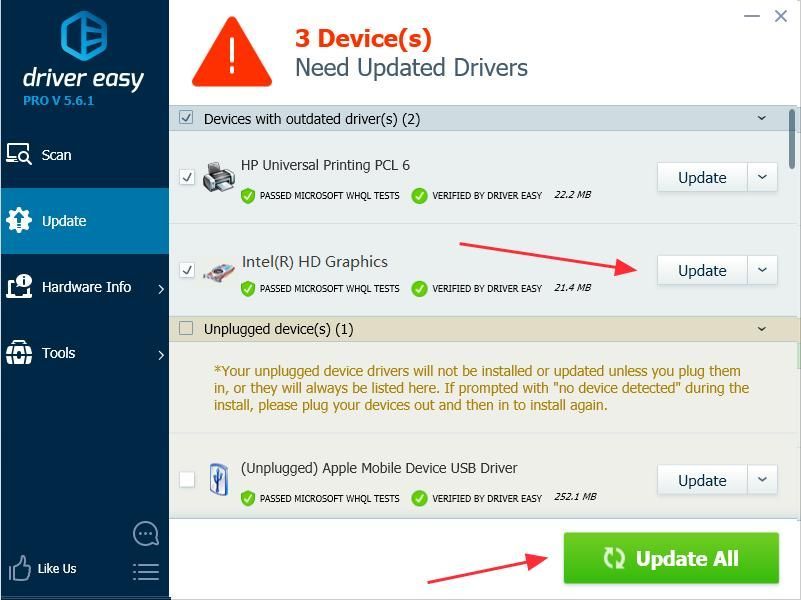
4) Restartujte počítač a otevřete Fallout 4.
4. Dočasně deaktivujte antivirový program
Jak je známo, antivirový program ve vašem počítači je možná nekompatibilní s vašimi hrami Steam, včetně Fallout 4. Můžete si tedy antivirový program zkontrolovat. Postupujte takto:
1) Dočasně deaktivujte antivirové programy nainstalován ve vašem počítači.
2) Otevřete svůj Fallout 4 v počítači a zjistěte, zda funguje.
3) Pokud se váš Fallout 4 restartuje, měl by to být problém s vaším antivirovým programem a vy byste měli přidejte Fallout 4 do výjimky ve vašem antivirovém programu .
Pokud problém přetrvává, vyzkoušejte následující metodu.
5. Nakonfigurujte nastavení ve svém Falloutu 4
Někdy může nesprávné nastavení ve vašem Falloutu 4 vést k problému s havárií. Měli byste zkontrolovat nastavení níže:
1) Zkontrolujte své rozlišení počítače a rozlišení nastavené ve vašem Falloutu 4 a ujistěte se, že obě rozlišení jsou stejná.
2) Přejděte na Grafický adaptér a rozlišení nastavení ve Falloutu 4 a zkontrolujte Režim okna a Bez hranic .
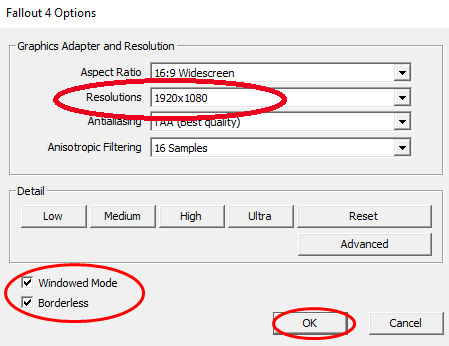
3) Zrušte zaškrtnutí Povolit úvodní video (nebo zkontrolujte Zakázat úvodní video ) v nastavení Fallout 4.
4) Zrušte zaškrtnutí políčka Povolit Boží paprsky v nastavení Fallout 4.
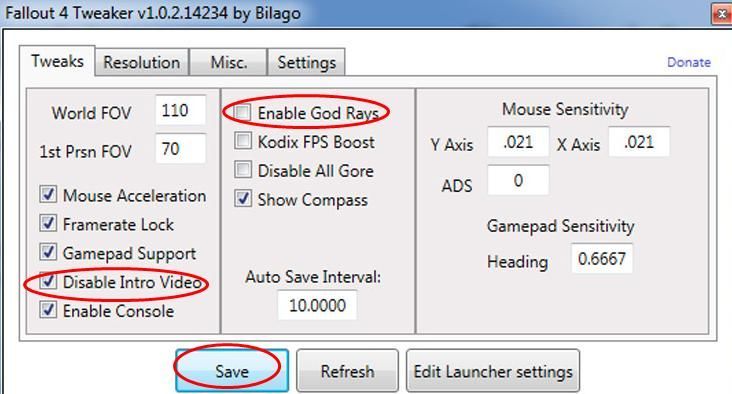
Uložte nastavení a restartujte Fallout 4, abyste zjistili, zda nyní funguje.
Jedná se o 5 snadných řešení opravit selhání Fallout 4 při spuštění . Pokud máte nějaké dotazy, neváhejte zanechat komentář níže.

![[VYŘEŠENO] Valheim Žádný zvuk na PC](https://letmeknow.ch/img/knowledge/85/valheim-no-sound-pc.jpg)




