'>
Hrajete Skyrim bez zvuku? to je příšerné! Pro hráče, jako jste vy, je to problém, který je třeba opravit. Nebojte se, nejste sami. Tento problém lze snadno vyřešit. Přečtěte si, jak ...
Zkontrolujte nastavení náhlavní soupravy a zvuku
Nejprve se ujistěte, že jste neztlumili zvuk v počítači ani v zařízeních pro přehrávání zvuku (např. Náhlavní souprava).
Za druhé se ujistěte, že vaše zařízení pro přehrávání zvuku nemá problém. Můžete to zkontrolovat připojením k jinému zařízení.
Za třetí, odpojte zařízení pro přehrávání zvuku a znovu je zapojte. To vám může dát zvuk.
Po výše uvedené kontrole můžete zjistit, zda má zařízení pro přehrávání zvuku hardwarový problém.
Pokud má problém, musíte jej změnit nebo se obraťte na zákaznický servis.
Pokud ne, přečtěte si, jak na to.
Vyzkoušejte tyto opravy:
S výjimkou problému s hardwarem může být problém „Skyrim no sound“ způsoben softwarem; Řidič; nesprávné nastavení nebo poškozené soubory hry.
Než se hlouběji ponoříme, zkusme nejdříve nejjednodušší, ale nejužitečnější způsob– restartujte páru a počítač .
Pokud restartování nefunguje, zkusme jiné opravy. Nemusíte je všechny zkoušet, postupujte dolů, dokud nenajdete ten, který vám vyhovuje.
- Zkontrolujte software náhlavní soupravy
- Aktualizujte si zvukové ovladače
- Ověřte soubory her
- Nainstalujte DirectX ze Skyrimu
Oprava 1: Zkontrolujte software náhlavní soupravy
Pokud má vaše náhlavní souprava podpůrný software, musíte ji nejprve zkontrolovat. Pro případ, že by tam bylo ztlumeno. Vezměte si například náhlavní soupravu Razer. Musíte jít do Razer Synapse, abyste zkontrolovali, jestli byl v softwaru ztlumený, nebudete mít zvuk.
Oprava 2: Aktualizujte zvukové ovladače
Je velmi důležité aktualizovat zvukové ovladače. Windows 10 vám nemusí vždy poskytnout nejnovější verzi. Ale se zastaralými nebo nesprávnými ovladači se můžete setkat s tím, že Skyrim nebude mít žádný problém se zvukem. Je tedy opravdu důležité udržovat ovladače aktualizované, abyste získali lepší herní zážitek.
Ovladač můžete aktualizovat dvěma způsoby: ručně a automaticky.
Možnost 1 - Ručně - Abyste mohli ovladače aktualizovat tímto způsobem, budete potřebovat určité počítačové dovednosti a trpělivost, protože online potřebujete najít přesně ten správný ovladač, stáhnout jej a nainstalovat krok za krokem.
NEBO
Možnost 2 - automaticky (doporučeno) - Toto je nejrychlejší a nejjednodušší možnost. Vše se provádí pouhými několika kliknutími myší - snadné, i když jste počítačový nováček.
Možnost 1 - Stáhněte a nainstalujte ovladač ručně
Můžete si stáhnout zvukové ovladače na oficiálním webu výrobce. Vyhledejte model, který máte, a najděte správný ovladač, který vyhovuje vašemu konkrétnímu operačnímu systému. Poté ovladač stáhněte ručně.
Možnost 2 - Automatická aktualizace ovladačů
Pokud nemáte čas nebo trpělivost na ruční aktualizaci zvukových ovladačů, můžete to udělat automaticky Driver easy .
Driver Easy automaticky rozpozná váš systém a najde pro něj správné ovladače. Nemusíte přesně vědět, jaký systém ve vašem počítači běží, nemusíte riskovat stahování a instalaci nesprávného ovladače a nemusíte se bát, že při instalaci uděláte chybu.
Ovladače můžete automaticky aktualizovat pomocí VOLNÝ, UVOLNIT nebo Pro verze Driver Easy. Ale s verzí Pro to trvá jen 2 kliknutí (a získáte plnou podporu a 30denní záruka vrácení peněz ):
- Stažení a nainstalujte Driver Easy.
- Spusťte Driver Easy a klikněte na Skenovat nyní knoflík. Driver Easy poté prohledá váš počítač a zjistí případné problémové ovladače.

- Klikněte na ikonu Aktualizace tlačítko vedle označeného ovladače automaticky stáhne správnou verzi tohoto ovladače, pak jej můžete nainstalovat ručně (můžete to udělat s verzí ZDARMA).
Nebo klikněte Aktualizovat vše automaticky stáhnout a nainstalovat správnou verzi Všechno ovladače, které ve vašem systému chybí nebo jsou zastaralé. (To vyžaduje Pro verze který přichází s plnou podporou a 30denní zárukou vrácení peněz. Po kliknutí na Aktualizovat vše se zobrazí výzva k aktualizaci.)
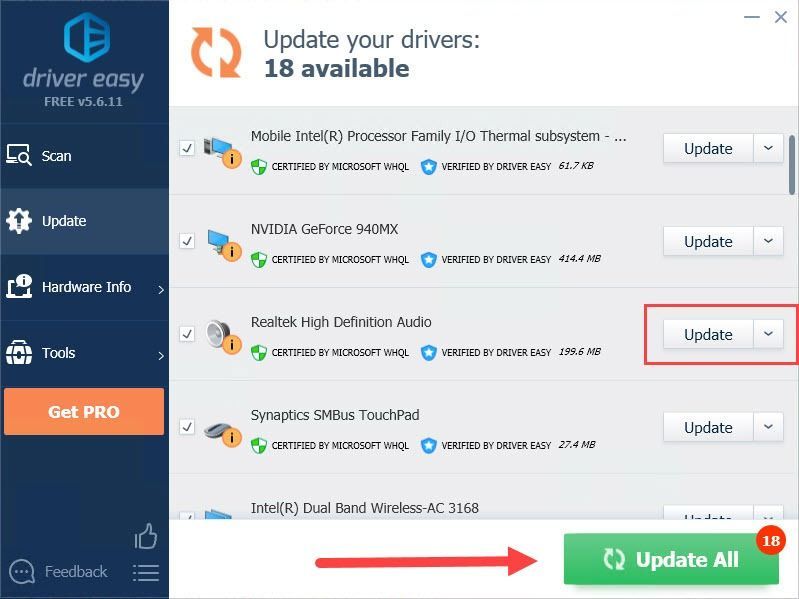
- Znovu spusťte hru a zkontrolujte, zda je problém vyřešen nebo ne.
Nezapomeňte připojit adresu URL tohoto článku, je-li to zapotřebí pro účelnější a účinnější vedení.
Oprava 3: Ověřte herní soubory
Tato metoda zkontroluje herní soubory a ověří je, zda mají pravdu. Co jiného, stáhne a opraví požadované soubory. Pokud problém Skyrimu se zvukem není způsoben poškozenými herními soubory, může vám tato metoda pomoci jej opravit.
- Otevřete klienta Steam a přejděte na záložka KNIHOVNA , pak klikněte pravým tlačítkem myši na Skyrim a vyberte Vlastnosti .
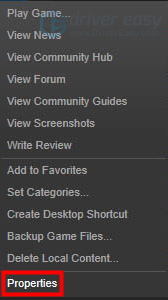
- Klepněte na záložka MÍSTNÍ SOUBORY , poté klikněte na OVĚŘTE INTEGRITU HRY CACHE… . Poté klikněte ZAVŘÍT .
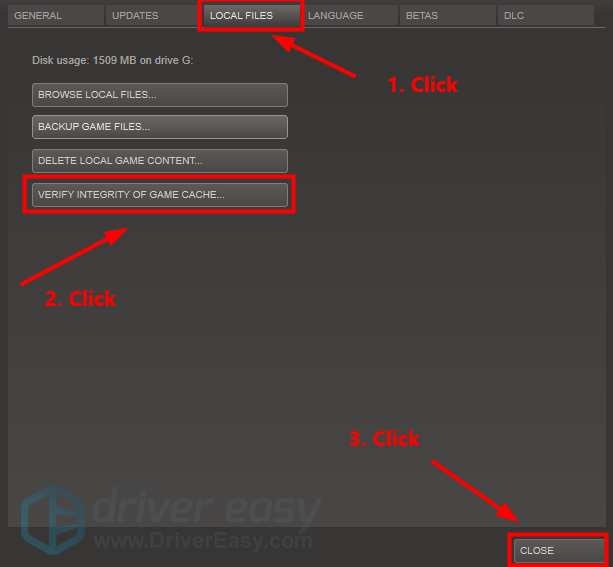
- Spusťte Skyrim a zkontrolujte, zda je problém vyřešen nebo ne.
Oprava 4: Nainstalujte DirectX ze Skyrimu
DirectX je program, který podporuje úkoly související s multimédii, programováním her a dalšími aplikacemi. Nyní by moderní operační systém Windows ve výchozím nastavení obsahoval DirectX, ale pokud používáte předchozí operační systém, bude pravděpodobně nutné tento problém stáhnout a nainstalovat DirectX z Microsftu.
JAK : Přejít na Oficiální web společnosti Microsoft do staženého DirectX. Nainstalujte jej přímo do Skyrimu.
Restartujte počítač, mělo by to fungovat.
Děkuji za přečtení. Doufám, že tento článek splní vaše potřeby. Níže můžete zanechat komentáře.

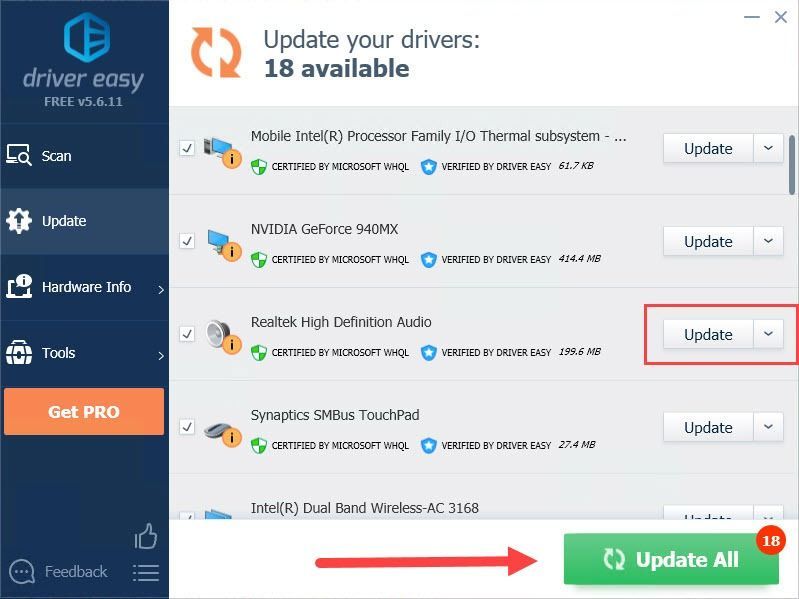
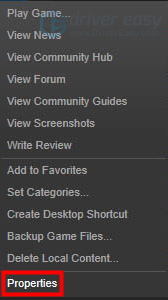
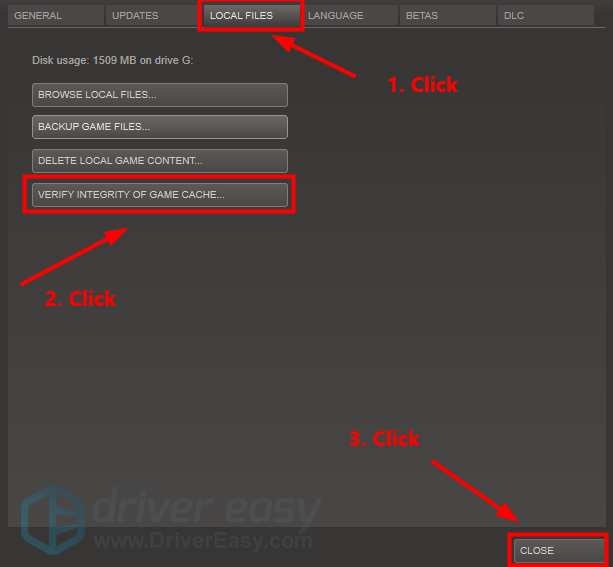




![[ŘEŠENO] Baldurova brána 3 se nespouští](https://letmeknow.ch/img/program-issues/00/baldur-s-gate-3-not-launching.png)

