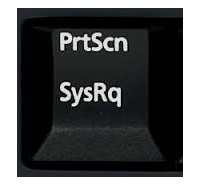
The přestane fungovat tlačítko print screen když opravdu chcete zachytit vaši obrazovku? Byl byste velmi frustrovaný. Ale nepropadejte panice. Tento problém můžete snadno vyřešit a vytisknout si obrazovku.
Zkuste tyto opravy:
Zde jsou 4 řešení, která můžete vyzkoušet. Možná je nebudete muset zkoušet všechny; prostě postupujte v seznamu dolů, dokud nenajdete ten, který funguje.
- Stažení a nainstalujte Driver Easy.
- Spusťte Driver Easy a klikněte Skenovat nyní . Driver Easy poté prohledá váš počítač a zjistí všechny problémové ovladače.

- Klikněte na Aktualizace tlačítko vedle označeného ovladače klávesnice pro automatické stažení a instalaci správné verze tohoto ovladače (můžete to provést pomocí VOLNÝ, UVOLNIT verze). Nebo klikněte Aktualizovat vše automaticky stáhnout a nainstalovat správnou verzi Všechno ovladače, které ve vašem systému chybí nebo jsou zastaralé (to vyžaduje Pro verze – budete vyzváni k upgradu, když kliknete na Aktualizovat vše).

- Restartujte počítač a zkuste stisknout klávesu Print Screen, abyste zjistili, zda to funguje.
- Typ Windows Update ve vyhledávacím poli ze Start. |_+_| |_+_| |_+_| |_+_|Pak klikněte Windows Update (Windows 7) / Kontrola aktualizací (Windows 10) a otevřete program Windows Update.
|_+_| |_+_| |_+_| |_+_|
|_+_| |_+_| |_+_| |_+_|Win7:

|_+_| |_+_| |_+_| |_+_| |_+_|
|_+_| |_+_| |_+_| |_+_|Win10:

|_+_| |_+_| |_+_| |_+_|
- Nyní na Windows Update Windows můžete zkontrolovat, zda jsou pro vaše okno k dispozici nějaké aktualizace. Pokud ano, nainstalujte aktualizace a zkuste znovu vytisknout obrazovku.
- klávesnice
Oprava 1: Aktualizujte ovladač klávesnice
Tento problém je pravděpodobně způsoben starým nebo nesprávným ovladačem klávesnice.Ovladač tiskárny můžete aktualizovat ručně, nebo pokud si nejste jisti, že si s ovladači budete hrát, můžete to provést automaticky Snadný ovladač .
Driver Easy automaticky rozpozná váš systém a najde pro něj správné ovladače. Nemusíte přesně vědět, na jakém systému váš počítač běží, nemusíte riskovat stažení a instalaci špatného ovladače a nemusíte se bát, že při instalaci uděláte chybu.
Ovladače můžete aktualizovat automaticky pomocí bezplatné nebo profesionální verze Driver Easy. Ale s verzí Pro to trvá jen 2 kliknutí (a získáte plnou podporu a 30denní záruku vrácení peněz):
|_+_| |_+_| |_+_| |_+_| |_+_| |_+_| |_+_|
Oprava 2: Zkontrolujte, zda je povolena klávesa Print Screen
|_+_| |_+_| |_+_| |_+_|Zkuste stisknout Režim F klíč  nebo F Zámek klíč
nebo F Zámek klíč  (pokud jsou na vaší klávesnici takové klávesy, pokud ne, přeskočte tuto opravu), poté zkontrolujte, zda Print Screen funguje. Je to proto, že takové klávesy vám mohou bránit v použití klávesy Print Screen.
(pokud jsou na vaší klávesnici takové klávesy, pokud ne, přeskočte tuto opravu), poté zkontrolujte, zda Print Screen funguje. Je to proto, že takové klávesy vám mohou bránit v použití klávesy Print Screen.
|_+_| |_+_| |_+_| |_+_|
|_+_| |_+_| |_+_| |_+_| |_+_| |_+_| |_+_|
Oprava 3: Zastavte všechny spuštěné programy
|_+_| |_+_| |_+_| |_+_|Protože některé programy jako OneDrive, Dropbox, Snipping tool mohou převzít klávesu Print Screen, prosím zastavit všechny spuštěné programy na vašem PC. Potom zkuste znovu vytisknout obrazovku, abyste zjistili, zda to funguje.
|_+_| |_+_| |_+_| |_+_|
|_+_| |_+_| |_+_| |_+_| |_+_| |_+_|
Oprava 4: Aktualizujte svůj operační systém
|_+_|Zkontrolujte, zda je váš operační systém aktuální.
Typ bonusu:
|_+_| |_+_| |_+_| Jakmile se vám nepodařilo pořídit snímek obrazovky stisknutím klávesy PrtScn, můžete zkusit stisknout Fn + PrtScn , Alt + PrtScn nebo Alt + Fn + PrtScn klíče k sobě a zkuste to znovu.
|_+_| |_+_| |_+_|Navíc můžete také použít vystřihovací nástroj na Příslušenství z nabídky Start a pořiďte snímek obrazovky.
Navíc, pokud jste na Windows 7 , když nemůžete použít PrtSc na fyzické klávesnici, zkuste použít klávesu na virtuální Klávesnice na obrazovce : Klepněte na tlačítko Start > Všechny programy > Příslušenství > Usnadnění přístupu > Klávesnice na obrazovce.








![Lepení kláves na klávesnici ve Windows [Vyřešeno]](https://letmeknow.ch/img/knowledge-base/96/keyboard-keys-sticking-windows.jpg)

![[VYŘEŠENO] Dread Hunger na PC stále padá](https://letmeknow.ch/img/knowledge/84/dread-hunger-keeps-crashing-pc.jpg)