Je to tak frustrující a otravné, když chcete hrát hru Minecraft s otevřeným světem, ale hra nemá žádnou zpětnou vazbu. Neboj se. Ve skutečnosti můžete problém vyřešit sami a tento příspěvek vám řekne, jak na to.
Než vyzkoušíte níže uvedená řešení:
Základem dobrého herního zážitku je, aby vaše PC splňovalo minimální požadavky Minecraftu a aby jeho systém byl aktuální.
| Mindestanforderungen: | Doporučené požadavky: | |
| procesor | Intel Core i3-3210 3,2 GHz / AMD A8-7600 APU 3,1 GHz nebo podobný | Intel Core i5-4690 3,5 GHz / AMD A10-7800 APU 3,5 GHz nebo podobný |
| GPU (integrovaný) | Grafická karta Intel HD 4000 (Ivy Bridge) nebo AMD Radeon řady R5 (řada Kaveri) s OpenGL 4.4 | Grafická karta Intel HD 4000 (Ivy Bridge) nebo AMD Radeon řady R5 (řada Kaveri) s OpenGL 4.4 |
| GPU (samostatný) | Nvidia GeForce 400 series nebo AMD Radeon HD 7000 series s OpenGL 4.4 | GeForce řady 700 nebo AMD Radeon Rx 200 (s výjimkou integrovaných čipsetů) s OpenGL 4.5 |
| RAM | 4 GB | 8 GB |
| HDD | Minimálně 1 GB pro herní jádro, mapy a další soubory | 4 GB (doporučeno SSD) |
https://www.minecraft.net/de-de/store/minecraft-java-edition/
Vezměte prosím na vědomí, že vzhledem k tomu, že Minecraft 1.12 vyžaduje ke spuštění Minecraftu Java 8, jinak můžete mít problémy s hraním Minecraftu. tady můžete si stáhnout Javu 8 a nezapomeňte, že ostatní verze Javy musíte po instalaci smazat.
Vyzkoušejte tato řešení:
Zde je 8 řešení, která pomohla mnoha hráčům. Nemusíte zkoušet všechna řešení. Projděte si seznam, dokud nenajdete řešení, které vám vyhovuje.
- grafický ovladač
- Minecraft
- aktualizace ovladače
Řešení 1: Vždy spouštějte Minecraft jako správce
Minecraft nemůže správně reagovat kvůli nedostatku administrátorských práv. Zkuste hru spustit jako správce.
1) Klepněte pomocí práv na to tlačítko myši Ikona spouštěče Minecraftu a vybrat si vlastnosti ven.
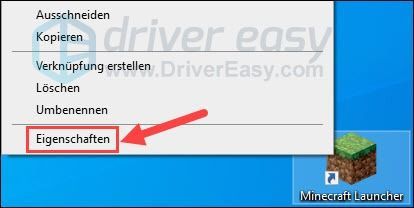
2) Přepněte na kartu kompatibilita a vložit zaškrtnutí před Spusťte program jako správce .
klikněte na převzít a pak nahoru OK .
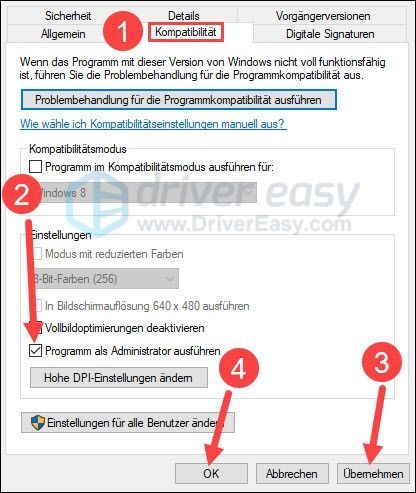
3) Spusťte Minecraft a zjistěte, zda to přináší nějaká vylepšení.
Řešení 2: Ukončete všechny nepotřebné programy
Váš CPU může být přetížený. Zavřete proto všechny ostatní programy, které nemají s Minecraftem nic společného.
1) Na klávesnici stiskněte současně klávesy Ctrl + Shift + Esc pro vyvolání Správce úloh.
2) Klikněte výše názor a zaháknout tě Seskupit podle typu an.
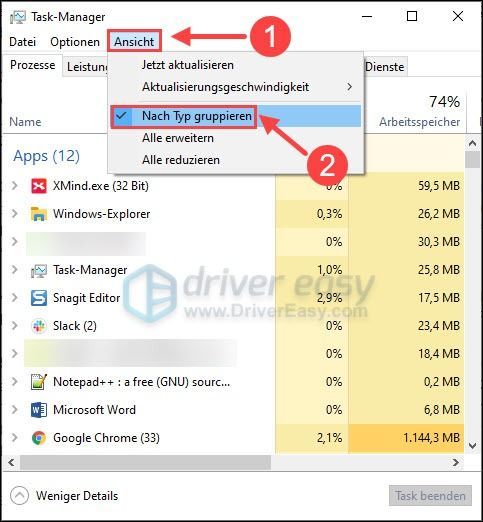
3) Ve skupině Aplikace , Klikněte na aplikace a pak nahoru ukončit úkol dokud nebudou ukončeny všechny nepotřebné aplikace.
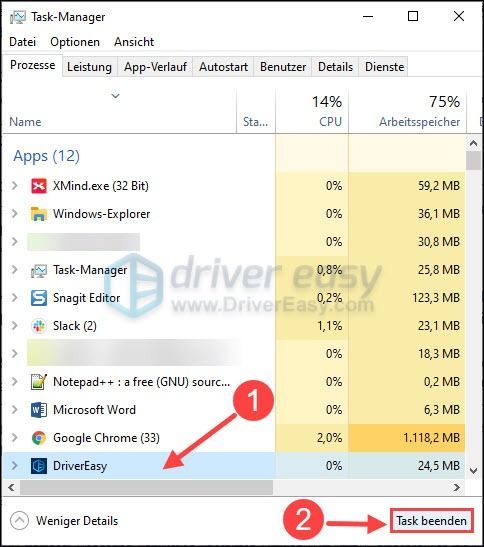
4) Restartujte Minecraft a otestujte, zda si nyní můžete svou hru užít.
Řešení 3: Zakažte překrytí ve hře na Discordu
Mnoho uživatelů uvádí, že překrytí Discord může způsobit, že Minecraft přestane reagovat. Chcete-li to opravit, musíte Zakázat Discord Overlay nebo Úplně zavřete Discord .
1) Otevřete svůj Discord a klikněte na vlevo ikona ozubeného kola .
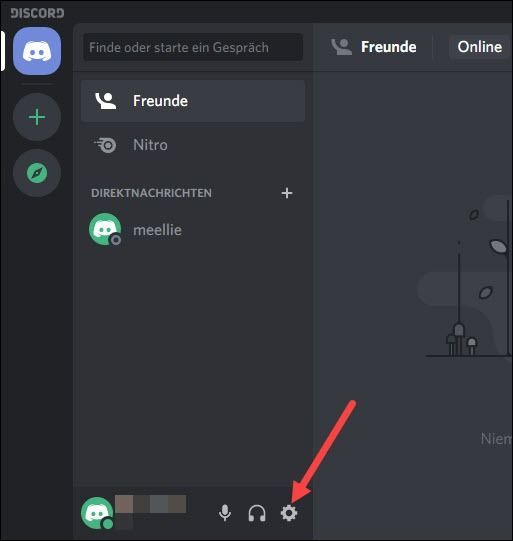
3) Vyberte v levém menu Překryvná vrstva vypnout a zakázat Překryvná vrstva ve hře .
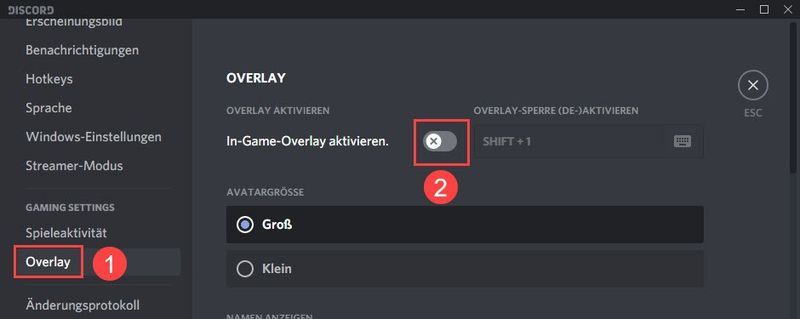
4) Zavřete Discord a otestujte, zda Minecraft běží správně.
Řešení 4: Aktualizujte ovladač grafiky
Problém často souvisí také s ovladačem vaší grafiky. Minecraft také nemusí reagovat kvůli vašemu zastaralému nebo nekompatibilnímu grafickému ovladači. V takovém případě stačí aktualizovat ovladač grafiky a můžete se vyhnout mnoha chybám ve výkonné hře.
Pokud nemáte čas nebo trpělivost nebo nedostatečné počítačové dovednosti, doporučujeme použít Snadný ovladač aktualizujte ovladač grafiky.
Snadný ovladač automaticky detekuje váš systém a najde pro něj správné ovladače. Nemusíte přesně vědět, jaký systém váš počítač má. Nemusíte ani riskovat stažení a instalaci špatného ovladače. Také se nemusíte bát, že byste při instalaci udělali chyby.
Oba Driver Easy Volný, uvolnit- a Pro-verze nyní prohledá váš počítač a vypíše všechny potřebné ovladače. Ale s verzí Pro to všechno zvládnete pouhými 2 kliknutími (a získáte plná podpora stejně jako jeden 30denní záruka vrácení peněz ).
jeden) Ke stažení a nainstalovat Snadný ovladač .
2) Spustit Snadný ovladač vypnout a kliknout Skenujte nyní . Všechny problematické ovladače ve vašem počítači budou detekovány během minuty.
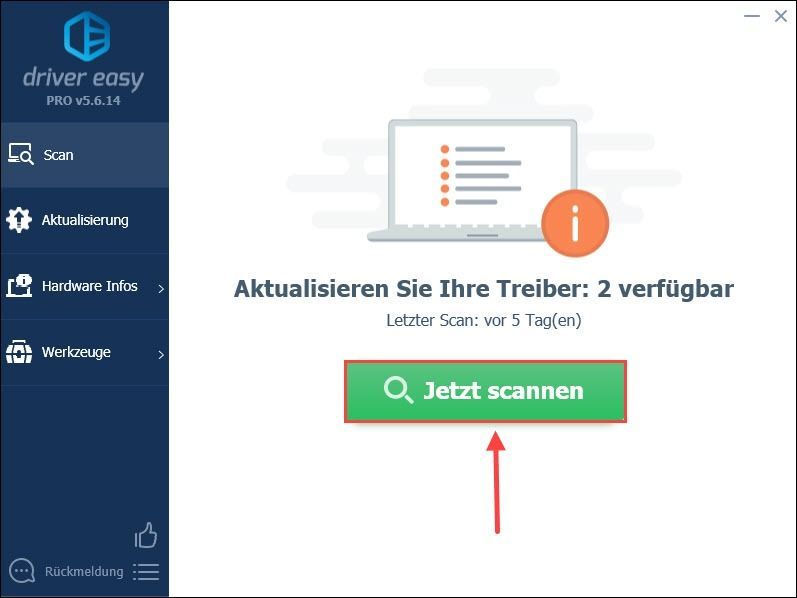
3) Stačí kliknout Obnovit vše automaticky aktualizovat všechny vadné nebo zastaralé ovladače na vašem počítači. (To vyžaduje Pro-verze – Budete k tomu vyzváni Bezplatná verze na Pro-verze po kliknutí upgradovat Obnovit vše klikněte.)
Můžete také kliknout Aktualizace vedle vaší grafické karty a poté klikněte na Bezplatná verze Pokračovat. Některé procesy ale musíte provést ručně.
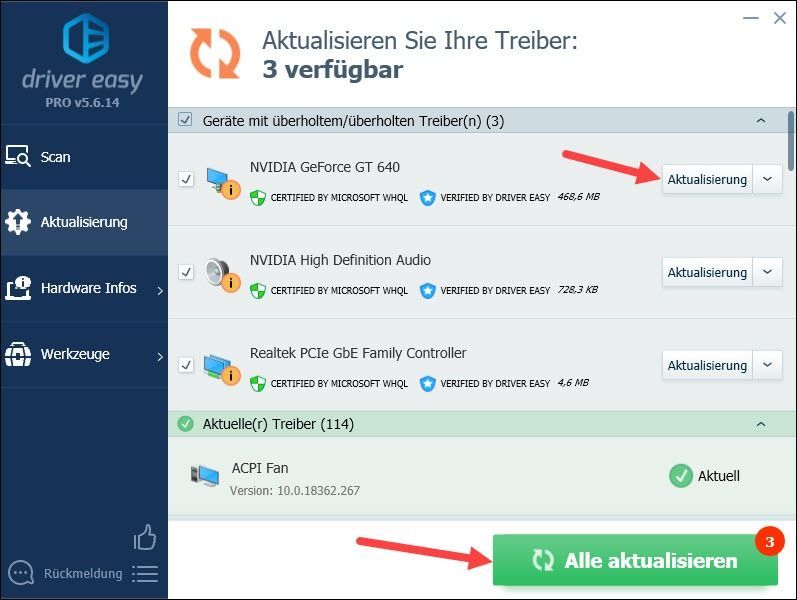 Nejde však vždy jen o grafický ovladač. Zdrojem chyby může být také starý zvukový ovladač nebo síťový ovladač. V takovém případě je potřeba aktualizovat grafický ovladač spolu s dalšími možnými ovladači, aby se Minecraft opět plynule hrál.
Nejde však vždy jen o grafický ovladač. Zdrojem chyby může být také starý zvukový ovladač nebo síťový ovladač. V takovém případě je potřeba aktualizovat grafický ovladač spolu s dalšími možnými ovladači, aby se Minecraft opět plynule hrál. 4) Restartujte počítač a zjistěte, zda lze Minecraft spustit.
Řešení 5: Odstraňte nekompatibilní software
Tady je sadu softwaru které nejsou kompatibilní s hrou, včetně mnoha antivirových programů. Tyto aplikace mohou zabránit hladkému chodu Minecraftu na vašem PC. Pokud je ve vašem systému nainstalován software ze seznamu, musíte jej buď odinstalovat, nebo dočasně zakázat.
Zkontrolujte, zda to přináší úspěch. Pokud Minecraft vždy nereaguje, zkuste další řešení.
Řešení 6: Zkontrolujte systémové soubory, zda neobsahují chyby
Poškození systémových souborů Windows také v některých případech vede k pádům nebo problémům se spuštěním hry. Možná už víte, že chybějící resp poškozený dll soubor by vedlo k pádům hry.
Pokud chcete opravit všechny poškozené systémové soubory co nejdříve, můžete vyzkoušet nástroj – Restoro, který se specializuje na opravy Windows.
Obnovení porovná váš aktuální operační systém Windows se zbrusu novým a fungujícím systémem, poté odstraní všechny poškozené soubory a nahradí je novými soubory a součástmi systému Windows z neustále aktualizované online databáze. Nyní můžete zdarma získat také antivirový skener.
Po dokončení procesu opravy se výkon, stabilita a zabezpečení vašeho počítače obnoví a zlepší.
jeden) Ke stažení a nainstalujte Restoro.
2) Spusťte Restoro, abyste provedli hlubší skenování počítače a získejte bezplatnou zprávu o počítači.
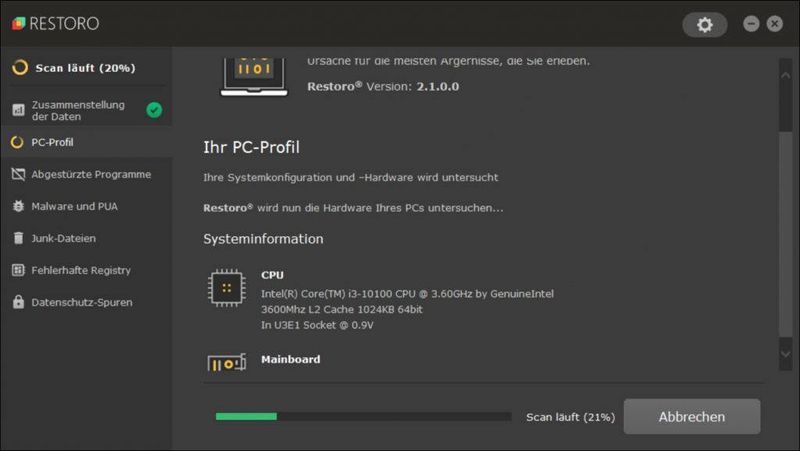
3) Po bezplatném skenování bude na vašem systému vygenerována zpráva, která vám řekne, jaký je stav vašeho systému a jaké problémy váš systém má.
Chcete-li, aby byl váš systém opraven automaticky, klikněte na ZAČNĚTE OPRAVU .
(To vyžaduje plnou verzi Restoro, která také zahrnuje bezplatnou technickou podporu a a 60denní záruka vrácení peněz obsahuje.)
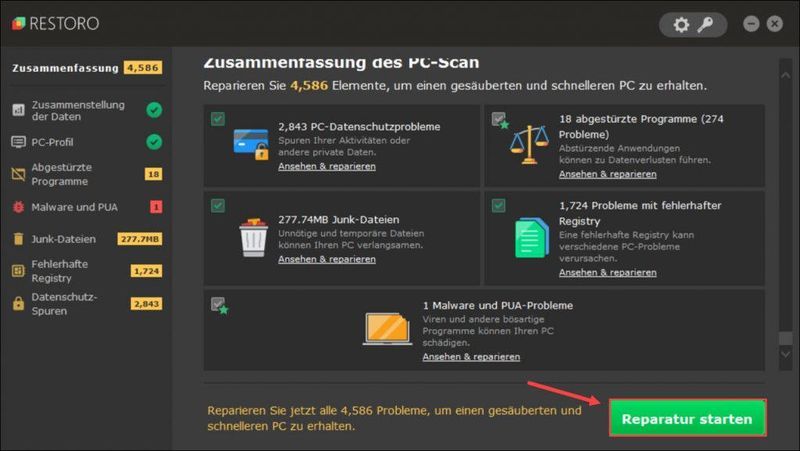 Tým podpory společnosti Restoro vám poskytuje podporu 24/7 technickou podporu .
Tým podpory společnosti Restoro vám poskytuje podporu 24/7 technickou podporu . Řešení 7: Zakažte mody
Ačkoli přidané mody poskytují lepší herní zážitek, mody mohou být hlavní příčinou problému s Minecraftem, který nereaguje.
Mody si můžete oblíbit prostřednictvím spouštěče hry Škubnutí a Kovárna deaktivovat. Nebo můžete .zakázáno dopoledne Konec souboru modů Přidat. Mody tedy můžete aktivovat kdykoli pomocí přípony .zakázáno odstranit nebo přesunout zpět.
Před dalším spuštěním Minecraftu nezapomeňte restartovat počítač.
Řešení 8: Odinstalujte Minecraft a nainstalujte nejnovější verzi
Jako poslední možnost můžete Minecraft odinstalovat a poté znovu nainstalovat, abyste obnovili soubory programu.
1) Na klávesnici stiskněte současně tlačítko Windows Taste + R , dát appwiz.cpl jeden a stiskněte tlačítko Zadejte klíč .
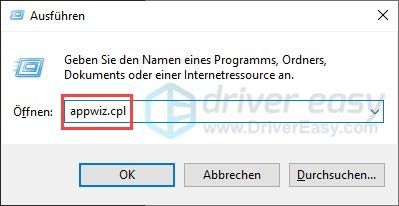
2) Klikněte Spouštěč Minecraftu v seznamu a poté klikněte Odinstalovat .
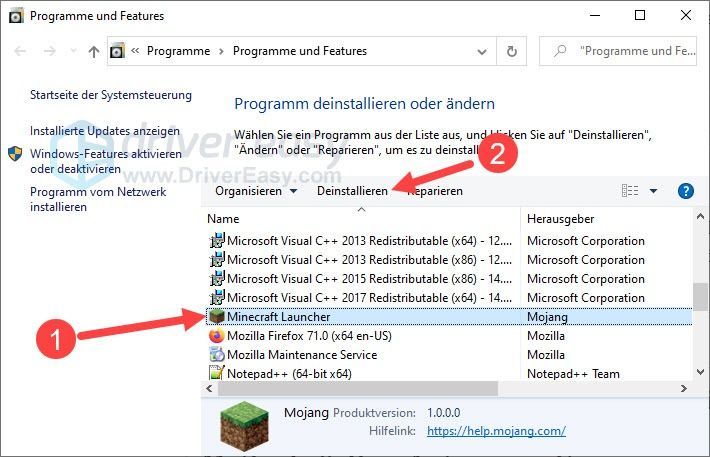
3) Klikněte pro potvrzení A .
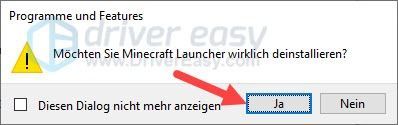
4) Chvíli počkejte, než Minecraft dokončí odstraňování.
5) Na klávesnici stiskněte současně tlačítko Windows Taste + R , dát %data aplikací% jeden a stiskněte tlačítko Zadejte klíč .
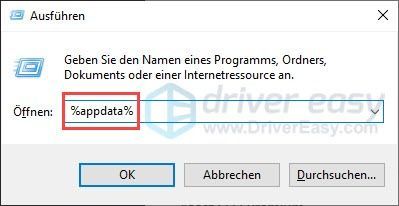
6) Uhasit složka .Minecraft .
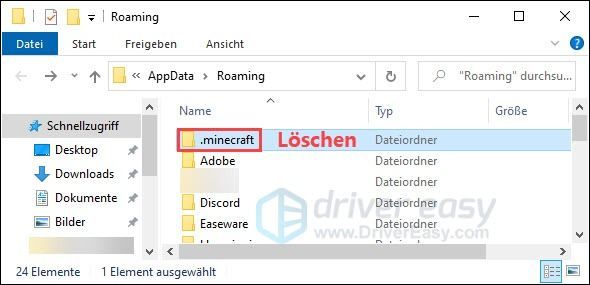
7) Restartujte počítač.
8) Otevřete oficiální stránky Minecraftu , stáhněte si instalační soubor a znovu nainstalujte Minecraft do vašeho PC.
9) Zkontrolujte, zda nyní Minecraft běží správně.
Snad vám některá z uvedených metod pomohla. Máte-li k tomu nějaké další otázky, napište své komentáře níže.
![[ŘEŠENO] Jak opravit kód chyby 0x80072f8f Windows 11/10](https://letmeknow.ch/img/knowledge-base/77/how-fix-error-code-0x80072f8f-windows-11-10.jpg)


![Jak opravit Roblox, který se nespouští [2021 tipů]](https://letmeknow.ch/img/program-issues/04/how-fix-roblox-not-launching.png)


