'>

Kodi je jedním z nejpopulárnějších přehrávačů médií po celém světě. Můžete jej použít k přehrávání a prohlížení většiny videí, hudby, podcastů a dalších digitálních mediálních souborů z místních a síťových úložných médií a z internetu. V tomto článku, Ukážu vám podrobného průvodce, jak streamovat pomocí Kodi .
souhrn
To důležité, co potřebujete o Kodi vědět
Jak nainstalovat Kodi
Jak streamovat pomocí Kodi
To důležité, co potřebujete o Kodi vědět
Než budete pokračovat, možná budete chtít vědět něco důležitého o Kodi. Kodi je přehrávač médií s otevřeným zdrojovým kódem, který umožňuje vývojářům třetích stran kódovat program a umožňuje doplňky třetích stran (doplněk je rozšíření umožňující přístup k síťovým zdrojům.). To je dobré pro naše uživatele, protože můžeme Kodi používat v různých systémech a zařízeních. Ale také to může způsobit problémy. Další informace o Kodi můžete přejít na Kodi na Wikipedii .
Jedním ze známých problémů je, že k pirátskému obsahu máme snadný přístup, aniž bychom o tom věděli. Některé neoficiální doplňky Kodi mohou vytvářet nelegální obsah. Pokud jste nainstalovali tyto doplňky a neověřili jste, že pokud je obsah legální, můžete k němu přistupovat nelegálně. To může vést k porušení zákonů ve vaší zemi. Doporučuji vám proto provést nějaký průzkum, než přistoupíte k obsahu, který neznáte. Pokud si nejste jisti, že používáte neoficiální doplňky Kodi, můžete místo toho nainstalovat oficiální doplňky Kodi, které poskytují legální obsah.
Kodi je sice legální, ale doplňky třetích stran nebo jejich obsah mohou být nelegální. Musíte se ujistit, že Kodi používáte legálně. Pokud si tím nejste jisti, můžete požádat ostatní uživatele Kodi Jaké komunitní fórum pro návrhy.
Poznámka : Ani Kodi, ani Driver Easy nepodporují pirátství. Ujistěte se, že Kodi používáte legálně.
Jak nainstalovat Kodi
Pokud jste nainstalovali Kodi, můžete tuto část přeskočit; prostě jdi do Jak streamovat pomocí Kodi .
Kodi je k dispozici na Android , Linux , Mac OS X , ios a Okna operační systémy. Kodi si můžete stáhnout a nainstalovat z Oficiální web Kodi , kde vám umožní stáhnout aplikaci na základě vašeho systému.
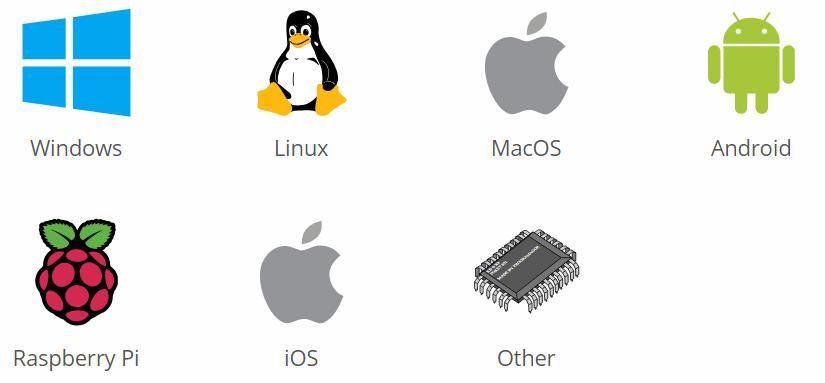
Pro uživatele Windows Po stažení instalačního programu Kodi do zařízení stačí na instalační program dvakrát kliknout a aplikaci nainstalovat podle pokynů. Pro ostatní uživatele systému, pokud si nejste jisti, jak nainstalovat Kodi, můžete se naučit z Wiki stránka na webu Kodi.
Jak streamovat pomocí Kodi
Můžete streamovat videa , hudba nebo hry s Kodi. Většina uživatelů používá ke streamování videí Kodi, takže v tomto článku si ukážeme, jak streamovat videa například pomocí Kodi. Pokud chcete streamovat další zdroje, jako je hudba, můžete tento krok odkázat.
Kodi sama neposkytuje videa. Můžete přidat místní videa do Kodi nebo sledovat videa z internetu.
1. Přidejte místní zdroj videa v Kodi
2. Streamujte videa z internetu
1. Přidejte místní zdroj videa v Kodi
Pokud jste stáhli mnoho videí, můžete je přidat do Kodi a poté je sledovat pomocí Kodi. Chcete-li přidat místní videa do Kodi, můžete postupovat takto:
1a) Otevřít Kód .
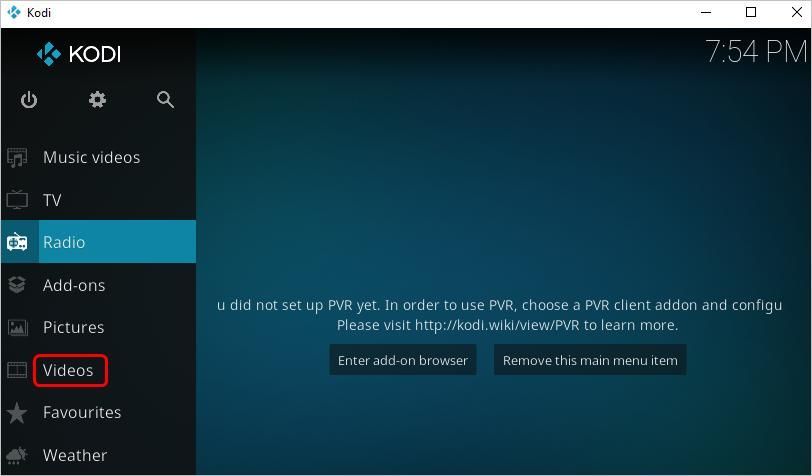
2b) Klikněte Videa v levém panelu.
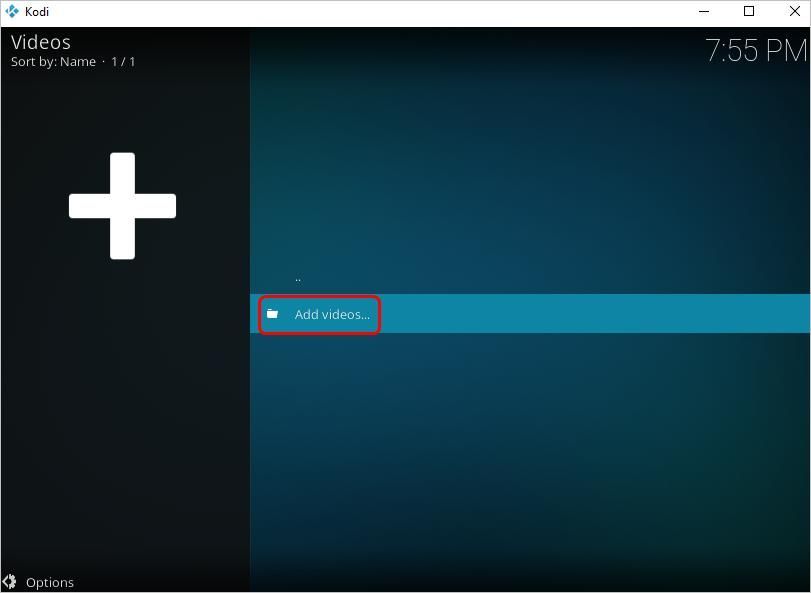
3c) Klikněte Soubory -> Přidejte videa .
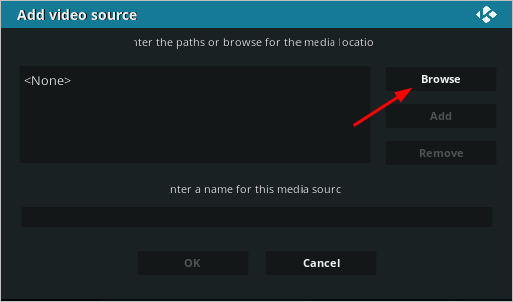
4d) Klikněte Procházet a přejděte do umístění, kde jste uložili video soubory. Poté vyberte video, které chcete přidat do Kodi, a klikněte na OK .
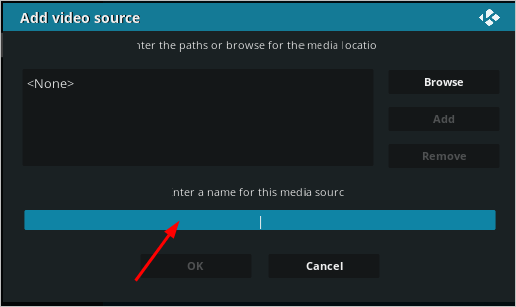
5 d) Zadejte jméno pro zdroj videa, abyste zdroje mohli snadno udržovat, a poté klikněte OK .
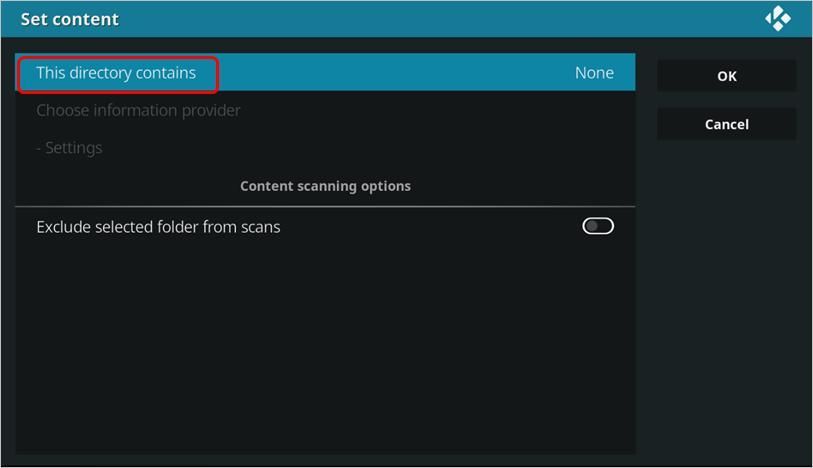
6e) nastavit obsah Zobrazí se okno. Zde je nastaven typ média. Vybrat Tento adresář obsahuje .
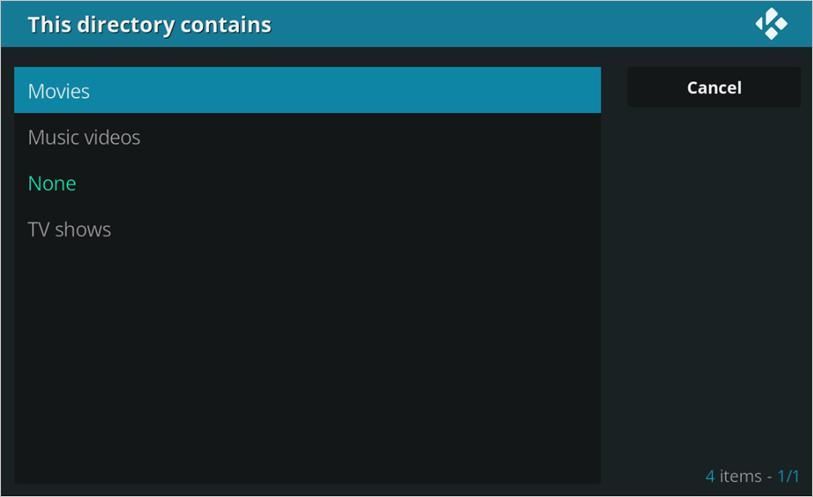
7f) Vyberte typ videa který má být přidán do knihovny. Například pokud je video film, vyberte Filmy.
8 g) Nastavit obsah
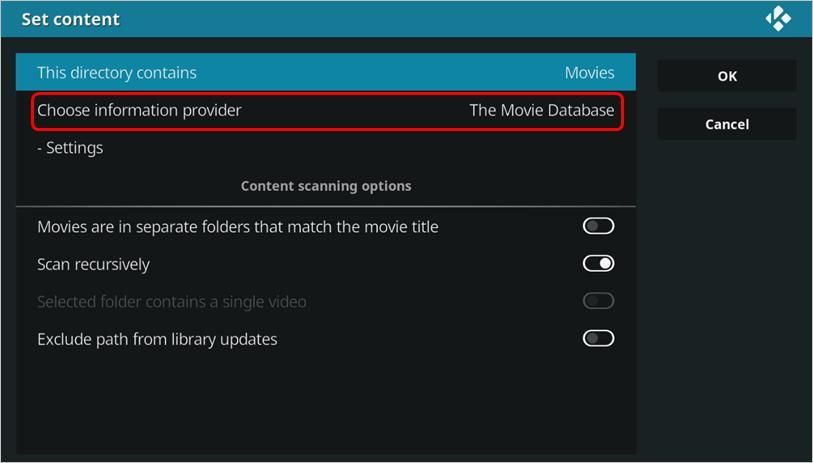
Pro filmy , vyberte Vyberte poskytovatele informací . Použití Databáze filmů pro filmy (automaticky vybrané).
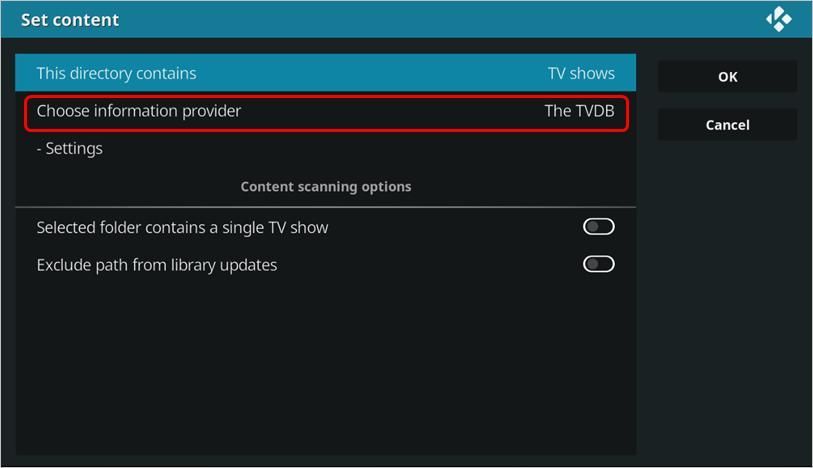
Pro televizní pořady , vyberte Vyberte poskytovatele informací . Použití TVDB pro televizní pořady (automaticky vybráno).
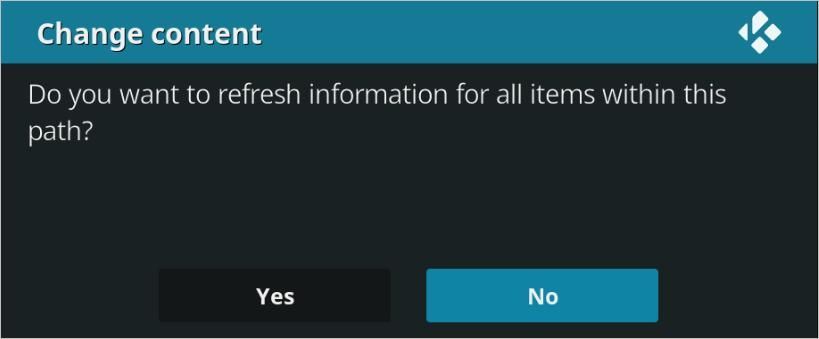
8g) Klikněte Ano přidat video do knihovny
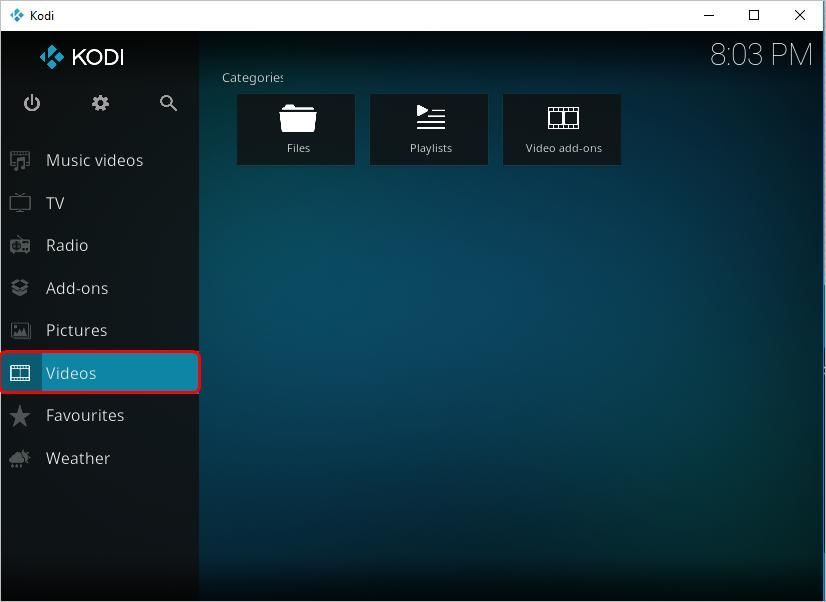
9h) Přidané video můžete zobrazit pomocí kliknutím na Video na domovské obrazovce poté kliknete na Videa v pravém panelu.
2. Streamujte videa z internetu
Chcete-li streamovat video ze služeb třetích stran, můžete postupovat podle následujících pokynů.
2a) Použijte doplněk
Chcete-li streamovat video z internetu, musíte použít doplněk. Můžete použít buď oficiální doplněk Kodi, nebo neoficiální doplněk Kodi.
Pokud chcete použít oficiální doplněk Kodi , můžete podle těchto pokynů nainstalovat doplněk do Kodi.
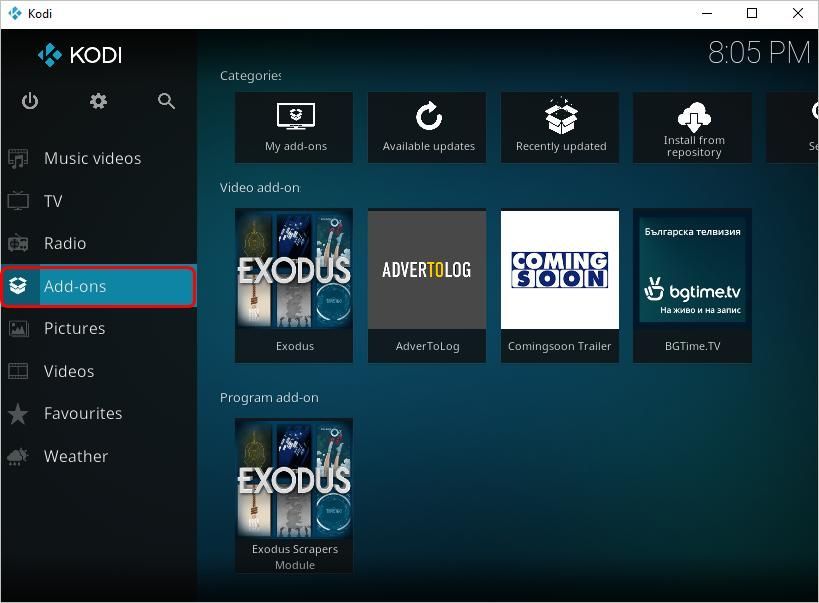
2a.1) Na domovské obrazovce Kodi klikněte na Doplňky v levém podokně.
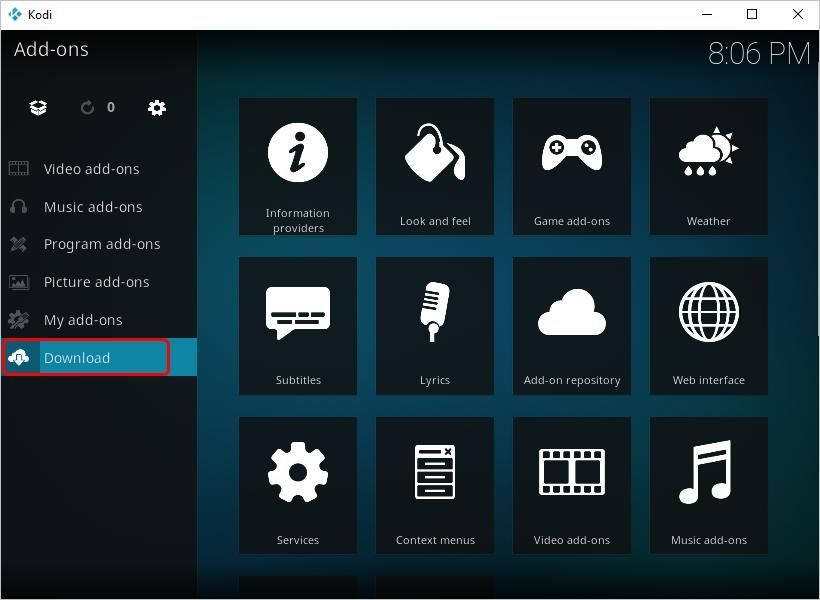
2a.2) Klikněte Stažení .
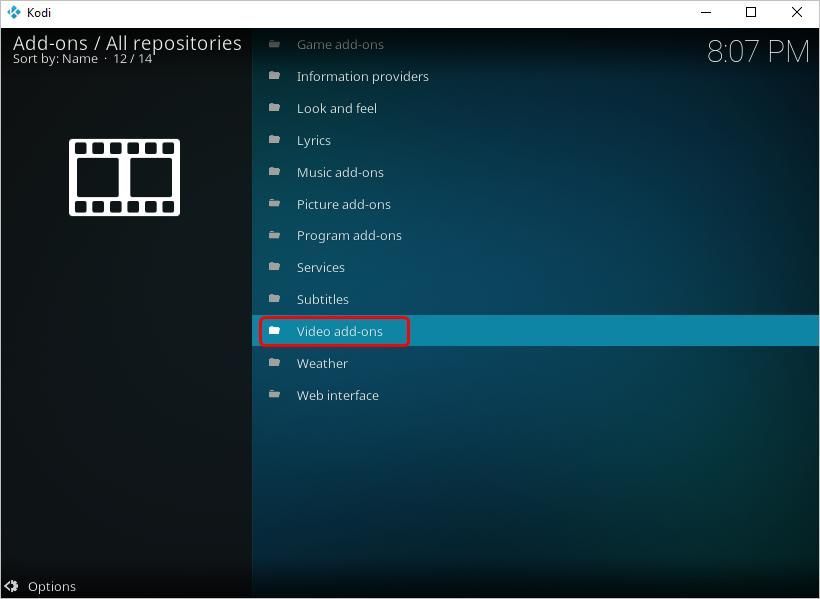
2a.3) Klikněte Doplňky videa .
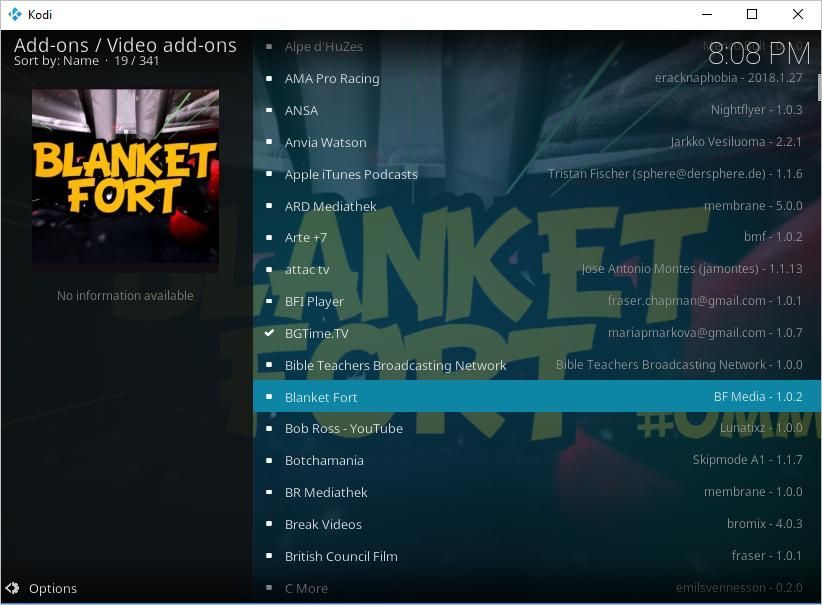
2a.4) Vyberte doplněk, který chcete nainstalovat.
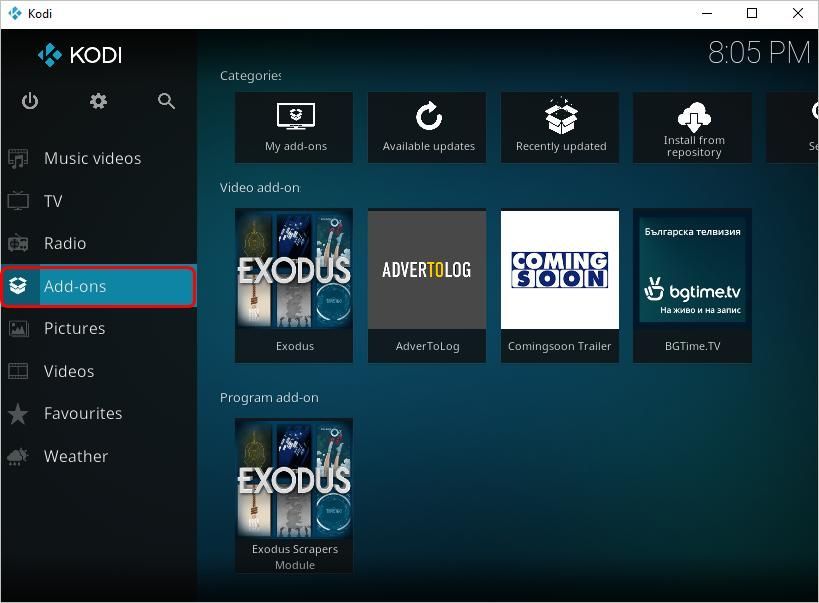
2a.5) Po instalaci doplňku jej můžete zobrazit pomocí kliknutím na Doplňky na domovské obrazovce poté kliknete Doplňky videa . Poté můžete doplněk použít ke sledování videí.
Pokud chcete použít neoficiální doplněk Kodi , můžete podle těchto pokynů nainstalovat doplněk do Kodi.
2a.1) Povolit neznámé zdroje
Chcete-li nainstalovat doplňky třetích stran v Kodi, musíte v Nastavení povolit Neznámé zdroje. Zde je návod, jak povolit neznámé zdroje v Kodi:
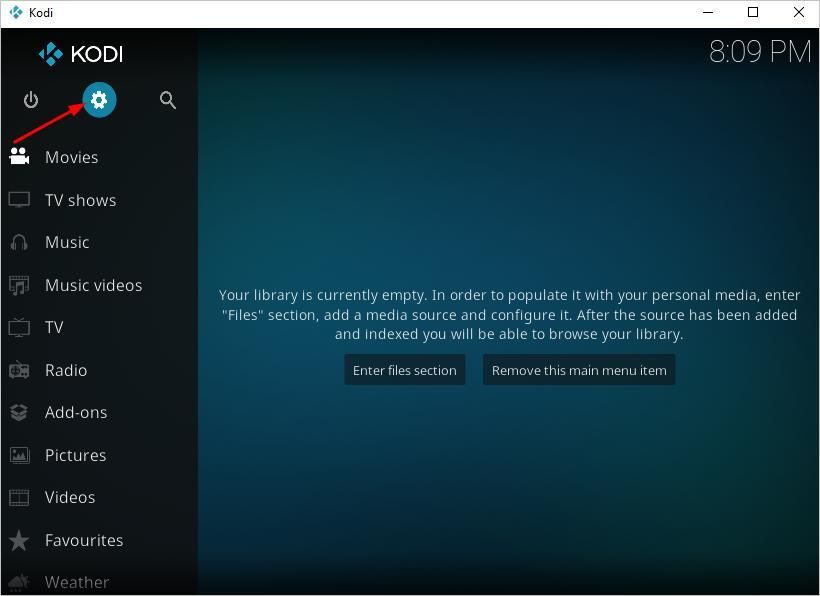
2a.1.1) Na domovské obrazovce Kodi klikněte na ikonu ozubeného kola zleva nahoře.
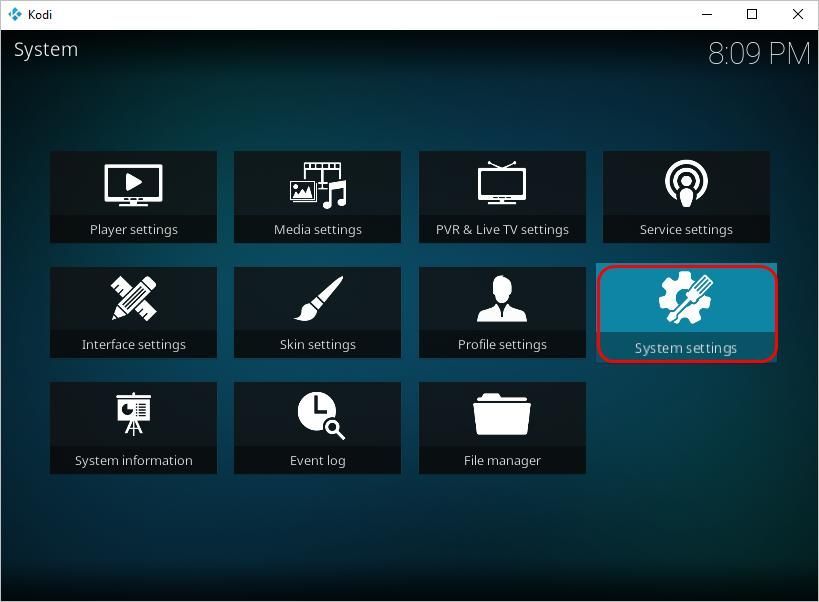
2a.1.2) Klikněte Nastavení systému .
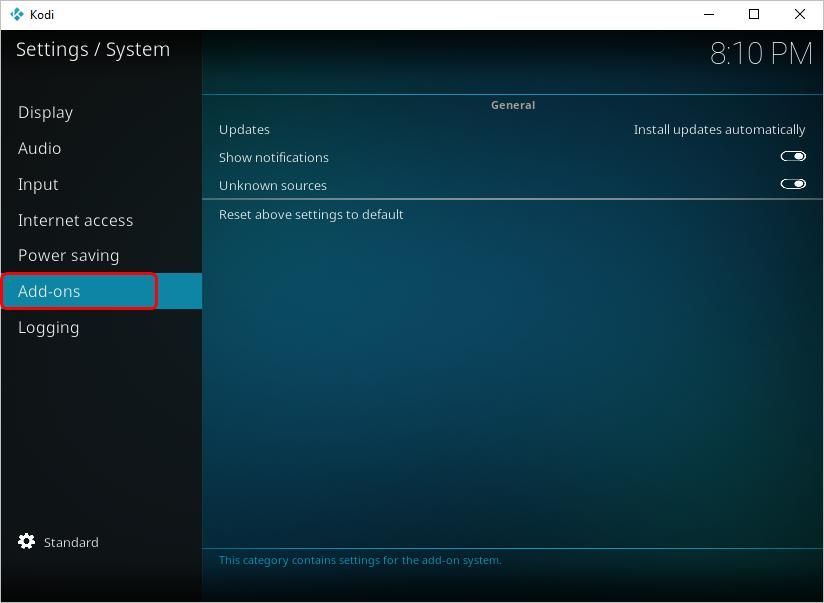
2a.1.3) Klikněte Doplňky .
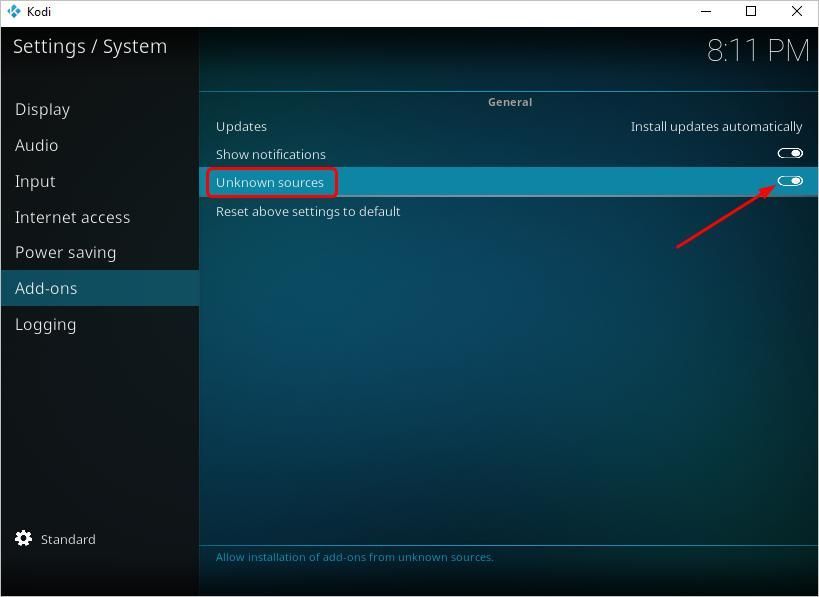
2a.1.4) Zvýrazněte Neznámé zdroje a zapněte jej.
2a.1.5) Zobrazí se následující zpráva. Stačí kliknout Ano .
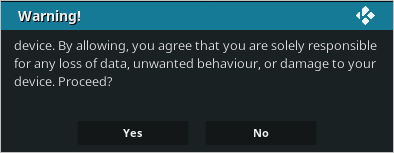
„Doplňky získají přístup k osobním údajům uloženým v tomto zařízení. Povolením vyjadřujete souhlas s tím, že jste výhradně zodpovědní za jakoukoli ztrátu dat, nežádoucí chování nebo poškození vašeho zařízení. Pokračovat?'
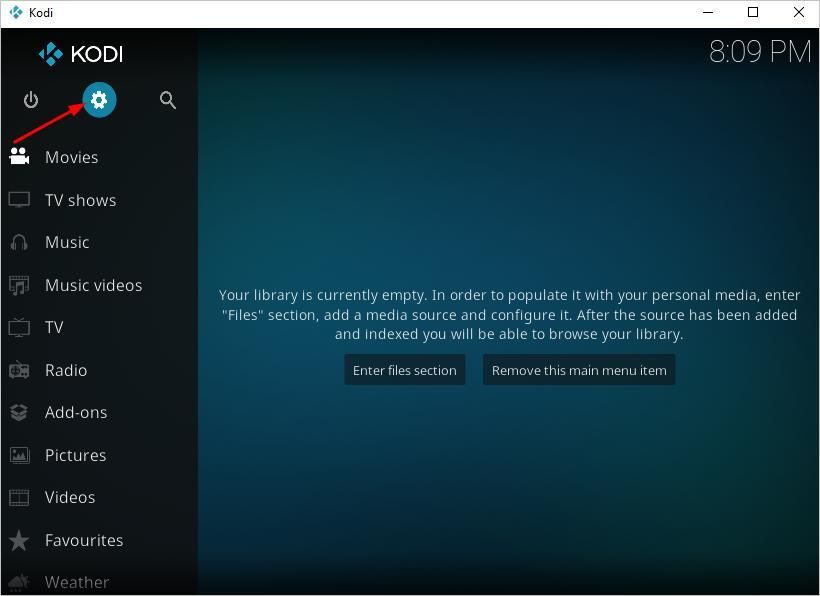
2a.2) Vraťte se na domovskou obrazovku a klikněte na ikonu ikona ozubeného kola zleva nahoře.
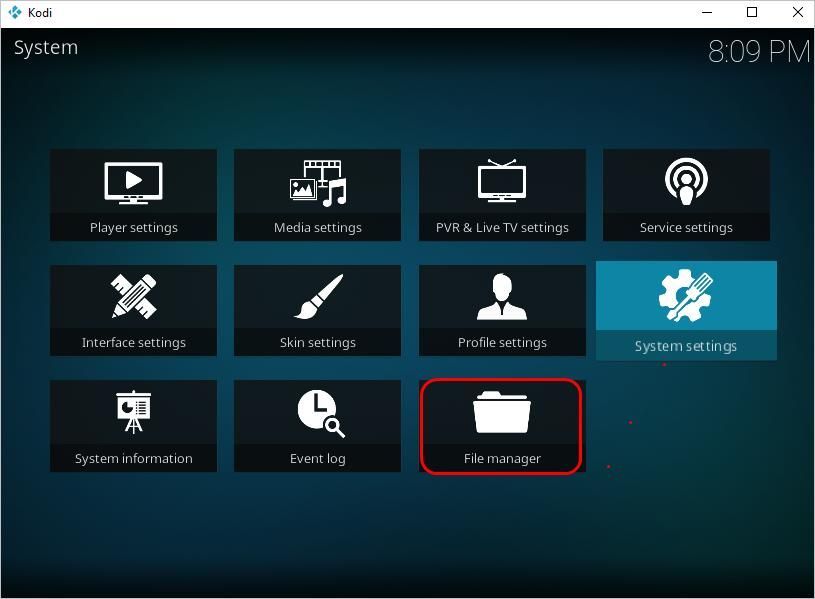
2a.3) Klikněte Správce souborů .
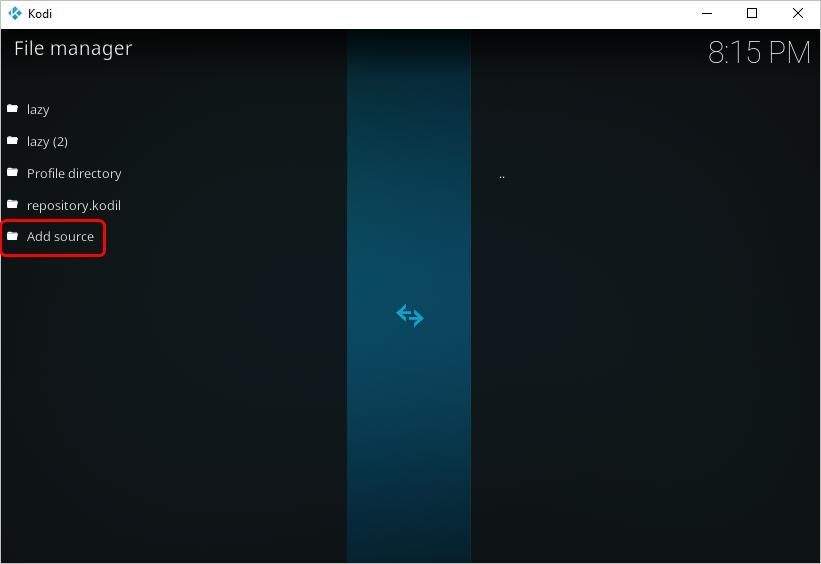
2a.4) Poklepejte Přidat zdroj .
2a.5) Zadejte URL úložiště .
Úložiště je služba třetí strany, kde se ukládají různé doplňky. Úložiště můžete prohledávat online. Jakmile najdete úložiště, zadejte zde adresu URL.
V tomto případě jsem vstoupil http://lazykodi.com/ .
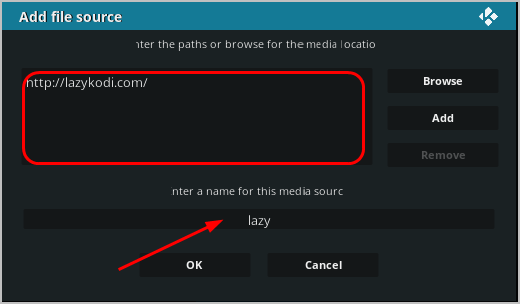
Poté zadejte název zdroje, který vám umožní snadno spravovat zdroje, a klikněte na OK .
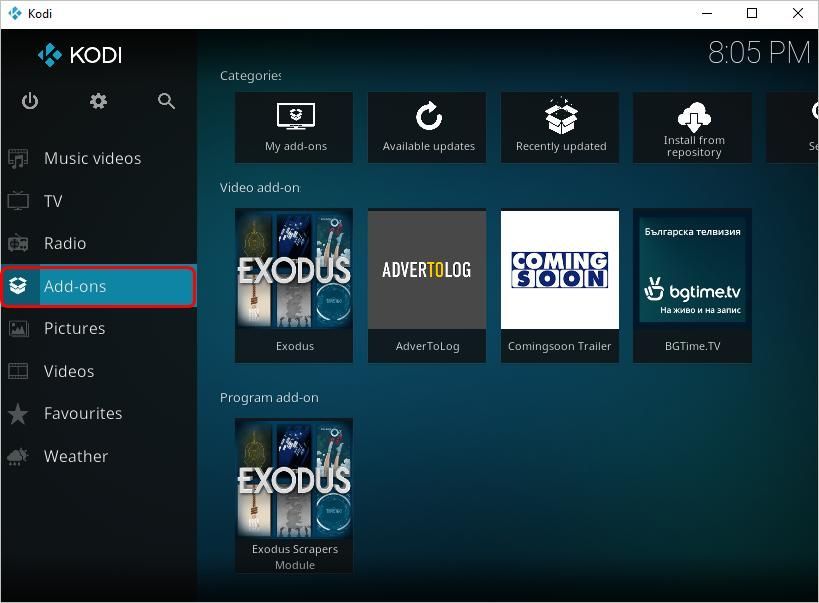
2a.6) Vraťte se na domovskou obrazovku a klikněte na Doplňky .
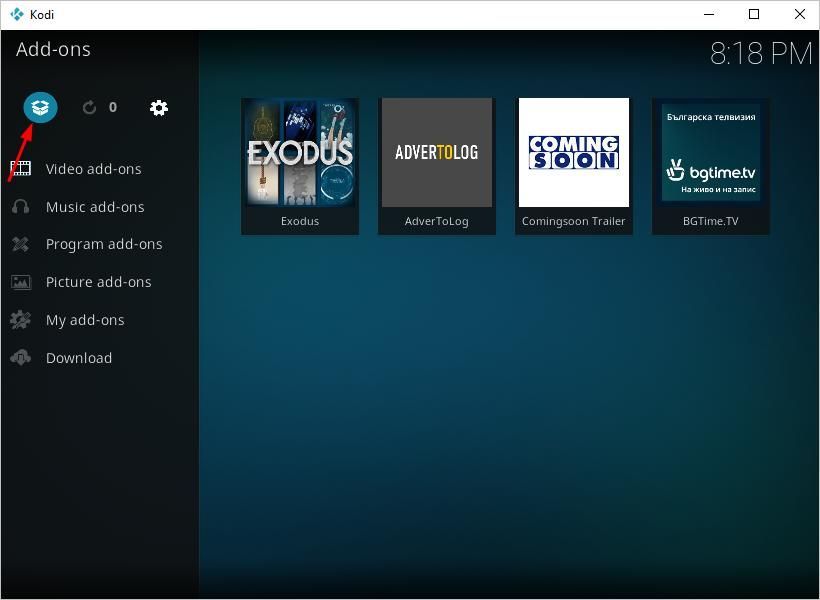
2a.7) Klikněte na ikonu instalačního balíčku zleva nahoře.
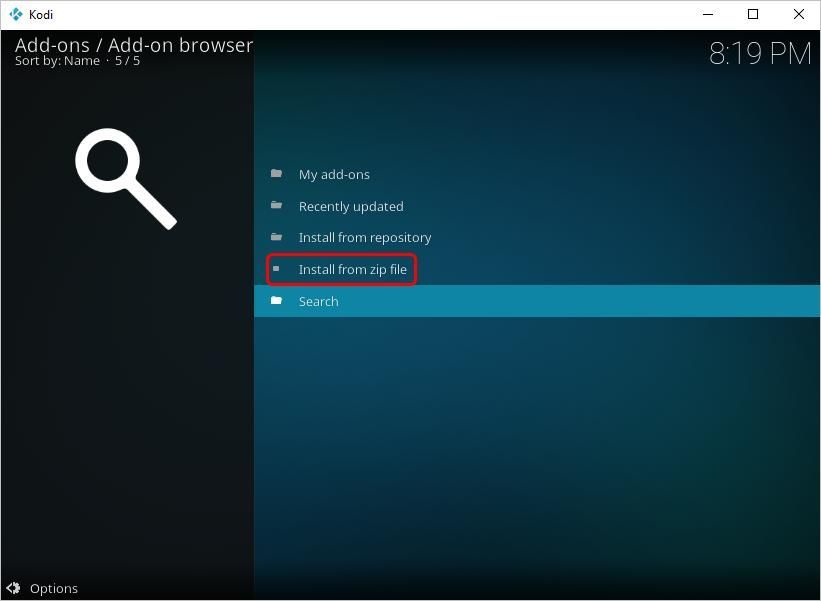
2a.8) Klikněte Nainstalujte ze souboru zip .
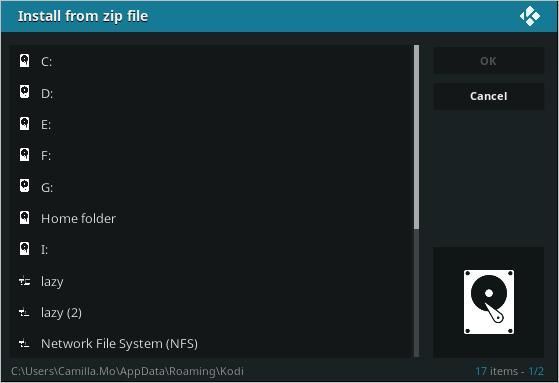
2a.9) Vyberte úložiště, které jste právě přidali . V tomto případě jsem vybral líný.
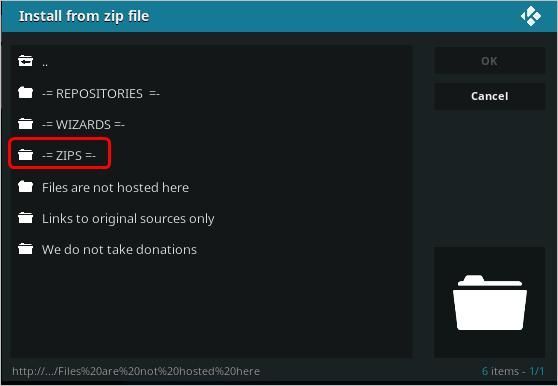
2a.10) Klikněte ZIP . Poté vyberte zip, který chcete použít.
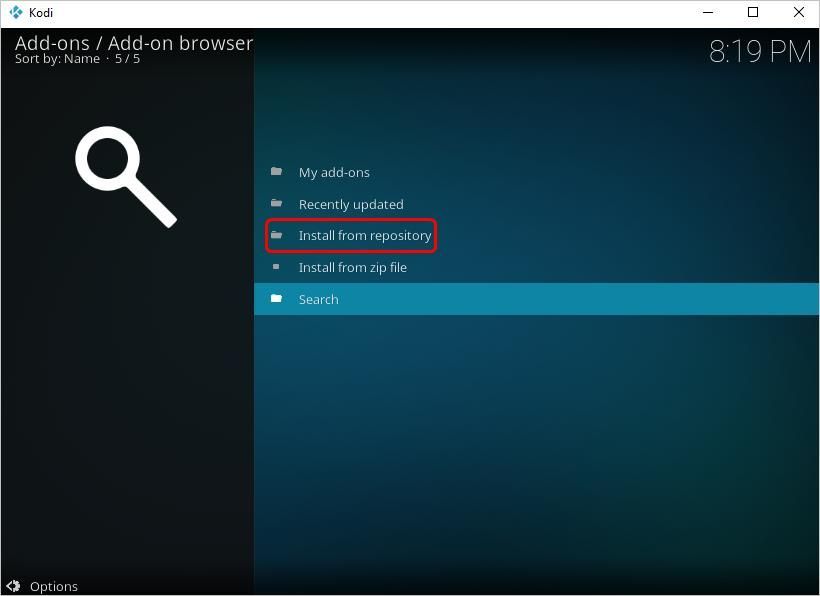
2a.11) Vraťte se zpět na obrazovka v kroku 2a.8) , poté klikněte na Nainstalujte z úložiště .
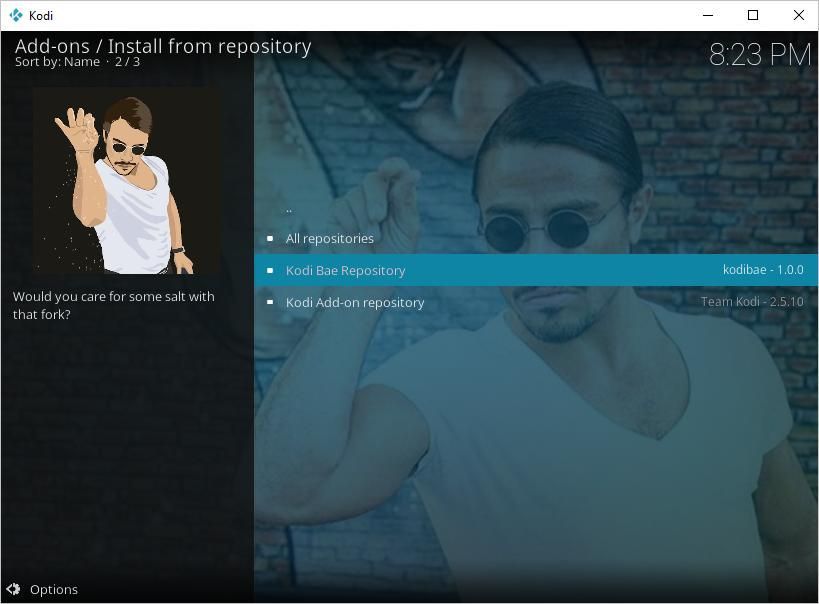
2a.12) Vyberte úložiště, které jste právě přidali . V níže uvedeném případě jsem vybral úložiště Kodi Bae.
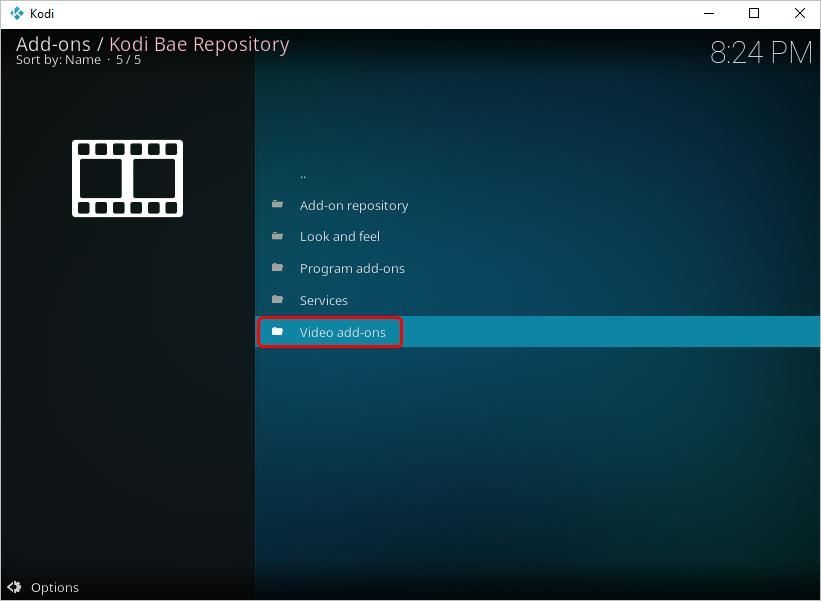
2a.13) Klikněte Doplňky videa .
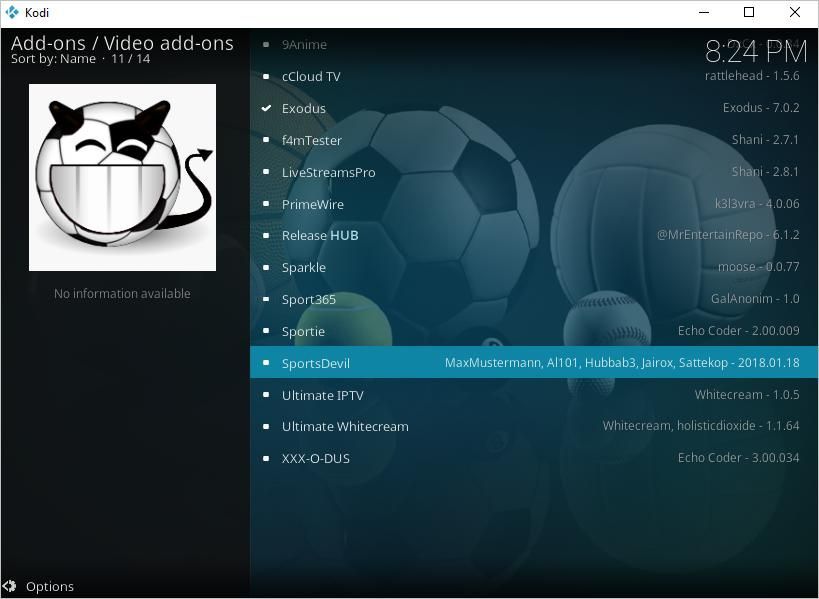
2a.14) Vyberte doplněk, který chcete nainstalovat.
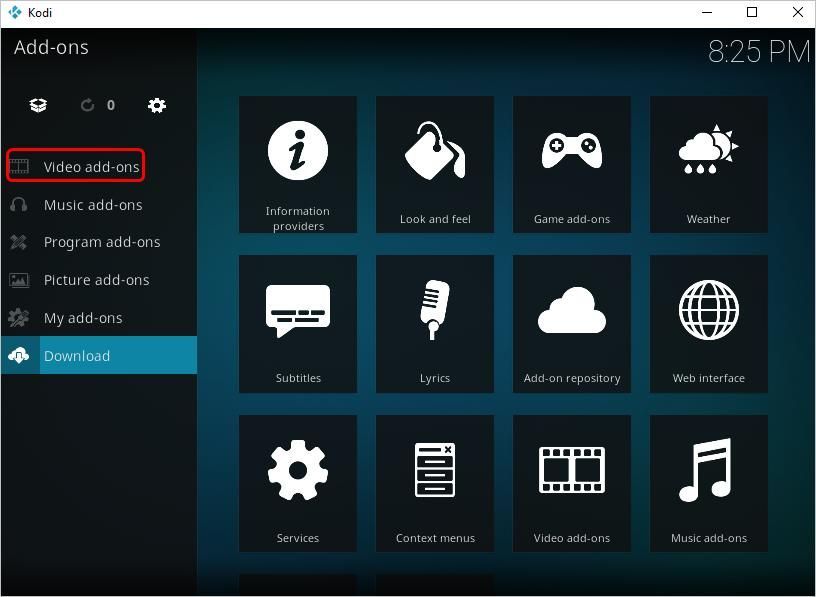
2a.15) Po instalaci doplňku jej můžete zobrazit pomocí kliknutím na Doplňky na domovské obrazovce poté kliknete Doplňky videa . Poté můžete doplněk použít ke sledování videí.
Pokud si nejste jisti, jaký doplněk můžete použít, můžete si nainstalovat Exodus nebo Smlouva , který je oblíbený u mnoha uživatelů Kodi.
Chcete-li se dozvědět, jak nainstalovat Exodus, můžete si prohlédnout kroky na Jak nainstalovat Exodus na Kodi .
Chcete-li se dozvědět, jak nainstalovat, můžete si prohlédnout kroky na Jak nainstalovat Covenant na Kodi .
2b) Použijte VPN
Z důvodu ochrany soukromí a zabezpečení se při streamování online doporučuje VPN (Virtural Private Network). VPN může skrýt vaši IP adresu, aby vás nemohl identifikovat váš ISP (poskytovatel internetových služeb). Videa můžete bezpečně sledovat pomocí VPN. U některých videí navíc nebudete moci získat přístup bez VPN.
Můžete vyhledávat renomovanou VPN online. Pokud si nejste jisti, kterému produktu můžete důvěřovat, můžete jej použít NordVPN , takže nemusíte trávit mnoho času dalším hledáním.
Můžeš dostat Kupóny a propagační kódy NordVPN získat slevu.- Stažení NordVPN do vašeho počítače (Pokud si produkt zakoupíte právě teď, můžete získat 75% slevu.).
- Spusťte NordVPN a otevřete jej.
- Připojte se k serveru výběrem země, ke které se chcete připojit.
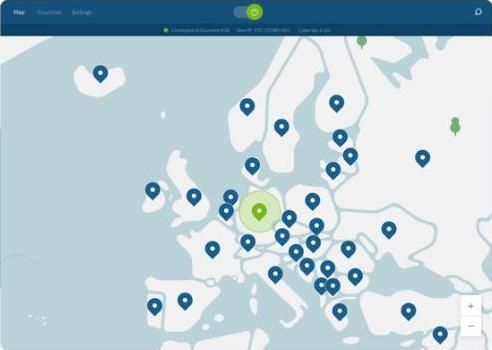
Doufejme, že vám tento článek pomůže. Pokud máte jakékoli dotazy, nápady nebo návrhy, neváhejte zanechat své komentáře níže.
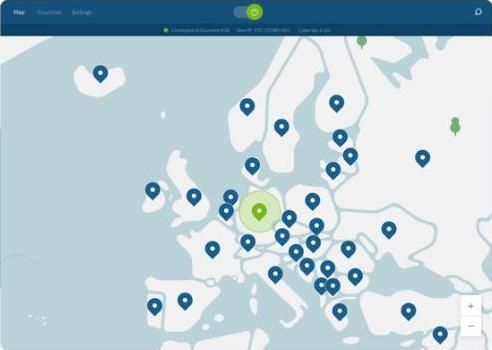

![[Opraveno] Zamrzání nebo pád hvězdného pole na PC](https://letmeknow.ch/img/knowledge-base/37/starfield-freezing.png)
![[OPRAVENÉ] Podsvícení klávesnice Lenovo nefunguje](https://letmeknow.ch/img/knowledge/94/lenovo-keyboard-backlight-not-working.jpg)



