'>

Když kliknete na Fallout 4, ale uvidíte černou obrazovku, která nic nenačte, musíte se cítit frustrovaní. Nebojte se, existují tipy, které vám mohou pomoci tento problém vyřešit problém s černou obrazovkou . Čtěte dále a zjistěte, jak…
Vyzkoušejte tyto opravy:
Možná nebudete muset vyzkoušet všechny; prostě postupujte dolů v seznamu, dokud nenajdete ten, který vám vyhovuje.
- Spusťte Fallout 4 jako režim kompatibility
- Aktualizujte ovladače grafické karty
- Upravte konfigurační soubory
- Snižte nastavení grafiky ve hře
- Zakažte antivirový software
Oprava 1: Spusťte Fallout 4 jako režim kompatibility
Spuštění Fallout 4 v režimu kompatibility je způsob, jak vyřešit mnoho problémů. Tato chyba černé obrazovky Fallout 4 může být způsobena nekompatibilitou se systémem. Takže změna režimu kompatibility vám může pomoci problém vyřešit.
- Pravým tlačítkem klikněte na Fallout 4 a klikněte na Vlastnosti .
- Na kartě Kompatibilita klikněte na Spusťte tento program v režimu kompatibility pro . Poté vyberte systém v rozevírací nabídce.
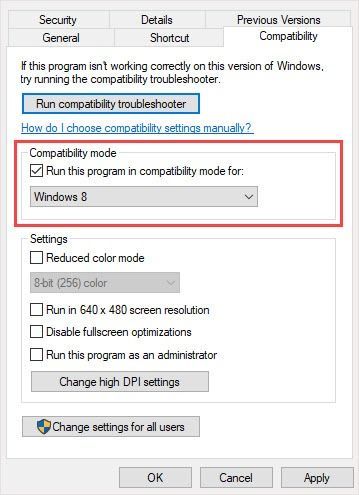
- Klepněte na OK poté spusťte Fallout 4 a zkontrolujte.
Oprava 2: Aktualizujte ovladače grafické karty
Zastaralé grafické ovladače mohou způsobit problém s černou obrazovkou „Fallout 4“. Chcete-li problém vyřešit, můžete zkusit aktualizovat grafický ovladač.
Pokud nemáte čas, trpělivost nebo počítačové dovednosti na ruční aktualizaci ovladače, můžete to udělat automaticky Driver easy .
Driver Easy automaticky rozpozná váš systém a najde pro něj správné ovladače. Nemusíte přesně vědět, jaký systém ve vašem počítači běží, nemusíte riskovat stahování a instalaci nesprávného ovladače a nemusíte se bát, že při instalaci uděláte chybu.
Ovladače můžete automaticky aktualizovat buď ZDARMA nebo Pro verze Driver Easy. Ale s Pro verze stačí pouhá 2 kliknutí (a získáte plnou podporu a 30denní záruku vrácení peněz):
- Stažení a nainstalujte Driver Easy.
- Spusťte Driver Easy a klikněte Skenovat nyní knoflík. Driver Easy poté prohledá váš počítač a zjistí případné problémové ovladače.
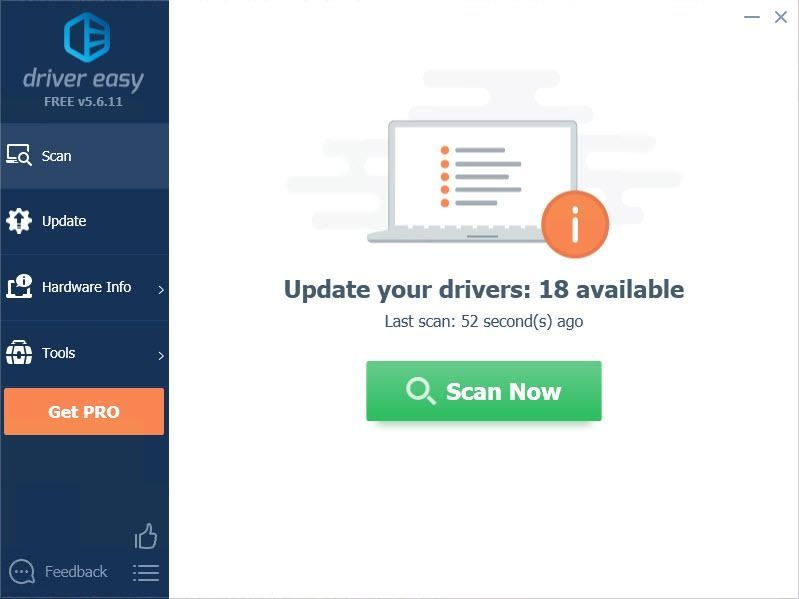
- Klikněte na ikonu Aktualizace tlačítko vedle ovladače automaticky stáhne a nainstaluje správnou verzi tohoto ovladače (můžete to udělat u verze zdarma). Nebo klikněte Aktualizovat vše automaticky stáhnout a nainstalovat správnou verzi Všechno ovladače, které ve vašem systému chybí nebo jsou zastaralé (to vyžaduje Pro verze - budete vyzváni k aktualizaci, když kliknete na Aktualizovat vše).
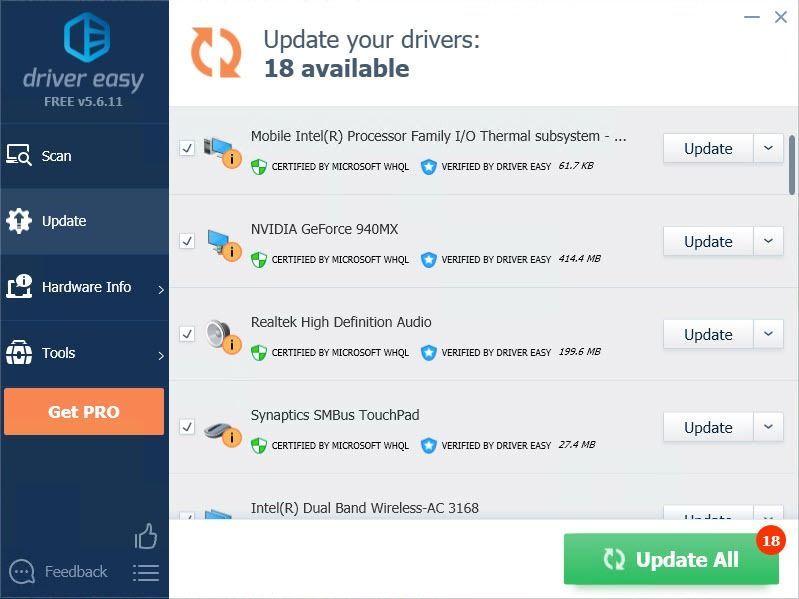
Oprava 3: Úpravy konfiguračních souborů
Chcete-li problém s černou obrazovkou vyřešit, můžete jej opravit úpravou souborů. Tuto metodu prokázalo mnoho uživatelů. Postupujte podle následujících pokynů.
- Přejděte do složky C: Users uživatelské jméno Documents mygames fallout4.
- otevřeno fallout4prefs.ini. soubor.
- Najděte tyto proměnné a změňte je na dané hodnoty.
bMaximizeWindow = 0
bBorderless = 1
bCelá obrazovka = 0
iSize H = 1080
iSize W = 1920 - Uložte změny a spusťte hru.
Oprava 4: Snižte nastavení grafiky ve hře
Je možné, že hra může být zhroucena, protože vaše grafická karta nedokáže provést vysoké nastavení ve hře. Pokud tedy používáte starou grafickou kartu, můžete tento problém vyřešit pomocí této metody.
- Klikněte na ikonu Hrát si tlačítko ve službě Steam pro spuštění hry.
- Klepněte na Možnosti .

- Zaškrtněte Režim okna a Bez hranic .
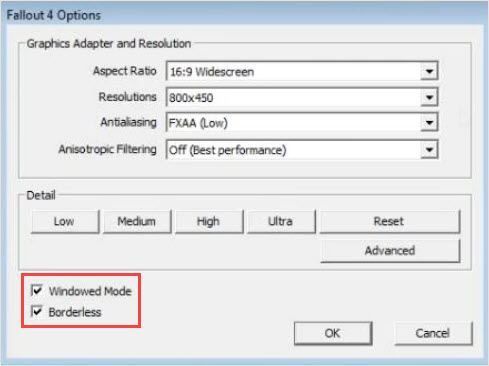
- Klepněte na Pokročilý . Snižte nastavení a klikněte OK .
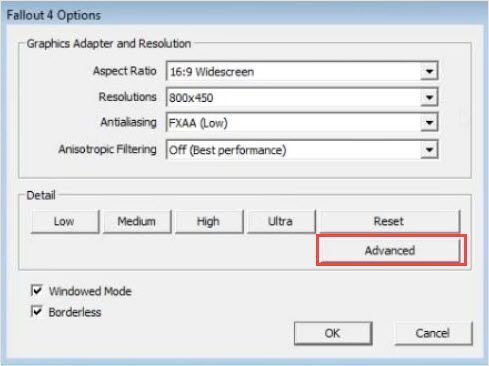
- Spusťte hru a zkontrolujte, zda se problém objeví nebo ne.
Oprava 5: Zakázat antivirový software
Některé antivirové programy mohou blokovat některé funkce v Minecraftu, takže se můžete setkat s problémem Nelze se připojit ke světu. Pokud máte v počítači nainstalován antivirový software, můžete jej dočasně deaktivovat a zkontrolovat, zda je problém vyřešen.
DŮLEŽITÉ : Buďte zvlášť opatrní ohledně toho, jaké stránky navštěvujete, jaké e-maily otevíráte a jaké soubory stahujete, když je antivirový program deaktivován.Doufejme, že výše uvedené metody mohou pomoci. Máte-li jakékoli dotazy, nápady nebo návrhy, neváhejte zanechat své komentáře.
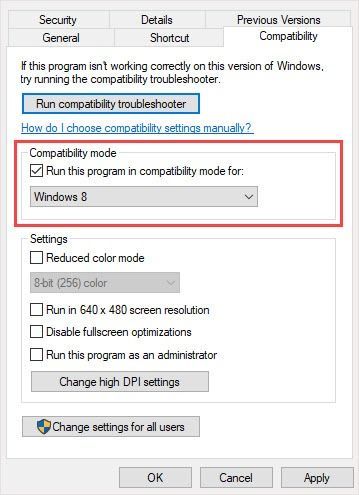
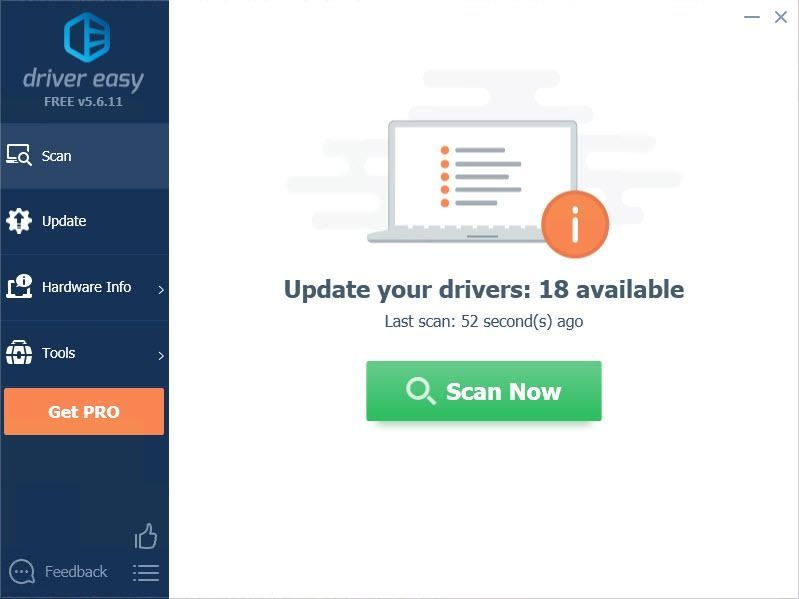
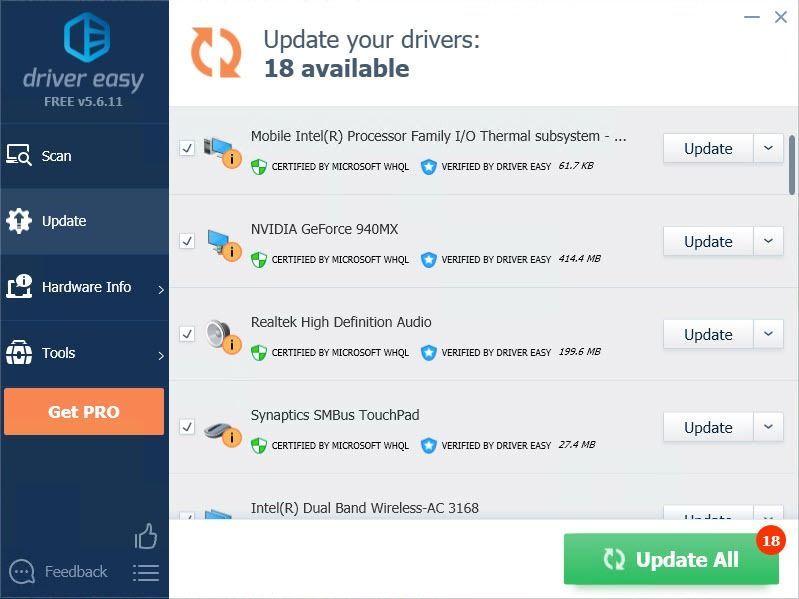

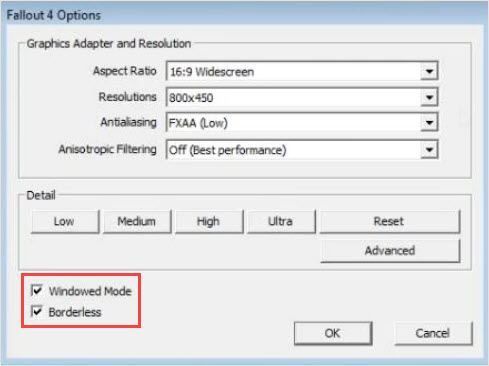
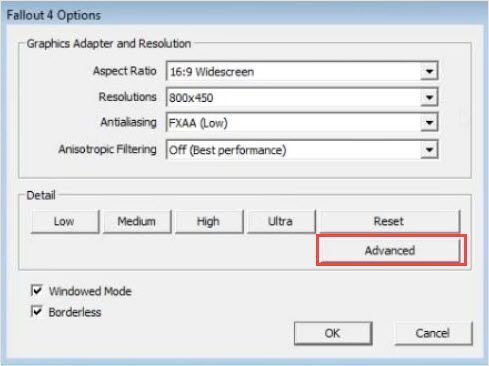





![[Vyřešeno] Blikání obrazovky Surface Pro 4](https://letmeknow.ch/img/knowledge/44/surface-pro-4-screen-flickering.jpg)
