'>
Pokud váš Klávesnice notebooku Lenovo přestala fungovat , neboj se. Mnoho uživatelů notebooků Lenovo nahlásilo tento problém. Problém s klávesnicí Lenovo, který nefunguje, můžete snadno vyřešit jedním z níže uvedených řešení.
Existují Pět metody, jak tento problém vyřešit. Možná nebudete muset vyzkoušet všechny; prostě postupujte dolů v seznamu, dokud nenajdete ten, který vám vyhovuje.
- Restartujte váš počítač
- Aktualizujte ovladač
- Stiskněte úhlopříčně problémové klávesy
- Vyjměte baterii a napájecí kabel
- Proveďte obnovení systému
Metoda 1: Restartujte počítač
Restartování počítače může okamžitě vyřešit mnoho problémů s hardwarem. Doporučujeme proto nejprve vyzkoušet tuto jednoduchou opravu.
Po restartování zkontrolujte, zda klíčové slovo funguje znovu. Pokud to stále nefunguje, zkuste to Metoda 2 .
Metoda 2: Aktualizujte ovladač
Problém s klávesnicí Lenovo nefunguje pravděpodobně kvůli problémům s ovladačem. Výše uvedené kroky to mohou vyřešit, ale pokud ne, zkuste aktualizovat ovladač klávesnice pro váš notebook Lenovo.
Pokud nemáte čas, trpělivost nebo počítačové dovednosti na ruční aktualizaci ovladače, můžete to udělat automaticky Driver easy .
Driver Easy automaticky rozpozná váš systém a najde pro něj správné ovladače. Nemusíte přesně vědět, jaký systém ve vašem počítači běží, nemusíte riskovat stahování a instalaci nesprávného ovladače a nemusíte se bát dělat chyby při instalaci ovladače.
Ovladače můžete automaticky aktualizovat pomocí VOLNÝ, UVOLNIT nebo Pro verze Driver Easy. Ale s verzí Pro to trvá jen 2 kliknutí (a získáte plnou podporu a 30denní záruku vrácení peněz ).
1) Stažení a nainstalujte Driver Easy.
2) Spusťte Driver Easy a klikněte na Skenovat nyní knoflík. Driver Easy poté prohledá váš počítač a zjistí případné problémové ovladače.

3) Klikněte na Aktualizace tlačítko vedle označeného názvu zařízení klávesnice, aby se automaticky stáhla správná verze těchto ovladačů, pak jej můžete ručně nainstalovat (můžete to udělat s verzí ZDARMA).
Nebo klikněte Aktualizovat vše automaticky stáhnout a nainstalovat správnou verzi všech ovladačů, které ve vašem systému chybí nebo jsou zastaralé. (To vyžaduje Pro verze který přichází s plnou podporou a 30denní zárukou vrácení peněz. Po kliknutí se zobrazí výzva k upgradu Aktualizovat vše .)
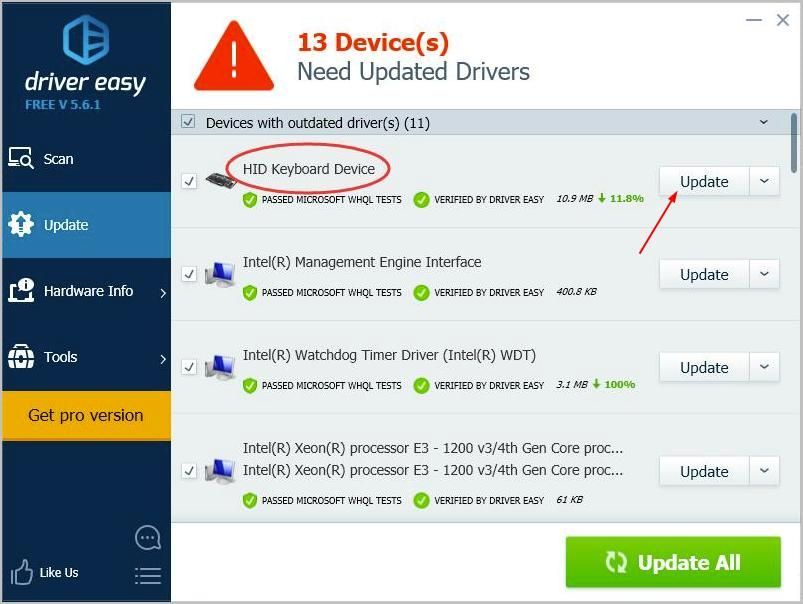 Pro verze Driver Easy přichází s plnou technickou podporou.
Pro verze Driver Easy přichází s plnou technickou podporou. Pokud potřebujete pomoc, kontaktujte Tým podpory Driver Easy v support@drivereasy.com .
4) Restartujte notebook a zkontrolujte, zda klávesnice funguje.
Metoda 3: Diagonálně stiskněte problémové klávesy
Tato metoda může fungovat u některých konkrétních kláves, které nefungují na klávesnici notebooku Lenovo. Chcete-li problém vyřešit, stiskněte na několik sekund diagonálně (vlevo dole na tlačítku) klávesy spojené s problémem. To může udělat trik za vás.
Metoda 4: Vyjměte baterii a napájecí kabel
Tato metoda fungovala u mnoha uživatelů notebooků Lenovo, kteří měli problémy s klávesnicí, jako jste vy. Vyplatí se to tedy vyzkoušet.
Za prvé , vypněte počítač. Za druhé , odpojte napájecí kabel a na chvíli vyjměte baterii (vyjměte pouze baterii, kterou máte). Za třetí , stiskněte a podržte tlačítko napájení přibližně 60 sekund. Poté vložte baterii zpět a znovu připojte napájecí kabel. Restartujte počítač a zkontrolujte, zda klávesnice funguje.
Metoda 5: Proveďte obnovení systému
Pokud klávesnice přestala fungovat po aktualizaci systému Windows nebo instalaci nějakého softwaru, problém by vyřešilo obnovení systému. Všimněte si, že musíte mít body obnovení vytvořeno.
Pokud nemáte ponětí, jak provést obnovení systému, postupujte podle následujících kroků:
1) Otevřete Kontrolní panel .
2) Zobrazit podle Malé ikony a klikněte Systém .
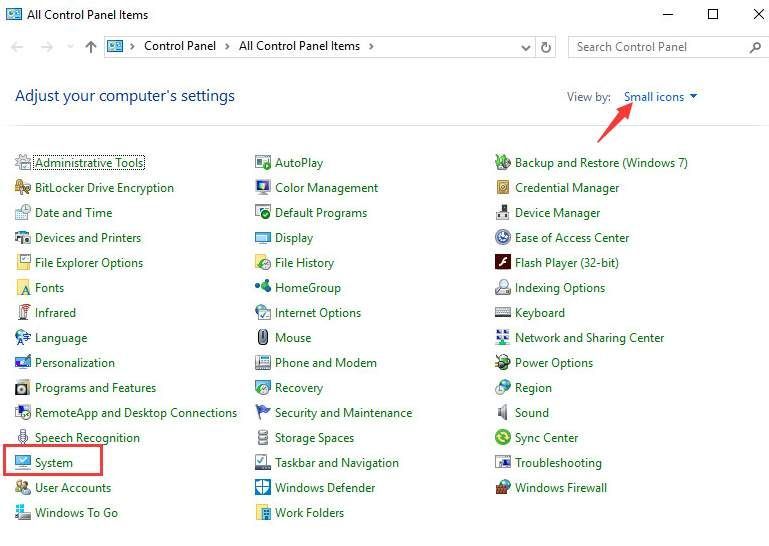
3) Klikněte Ochrana systému v levém podokně.
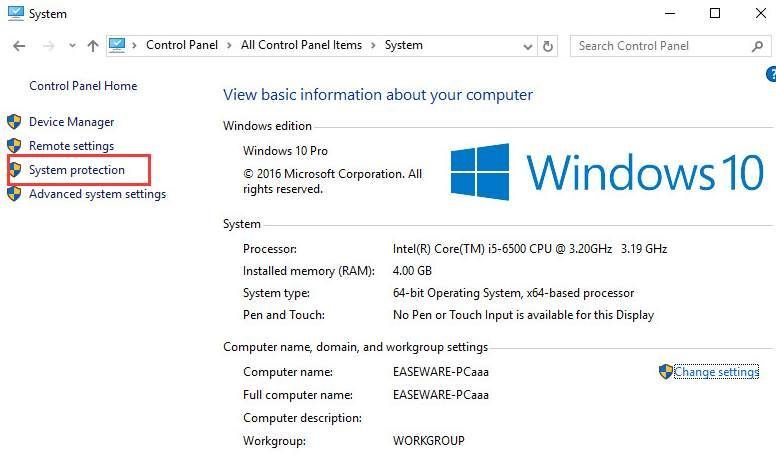
4) Klikněte Obnovení systému .
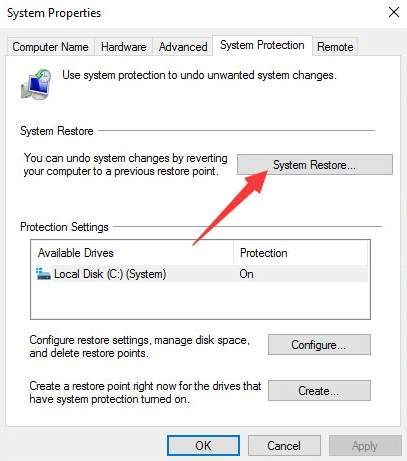
5) Klikněte další .
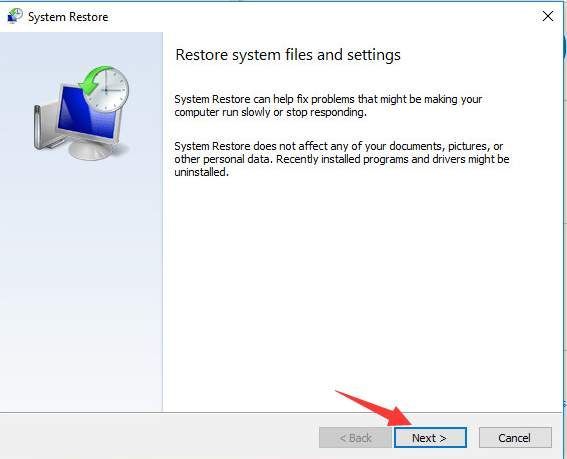
6) Vyberte bod obnovení podle data a času (dříve, než dojde k problému) a klikněte na další .
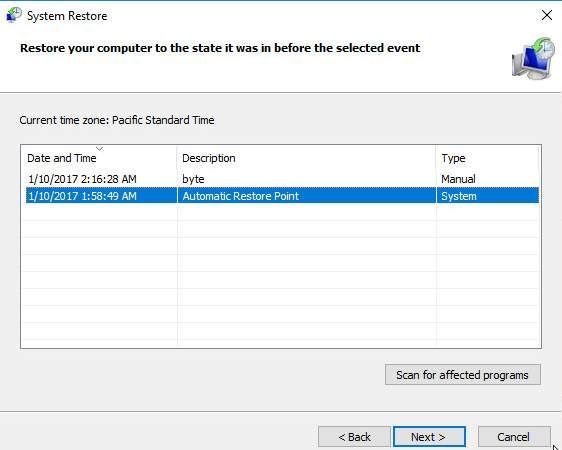
7) Klikněte Dokončit .
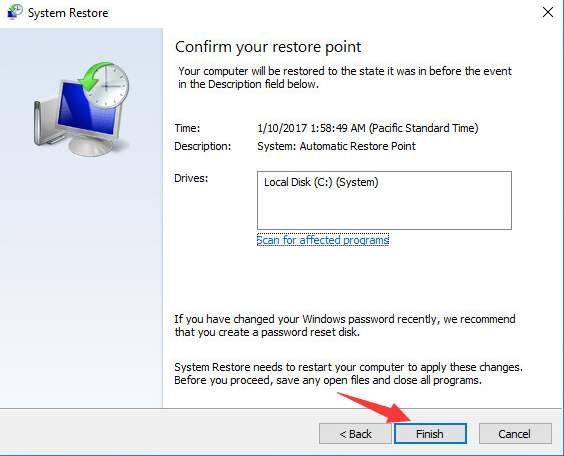
8) Klikněte Ano pro potvrzení obnovení.
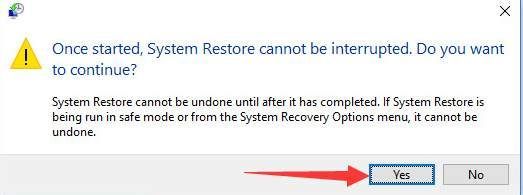
9) Restartujte počítač, aby se změny projevily.
Doufejme, že výše uvedené metody vám pomohou vyřešit problém s klávesnicí Lenovo nefunguje. Máte-li jakékoli dotazy, neváhejte zanechat své komentáře. Rádi bychom slyšeli jakékoli nápady nebo návrhy


![Jak opravit chybu „Server DNS neodpovídá“ [100% funkční]](https://letmeknow.ch/img/knowledge/75/how-fix-dns-server-isn-t-responding-error.png)

![[RÉSOLU] Erreur Výjimka systémového vlákna nebyla zpracována](https://letmeknow.ch/img/other/79/erreur-system-thread-exception-not-handled.jpg)

![[OPRAVENO] Nefunkční mikrofon OBS | 6 nejlepších řešení 2024](https://letmeknow.ch/img/knowledge-base/57/obs-mic-not-working-6-best-solutions-2024.jpg)