'>
Ovladače NVIDIA High Definition Audiosupport tVýstup HDMI audio. Pokud po upgradu systému Windows 10 neslyšíte přes port HDMI zvuk, můžete zkontrolovat, zda ovladače NVIDIA chybí nebo jsou zastaralé. Důvodem mohou být většinou problémy s ovladači. Chcete-li problém vyřešit, aktualizujte ovladače. Ovladače NVIDIA High Definition Audio ve Windows 10 můžete aktualizovat třemi způsoby:
Možnost 1: Aktualizujte ovladače pomocí Správce zařízení
Možnost 2: Stažení ovladačů z NVIDIA
Možnost 3: Automatická aktualizace ovladačů NVIDIA (doporučeno)
Aktualizujte ovladače pomocí Správce zařízení
Následuj tyto kroky:
1. Přejděte na Správce zařízení .
2. Ve Správci zařízení rozbalte kategorii Ovladače zvuku, videa a her . Klikněte pravým tlačítkem na Zvukové zařízení s vysokým rozlišením a vyberte Aktualizovat software ovladače ...

3. Ve vyskakovacím okně uvidíte dvě možnosti. Klikněte na první možnost Vyhledejte automaticky aktualizovaný software ovladače . Poté systém Windows automaticky vyhledá a nainstaluje ovladače pro vaše video zařízení.
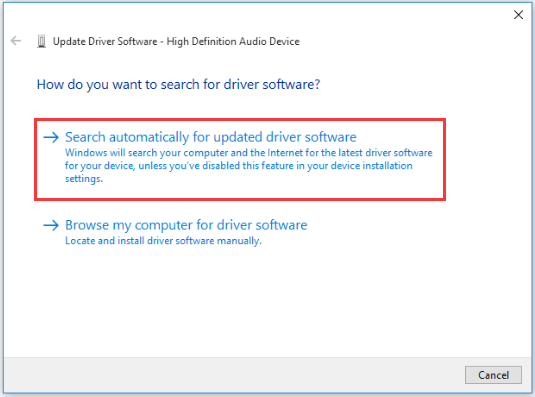
Pokud se systému Windows nepodaří ovladače aktualizovat, můžete si nejnovější ovladače stáhnout z webu výrobce. Ovladače zvuku NVIDIA jsou součástí balíčku ovladačů grafické karty. Pokud tedy chcete aktualizovat zvukové ovladače NVIDIA, stáhněte si balíček ovladačů pro vaši grafickou kartu. Ovladače lze volně stáhnout z oficiálních webových stránek NVIDIA.
Stáhněte si ovladače z NVIDIA
Následující kroky slouží pouze pro vaši potřebu.
1. Přejděte na Stránka ke stažení NVIDIA .
2. Vyberte informace o produktu a informace o systému v závislosti na použité grafické kartě a verzi systému. (Zde si vezměte například „GeForce GTX 750“ a „Windows 10 64-bit“.) Poté klikněte na VYHLEDÁVÁNÍ knoflík.
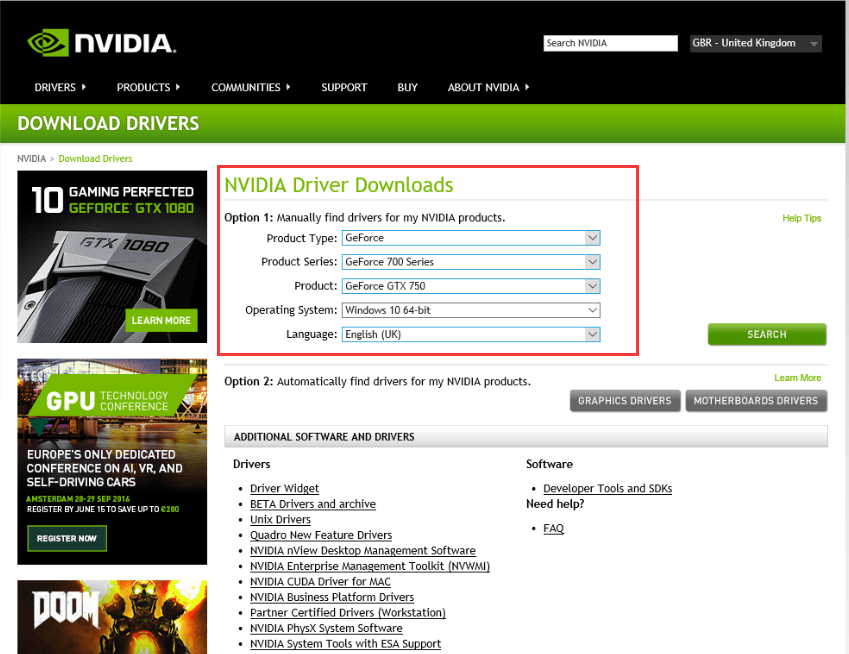
Model grafické karty můžete získat ve Správci zařízení v kategorii „Grafické adaptéry“.
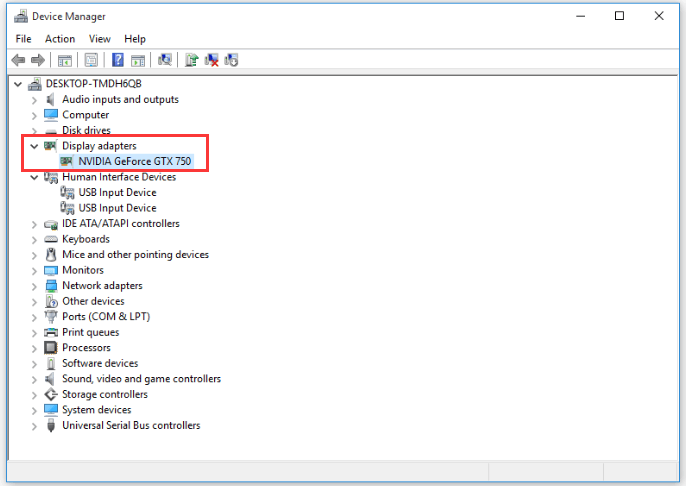
3. Klepněte na Stažení knoflík.
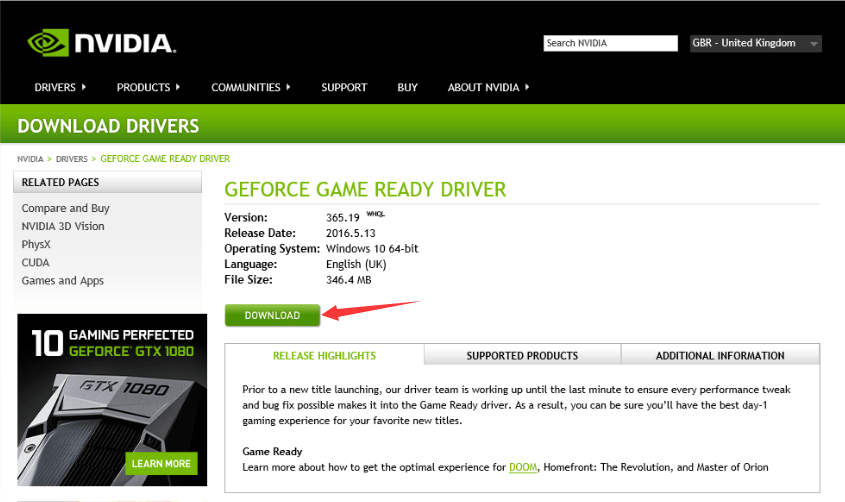
4. Klepněte na SOUHLASÍTE A STÁHNĚTE si knoflík.
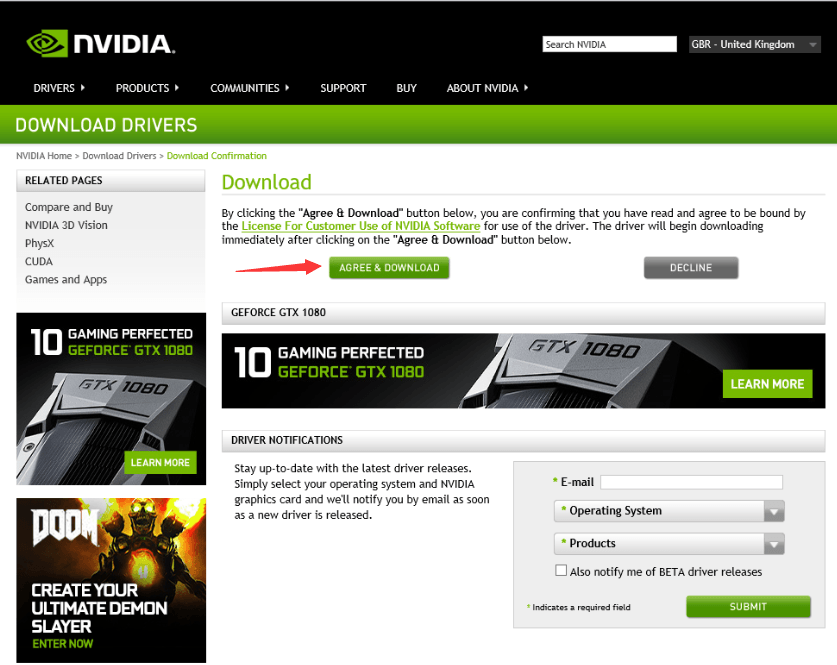
5. Po dokončení stahování jednoduše poklepejte na stažený soubor (soubor .exe) a podle pokynů na obrazovce nainstalujte ovladač.
Ovladač bude nainstalován v Vyjádřit ve výchozím nastavení. Tímto způsobem budou nainstalovány všechny komponenty v celém balíčku ovladače. Pokud potřebujete nainstalovat pouze zvukové ovladače HD a ne celý balíček ovladačů, zvolte Zvyk Nainstalujte a zrušte zaškrtnutí dalších volitelných balíčků ovladačů.
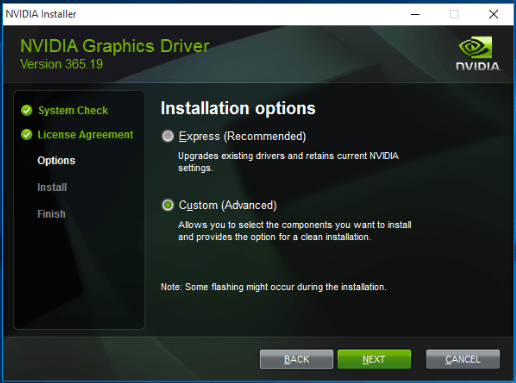
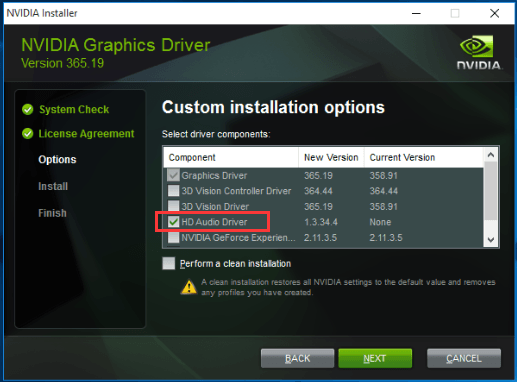
Automaticky aktualizujte zvukové ovladače NVIDIA
Pokud nemáte trpělivost, čas nebo počítačové znalosti k automatické aktualizaci ovladačů, můžete to udělat automaticky Driver easy .
Driver Easy prohledá váš počítač a zjistí všechny problémové ovladače v počítači. Ovladače zvuku Nvidia s vysokým rozlišením můžete automaticky aktualizovat pomocí verze Driver Easy nebo Pro. Ale s verzí Pro stačí jen 2 kliknutí (a získáte plnou podporu a 30denní záruku vrácení peněz).
1. Stažení a nainstalujte Driver Easy.
2. Klikněte na ikonu Skenovat nyní knoflík. Driver Easy prohledá váš počítač a okamžitě vám poskytne nové ovladače.
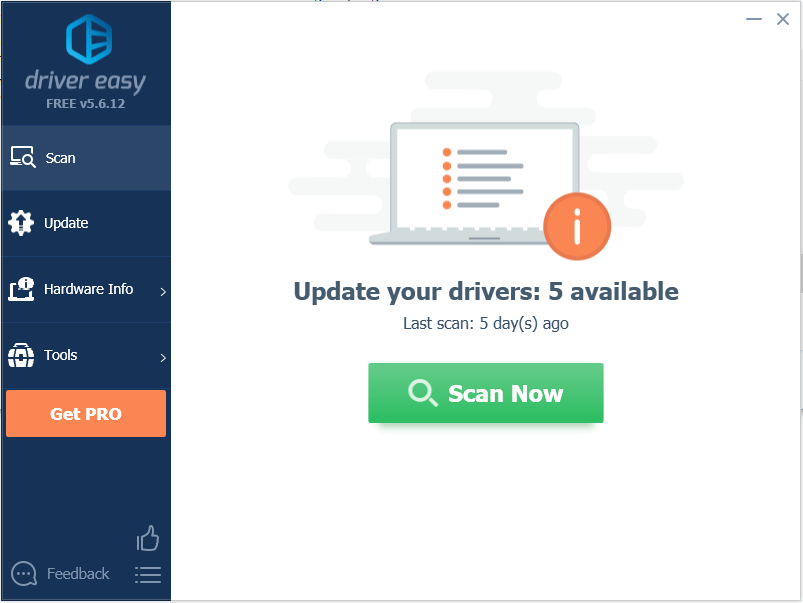
3. Klepněte na Aktualizace tlačítko vedle ovladače zvuku NVIDIA s vysokým rozlišením ke stažení a instalaci správné verze tohoto ovladače. Nebo klikněte Aktualizovat vše tlačítko (pokud používáte Pro) pro automatické stahování a aktualizaci všech ovladačů najednou.
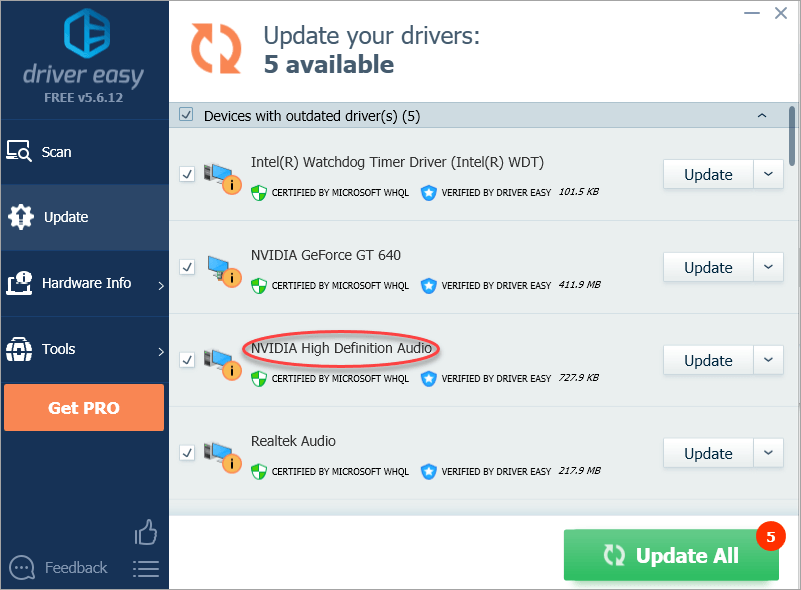
Doufejme, že vám tento článek pomůže. Pokud máte jakékoli dotazy, nápady nebo návrhy, můžete zanechat komentář níže.


![[Vyřešeno] Red Dead Redemption 2 padá na PC](https://letmeknow.ch/img/knowledge/01/red-dead-redemption-2-crashing-pc.jpg)



