'>

Li Metro Exodus havaruje na počítači, nebojte se. Existují řešení, jak vyřešit problémy s havárií Metro Exodus. Postupujte podle níže uvedených pokynů.
Jak opravit shazování Metro Exodus
Zde jsou opravy shazování Metro Exodus. Neměli byste je vyzkoušet všechny; prostě postupujte dolů v seznamu, dokud vše znovu nefunguje.
- Nainstalujte nejnovější opravu
- Přestaňte přetaktovat procesor
- Aktualizujte ovladač grafické karty
- V nastavení hry přepněte na DX11
- Snižte nastavení videa ve hře
Oprava 1: Nainstalujte nejnovější opravu
Zastaralé verze softwaru mohou při používání softwaru způsobit problémy s buggy a Metro Exodus není výjimkou. Proto vývojáři softwaru neustále vydávají nové opravy, které opravují chyby a vylepšují funkce.
Zkontrolujte tedy aktualizace pro Metro Exodus a nainstalujte všechny dostupné aktualizace. Poté restartujte počítač a zkontrolujte, zda hra přestala padat nebo ne.
Oprava 2: Zastavte přetaktování procesoru
Přetaktování znamená nastavit procesor a paměť tak, aby běžely rychlostí vyšší, než je jejich oficiální rychlost, a téměř všechny procesory se dodávají s rychlostí. To však může způsobit zhroucení nebo zamrznutí hry. V takovém případě byste měli problém vyřešit tak, že nastavíte rychlost hodin CPU zpět na výchozí hodnotu.
Oprava 3: Aktualizujte ovladač grafické karty
Pokud ovladače zařízení v počítači chybí nebo jsou zastaralé, zejména ovladač grafické karty, může dojít k selhání hry. Chcete-li to vyloučit jako příčinu selhání aplikace Metro Exodus, zkuste aktualizovat ovladač videa na nejnovější verzi.
Ovladače zařízení můžete aktualizovat dvěma způsoby: ručně a automaticky.
Možnost 1 - Ručně - Abyste mohli ovladače aktualizovat tímto způsobem, budete potřebovat určité počítačové dovednosti a trpělivost, protože potřebujete najít ten správný ovladač online, stáhnout jej a nainstalovat krok za krokem.
NEBO
Možnost 2 - automaticky (doporučeno) - Toto je nejrychlejší a nejjednodušší možnost. Vše se provádí pouhými několika kliknutími myší - snadné, i když jste počítačový nováček.
Možnost 1 - Stažení a instalace ovladače ručně
Výrobci vašich zařízení neustále aktualizují ovladače. Chcete-li je získat, musíte přejít na web výrobce grafické karty, najít ovladač odpovídající vaší konkrétní verzi verze systému Windows (například Windows 64 bit) a stáhnout ovladač ručně.
Jakmile si stáhnete správné ovladače pro váš systém, dvakrát klikněte na stažený soubor a podle pokynů na obrazovce nainstalujte ovladač.
Možnost 2 - Automatická aktualizace ovladačů
Pokud nemáte čas, trpělivost nebo počítačové dovednosti na ruční aktualizaci ovladačů, můžete to udělat automaticky Driver easy .
Driver Easy automaticky rozpozná váš systém a najde pro něj správné ovladače. Nemusíte přesně vědět, jaký systém ve vašem počítači běží, nemusíte riskovat stahování a instalaci nesprávného ovladače a nemusíte se bát, že při instalaci uděláte chybu.
Ovladače můžete automaticky aktualizovat pomocí VOLNÝ, UVOLNIT nebo Pro verze Driver Easy. Ale s verzí Pro to trvá jen 2 kliknutí:
1) Stažení a nainstalujte Driver Easy.
2) Spusťte Driver Easy a klikněte na Skenovat nyní knoflík. Driver Easy poté prohledá váš počítač a zjistí případné problémové ovladače.
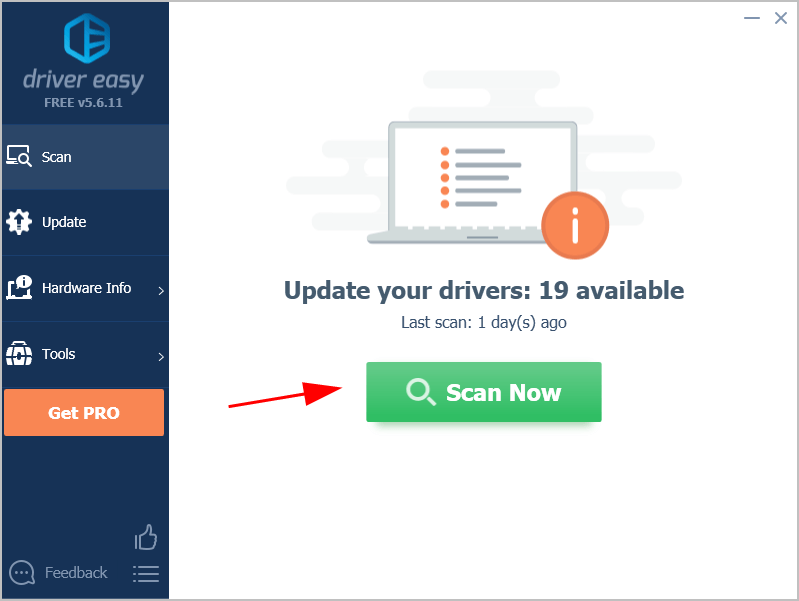
3) Klikněte Aktualizovat vše automaticky stahovat a instalovat správnou verzi všech ovladačů, které ve vašem systému chybí nebo jsou zastaralé (k tomu je potřeba Pro verze - po kliknutí se zobrazí výzva k upgradu Aktualizovat vše ).
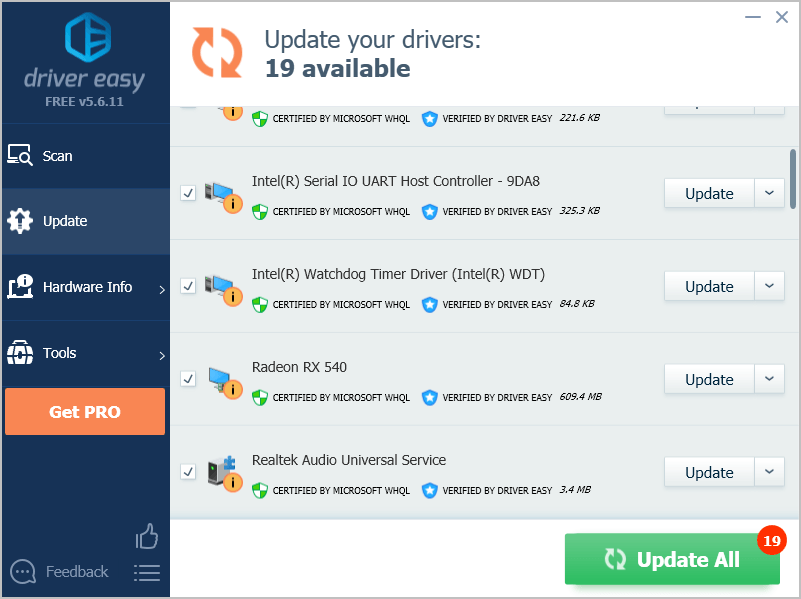 Poznámka: Pokud chcete, můžete to udělat zdarma, ale je to částečně manuální.
Poznámka: Pokud chcete, můžete to udělat zdarma, ale je to částečně manuální. 4) Restartujte počítač, aby se projevil.
Nyní spusťte Metro Exodus a zkontrolujte, zda byl problém s havárií vyřešen.
Pokud váš problém stále přetrvává, nemějte obavy. Existuje další pokus.
Oprava 4: Přepněte na DX11 v nastavení hry
Tato metoda funguje jako kouzlo pro mnoho hráčů, kteří mají ve hře Metro Exodus stejný problém, takže při použití DirectX 12 pro Metro Exodus stojí za vyzkoušení.
Pokud používáte DirectX 12, můžete provést downgrade na DirectX 11 a hrát hru podle následujících kroků. ale pokud používáte DirectX 10 nebo DirectX 9 a máte tento problém, možná budete muset přejít na web společnosti Microsoft a stáhnout DirectX 11 do svého počítače.Postupujte takto:
Pokud můžete spustit hru:
1) Přejděte na Metro Exodus> Možnosti .
2) Přejít na Video > Directx .
3) Vyberte DirectX 11 , poté uložte změny.
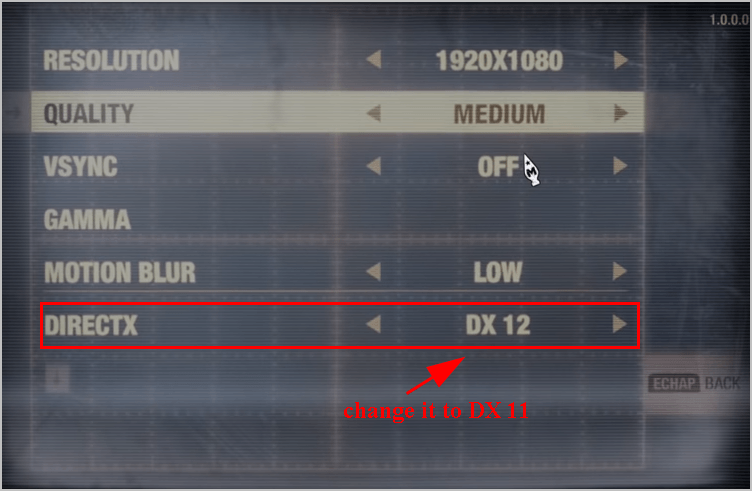
4) Restartujte hru a zkontrolujte, zda tentokrát funguje.
Pokud hru nemůžete vůbec otevřít:
1) Otevřete Steam a nezapomeňte se přihlásit ke svému účtu Steam.
2) Klikněte Knihovna .

3) Klikněte pravým tlačítkem na Metro Exodus a klikněte na Vlastnosti .
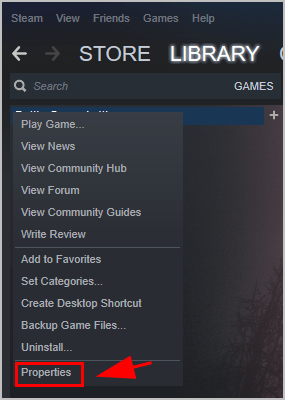
4) Klikněte na Všeobecné kartu a klepněte na Nastavte možnosti spuštění .
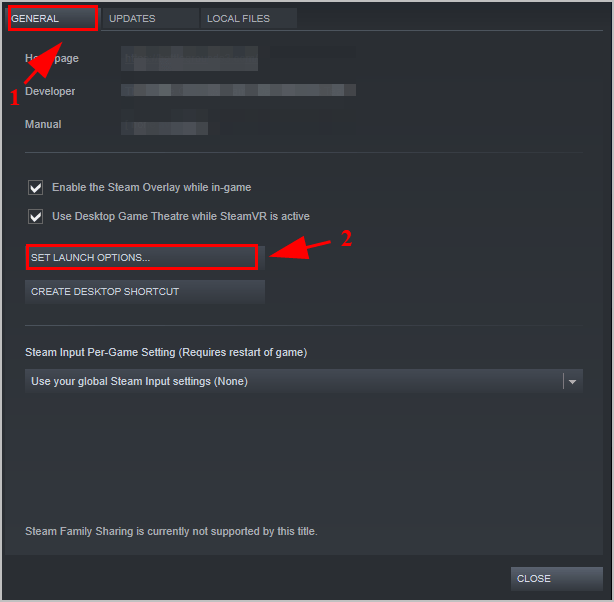
5) Typ dxlevel110 do pole a poté klepněte na OK .
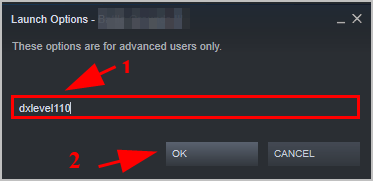
6) Uložte změny a restartujte počítač.
Spusťte Metro Exodus a zjistěte, zda to nyní funguje.
Oprava 5: Snižte nastavení videa ve hře.
Pokud je grafických možností pro váš počítač příliš mnoho, bude vaše hra nepochybně stále narážet, protože hardware vašeho počítače nemohl podporovat grafické požadavky nakonfigurované ve hře. Měli byste tedy nastavit grafické nastavení ve hře na Low, aby se problém s havárií vyřešil.
Například nezapomeňte nastavit rozlišení na rozlišení monitoru, které váš počítač má, a nastavit Nízká pro tato nastavení: Kvalita, Rozmazání pohybu a Sledování paprsku. Vypněte VSync, Hairworks nebo obojí.
Tak to je. Doufám, že tento příspěvek pomůže vyřešit váš problém se zhroucením Metro Exodus.
Pokud máte nějaké dotazy, neváhejte nám zanechat komentář níže.
![[Vyřešeno] Final Fantasy XIV havaruje na PC](https://letmeknow.ch/img/knowledge-base/90/solved-final-fantasy-xiv-crashing-on-pc-1.jpg)
![[VYŘEŠENO] Steam se neotevře - 2022](https://letmeknow.ch/img/other/93/steam-l-sst-sich-nicht-offnen-2022.jpg)

![[Opraveno] Toto zařízení není k dispozici (kód 24) - Windows 10, 8 nebo 7](https://letmeknow.ch/img/common-errors/54/this-device-is-not-present-windows-10.jpg)


