'>
Ve Windows 10, pokud máte problémy s ovladačem Intel HD Graphics, možná nebudete moci sledovat videa nebo hrát hry jako obvykle. Kromě toho může počítač běžet pomalu. Problémy můžete vyřešit aktualizací grafického ovladače Intel.
Níže jsme sestavili tři způsoby, jak aktualizovat ovladač. Ne každý způsob funguje ve všech situacích. Můžete se propracovat dolů, dokud nenajdete ten, který vám vyhovuje.
Způsob 1: Ruční aktualizace grafické karty Intel (R) HD
Způsob 2: Použijte Windows Update pro nové ovladače
Způsob 3 (doporučeno): Automaticky aktualizovat ovladač
Způsob 1: Ruční aktualizace grafické karty Intel (R) HD
Společnost Intel vydala ovladače pro Windows 10 pro velkou většinu grafických karet. Můžeš jít do Web společnosti Intel a najít správného řidiče. Ujistěte se, že najdete správnou verzi, protože nekompatibilní nebo nesprávný ovladač může způsobit problémy.
Po stažení ovladače můžete poklepáním na instalační soubor (.exe) ovladač nainstalovat. Pokud tímto způsobem nemůžete úspěšně nainstalovat ovladač, postupujte podle následujících pokynů a aktualizujte ovladač ručně krok za krokem.
1. Napište kontrolní panel do vyhledávacího pole a kliknutím Kontrolní panel v rozevírací nabídce otevřete Kontrolní panel .

2. Zobrazit malými ikonami. Klepněte na Správce zařízení .
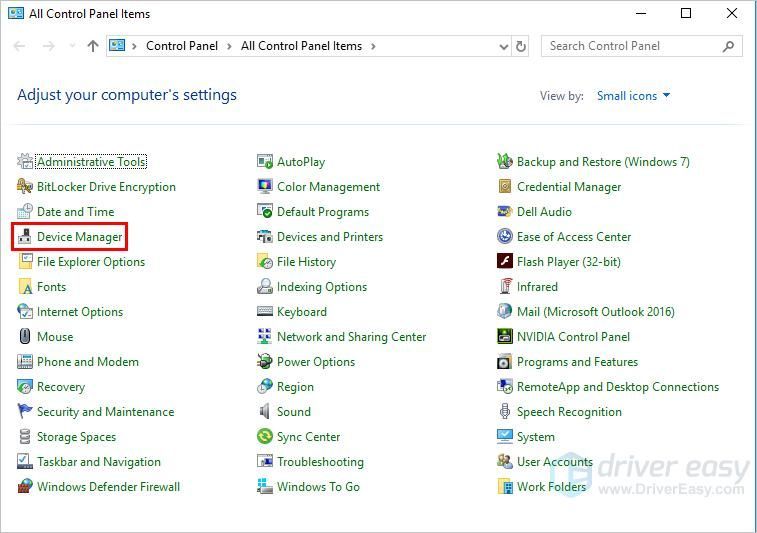
3. Ve Správci zařízení rozbalte kategorii Grafické adaptéry . Klikněte pravým tlačítkem na grafické zařízení Intel a vyberte Aktualizovat ovladač…
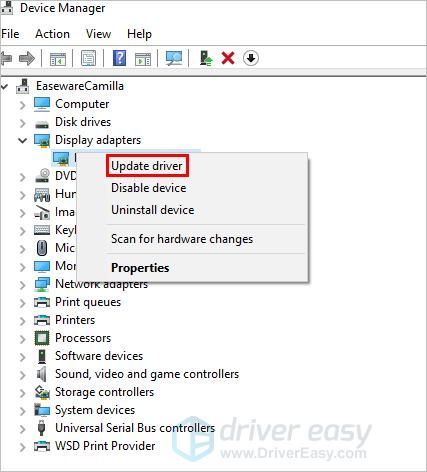
4. Klepněte na Procházejte můj počítač a vyhledejte software ovladače .
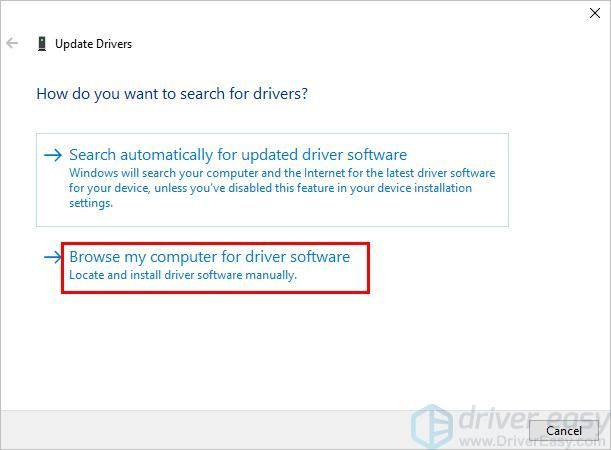
5. Klepněte na Procházet napřejděte do umístění, kam uložíte stažený soubor ovladače . Poté podle pokynů na obrazovce nainstalujte ovladač.
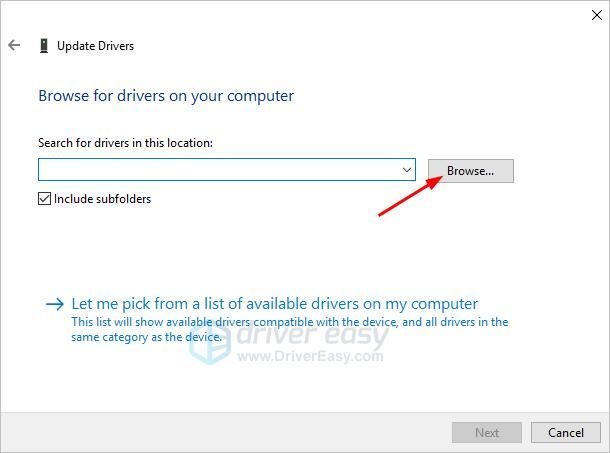
Způsob 2: Použijte Windows Update pro nové ovladače
Ovladač grafické karty Intel můžete aktualizovat prostřednictvím služby Windows Update:
1. Klikněte na ikonu Start v nabídce a klikněte na Nastavení .
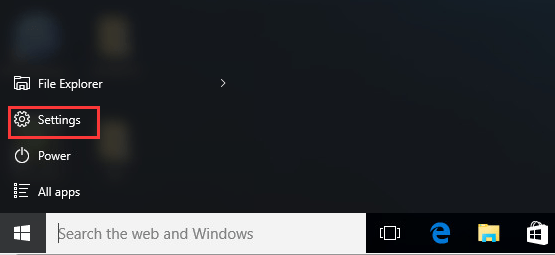
2. V okně Nastavení klepněte na Aktualizace a zabezpečení .
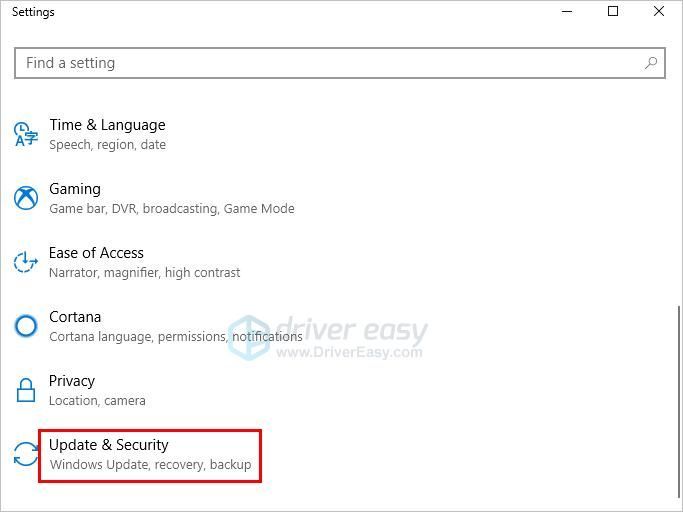
3. V části AKTUALIZACE A ZABEZPEČENÍ klikněte na Windows Update , poté klikněte na Kontrola aktualizací . Možná bude potřeba několik minut, než systém Windows hledá nejnovější aktualizace.
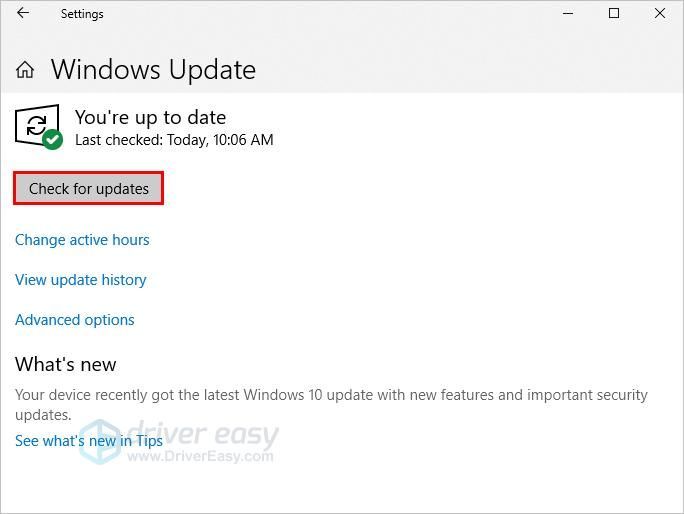
4. Klikněte na odkaz, který vám sdělí, že jsou k dispozici volitelné aktualizace. (Pokud tento odkaz nevidíte, znamená to, že služba Windows Update nenalezla pro váš počítač žádné aktualizace.)
5. Vyberte ovladač, který chcete nainstalovat, klepněte na OK a potom klikněte na Nainstalujte aktualizace .
Způsob 3: Automatická aktualizace ovladače
Pokud pro vás Way 1 a Way 2 nefungují nebo si nejste jisti, že si budete s ovladači hrát ručně,můžete to udělat automaticky s Driver easy .
Driver Easy automaticky rozpozná váš systém a najde pro něj správné ovladače. Nemusíte přesně vědět, jaký systém ve vašem počítači běží, nemusíte riskovat stahování a instalaci nesprávného ovladače a nemusíte se bát, že při instalaci uděláte chybu.
Ovladače můžete aktualizovat automaticky pomocí verze Driver Easy ZDARMA nebo Pro. Ale s verzí Pro to trvá jen 2 kliknutí (a získáte plnou podporu a 30denní záruku vrácení peněz):
1. Stažení a nainstalujte Driver Easy.
2. Spusťte Driver Easy a klikněte na Skenovat nyní knoflík. Driver Easy poté prohledá váš počítač a zjistí případné problémové ovladače.
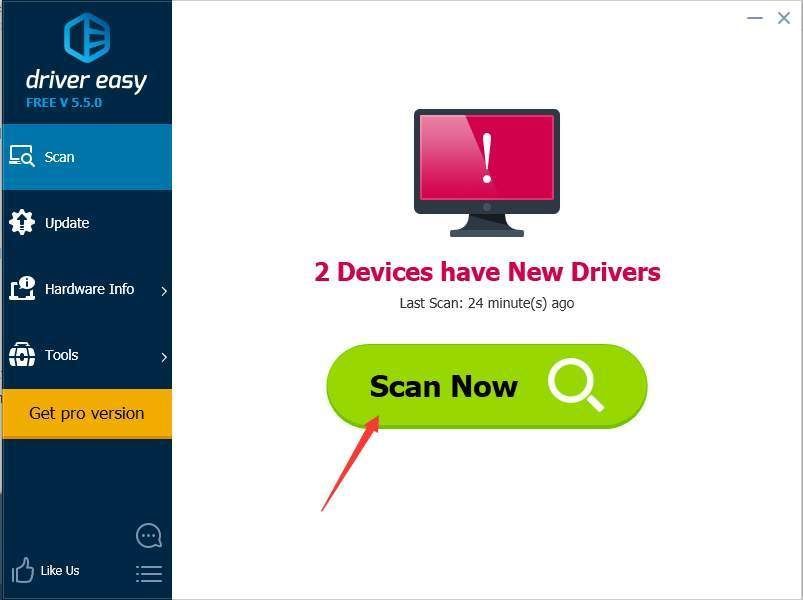
3. Klepněte na ikonu Aktualizace tlačítko vedle označeného ovladače grafické karty Intel pro automatické stažení správné verze ovladače, pak jej můžete nainstalovat ručně (můžete to udělat s verzí ZDARMA).
Nebo klikněte Aktualizovat vše automaticky stáhnout a nainstalovat správnou verzi Všechno ovladače, které ve vašem systému chybí nebo jsou zastaralé (vyžaduje to verzi Pro - po kliknutí na Aktualizovat vše se zobrazí výzva k aktualizaci).
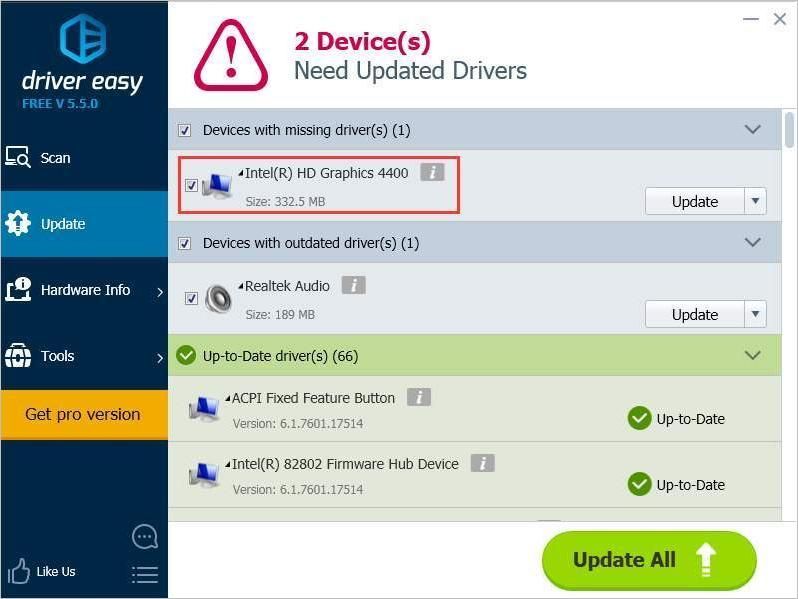
Doufejme, že můžete úspěšně aktualizovat grafický ovladač Intel HD v systému Windows 10. Pokud máte jakékoli dotazy, nápady nebo návrhy, neváhejte zanechat své komentáře níže.



![[ŘEŠENO] Jak opravit Minecraft Error: Exit Code 0](https://letmeknow.ch/img/program-issues/54/how-fix-minecraft-error.jpg)
![[ŘEŠENO] Cyberpunk 2077 FPS kapky](https://letmeknow.ch/img/program-issues/82/cyberpunk-2077-fps-drops.jpg)

