Chápeme, jak je frustrující, že máte stále poměrně nízké FPS i na vašem špičkovém počítači. A my jsme tady, abychom vám pomohli. V tomto článku shromažďujeme několik metod, jak můžete zvýšit FPS v Minecraftu, aniž byste se ponořili do příliš pokročilých nastavení.
Vyzkoušejte tyto metody:
Možná je nebudete muset vyzkoušet všechny; jednoduše postupujte dolů v seznamu, dokud nenajdete ten, který vám vyhovuje.
- hry
- Minecraft
Metoda 1: Ukončete úlohy náročné na RAM
Úlohy náročné na RAM, jako jsou webové prohlížeče a textové procesory, mohou spotřebovat hodně paměti, a proto mohou způsobit nízké FPS ve vašich hrách. Takže tyto úkoly můžete ukončit během hraní.
1) Stiskněte Klíč s logem Windows a R společně na klávesnici a zadejte taskmgr .

2) Pod Procesy klepněte pravým tlačítkem myši na úlohu, kterou chcete zavřít, a vyberte ji Ukončit úkol .
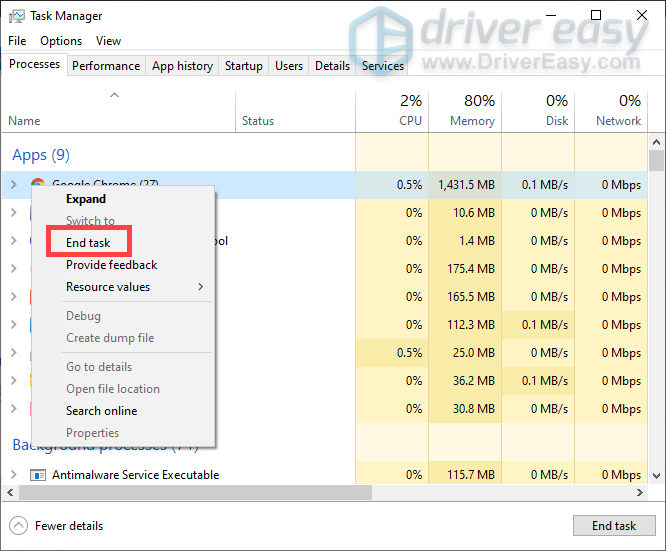
Metoda 2: Aktualizujte ovladač grafiky
Grafické karty pomáhají správně zobrazit vše na vašem počítači. A váš grafický ovladač vám pomůže dostat z vašeho zařízení maximum. Pokud je zastaralý, nebudete moci mít slušnou FPS, i když máte špičkový počítač pro hraní Minecraftu.
Ovladač grafiky můžete aktualizovat hlavně dvěma způsoby: ručně nebo automaticky .
Možnost 1: Ručně aktualizujte ovladače grafiky
Chcete-li aktualizovat ovladače grafické karty, musíte nejprve zkontrolovat ovladače nainstalované v počítači. Poté přejděte na web výrobce a stáhněte a nainstalujte správné ovladače odpovídající vašemu systému. Můžete to provést následujícím způsobem:
1) Stiskněte Klíč s logem Windows a R společně na klávesnici vyvolejte pole Spustit.
2) Typ dxdiag do krabice a udeřit Vstupte .
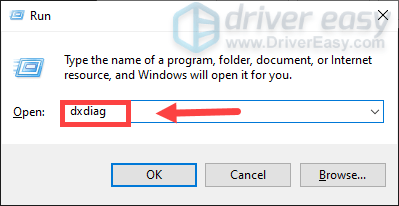
3) Když se zobrazí výzva, vyberte Zobrazit a nyní si dělejte poznámky na název & Výrobce vašeho grafického adaptéru.
4) Klikněte na odkaz podle svých potřeb a stáhněte a nainstalujte ovladače ručně.
Možnost 2: Automaticky aktualizovat ovladače grafiky (doporučeno)
Jak je popsáno výše, ruční aktualizace ovladače grafiky by vyžadovala určitou úroveň počítačových znalostí a pokud nejste technicky zdatní, může vás bolet hlava. Proto bychom vám rádi doporučili používat Snadný ovladač , automatická aktualizace ovladačů. S Driver Easy nemusíte ztrácet čas hledáním aktualizací ovladačů, protože se postará o rušnou práci za vás.
jeden) Stažení a nainstalujte Driver Easy.
2) Spusťte Driver Easy a klikněte na Skenovat nyní knoflík. Driver Easy poté prohledá váš počítač a zjistí všechny zastaralé nebo chybějící ovladače.
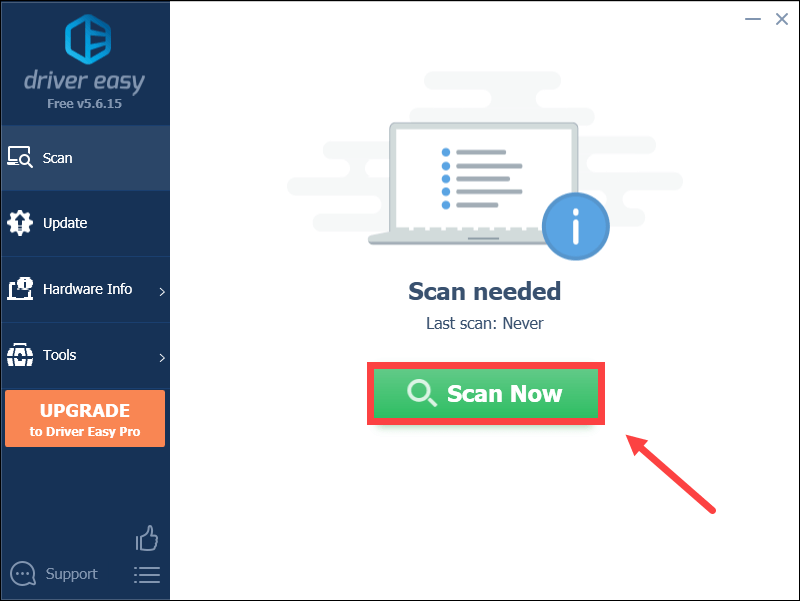
3) Klikněte Aktualizovat vše . Driver Easy poté stáhne a aktualizuje všechny vaše zastaralé a chybějící ovladače zařízení a poskytne vám nejnovější verzi každého z nich přímo od výrobce zařízení.
To vyžaduje Pro verze který přichází s plnou podporou a 30denní zárukou vrácení peněz. Po kliknutí na Aktualizovat vše budete vyzváni k upgradu. Pokud nechcete upgradovat na verzi Pro, můžete také aktualizovat ovladače pomocí BEZPLATNÉ verze. Vše, co musíte udělat, je stáhnout je jeden po druhém a ručně je nainstalovat.
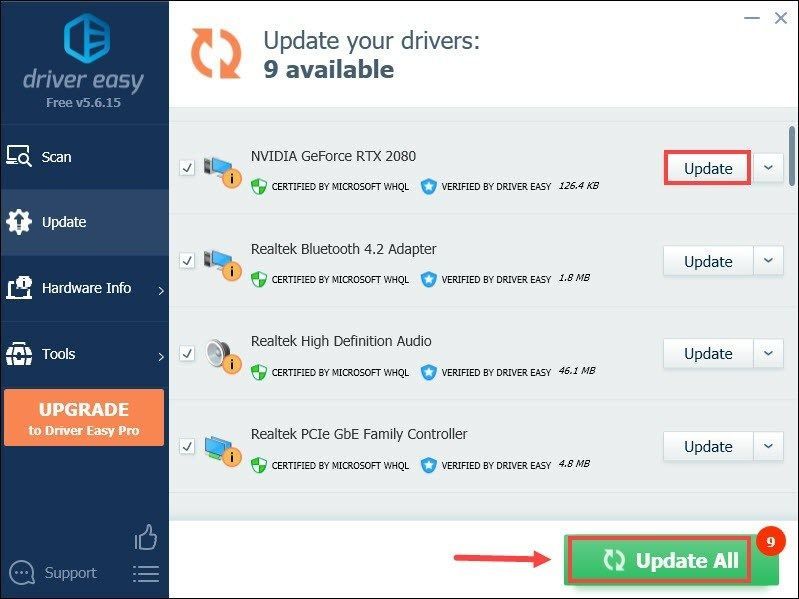 The Pro verze z Driver Easy přichází s plnou technickou podporu . Pokud potřebujete pomoc, kontaktujte tým podpory Driver Easy na adrese .
The Pro verze z Driver Easy přichází s plnou technickou podporu . Pokud potřebujete pomoc, kontaktujte tým podpory Driver Easy na adrese . Poté si zahrajte Minecraft a zkontrolujte, zda je problém vyřešen. Pokud ne, přejděte k další metodě.
Metoda 3: Změňte nastavení ve hře
Někdy vám výchozí nastavení videa nemusí poskytnout skvělý herní výkon. Takže to změňte ve hře Možnosti menu může vaši hru usnadnit.
Níže jsou uvedena nastavení videa, která byste měli změnit:
| Vykreslovací vzdálenost | 4 Krátké |
| Grafika | Rychle |
| Hladké osvětlení | Žádný |
| Mraky | Fast/OFF |
| Maximální snímková frekvence | Max |
Po použití změn hrajte hru. Pokud to nezlepší výkon, zkuste další metodu.
Metoda 4: Zakažte optimalizace na celou obrazovku
Máte-li potíže s FPS, můžete zkusit vypnout optimalizaci na celou obrazovku, která vám pomůže problém vyřešit.
1) Klepněte pravým tlačítkem myši na Minecraft zástupce na ploše a vyberte Vlastnosti .
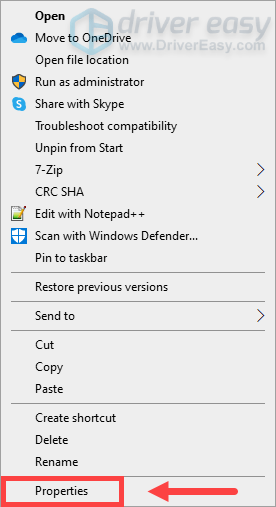
2) Vyberte Kompatibilita karta, kontrola Zakázat optimalizace na celou obrazovku a klikněte Aplikovat .
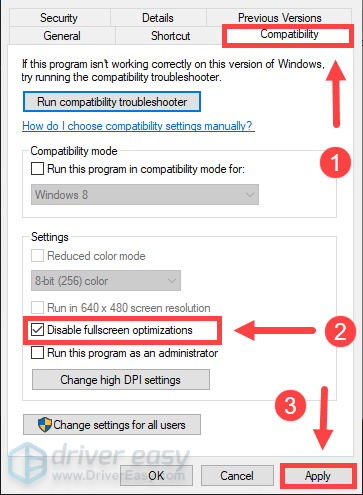
Nyní spusťte hru a zkontrolujte, zda funguje. Pokud ne, přejděte k další metodě.
Metoda 5: Nastavte javaw.exe na vysokou prioritu
Ukázalo se, že nastavení javaw.exe na vysokou prioritu některým hráčům funguje. Takže pokud chcete, aby Minecraft fungoval lépe, zkuste to.
1) Stiskněte Ctrl + Posun + esc společně na klávesnici otevřete Správce úloh.
2) Pod Podrobnosti klepněte pravým tlačítkem myši na javaw.exe , pak Nastavte prioritu > Vysoký .
Metoda 6: Nainstalujte mody
Existují určité mody, které jsou speciálně pro zvýšení FPS. Můžete je tedy nainstalovat, abyste zlepšili svůj herní výkon.
Stáhněte si mody
BetterFps a Optifine získávají mezi hráči větší popularitu, aby zvýšili FPS v Minecraftu. Níže jsou tedy odkazy ke stažení pro přístup k modům. Vyberte si jednu z nich a vyberte verzi, která odpovídá vašemu Minecraftu.
Abyste se vyhnuli problémům s nekompatibilitou, doporučujeme stáhnout jeden z nich místo obou.Nainstalujte mody
Při instalaci modů můžete postupovat podle následujících pokynů:
1) Stáhněte a nainstalujte Minecraft Forge . (Pokud jste si nainstalovali Forge, můžete tento krok přeskočit.)
Přejděte na Stáhnout Doporučeno sekce a klikněte Instalovat . Poté jej stáhněte a nainstalujte podle pokynů na obrazovce.
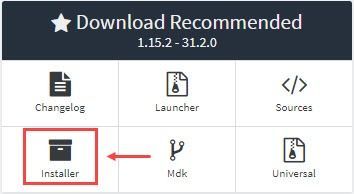
Zde vám doporučujeme stáhnout doporučenou verzi Forge, protože nejnovější verze by měla nějaké nevyřešené chyby.
2) Stiskněte Klíč s logem Windows a R společně na klávesnici vyvolejte pole Spustit. Typ %data aplikací% a udeřit Vstupte .
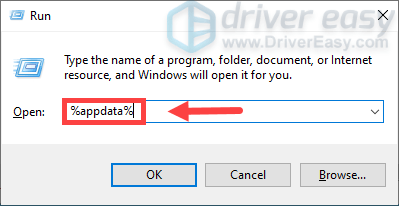
3) Přejděte do složky /.minecraft/mods .
4) Položte jar soubor z modů, které jste nainstalovali do mods složku a poté spusťte Minecraft.
Takže toto jsou metody pro zvýšení FPS v Minecraftu. Doufejme, že pro vás budou fungovat a vaše hra bude vypadat lépe a plynuleji! Pokud máte nějaké nápady nebo dotazy, zanechte prosím komentář níže.






