'>

Když kliknete na ikonu Fallout 4, budete si chtít hru hned zahrát. Dlouhá doba načítání tedy může zničit vaši trpělivost a náladu na hru, která není vůbec příjemná. Nebojte se, existují tipy, které vám pomohou zkrátit čekací dobu a zajistit vám lepší herní zážitek.
Zkuste tyto metody:
- Nainstalujte Fallout 4 na SSD
- Upravit místní soubor
- Zakažte synchronizaci cloudu
- Zrušte snímkovou frekvenci
- Aktualizujte svou hru
- Aktualizujte ovladač grafické karty
Metoda 1: Instalace Fallout 4 na SSD
Můžete zkusit nainstalovat Fallout 4 na SSD (Solid State Drive), pokud jej máte. Jednou z výhod SSD je, že má vysokou rychlost čtení / zápisu. Výhodou instalace hry na SSD je to, že SSD běží rychleji a čte hry. Může tedy zkrátit dobu načítání.
Pokud to ale nepomůže nebo pokud jste již nainstalovali Fallout 4 na SSD, zkuste další metodu.
Metoda 2: Upravit místní soubor
Chcete-li opravit mimořádně dlouhé doby načítání, můžete problém vyřešit úpravou místních souborů.
1) Přejděte na místní soubory Fallout 4.
2) Otevřete Fallout4Prefs.ini soubor.
3) V části „Obecné“ zadejte následující slova.
(Pokud tam již je, jednoduše změňte hodnotu.)
iNumHWThreads = X uExterior Cell Buffer = 64
Poznámka : X je počet vašich CPU jader (nepočítaje se hyperthreading). Můžete experimentovat s jinými čísly.
Metoda 3: Zakažte synchronizaci cloudu
Dlouhé doby načítání ve Falloutu 4 mohou kvůli hře ukládat velké soubory a ne každý má vysoké rychlosti nahrávání. Zkuste tedy následující kroky:
- Spusťte Steam.
- V KNIHOVNA Klepněte pravým tlačítkem myši na Fallout 4 a vyberte Vlastnosti .
- Klikněte na ikonu Aktualizace záložka.
- Zkontrolujte, zda je zaškrtávací políčko ve spodní části prázdné.
Metoda 4: Zrušte snímkovou frekvenci
Načítací obrazovka Falloutu 4 je vázána na snímkovou frekvenci. Doba načítání bude ovlivněna snímkovou frekvencí v motoru. Pokud zrušíte snímkovou frekvenci, rychlost hry se může zdvojnásobit. Chcete-li zkrátit dobu načítání, můžete uvolnit snímkovou frekvenci.
- Přejděte do složky Fallout 4.
- Otevřete Fallout4Prefs.ini ve složce.
- Nalézt iPresentInterval = 1 . Změna 1 na 0 .
Poznámka : Tato změna může způsobit některé divné věci ve hře. - Znovu spusťte hru.
Metoda 5: Aktualizujte hru
Pokud svůj Fallout 4 nějakou dobu neaktualizujete, můžete hru aktualizovat a vyřešit tak dlouhý problém s načítáním. Problém může vyřešit nejnovější verze.
Metoda 6: Aktualizujte ovladač grafické karty
Je možné, že dlouhá doba načítání ve Falloutu 4 je způsobena problémy s ovladači. Pokud používáte nesprávný ovladač grafické karty nebo je ovladač zastaralý, můžete tento problém vyřešit. Kromě řešení tohoto problému může aktualizace vašeho ovladače také zlepšit výkon vašeho počítače.
Ovladače lze aktualizovat dvěma způsoby:
Možnost 1 - Ručně - Abyste mohli ovladače aktualizovat tímto způsobem, budete potřebovat určité počítačové dovednosti a trpělivost, protože online potřebujete najít přesně ten správný ovladač, stáhnout jej a nainstalovat krok za krokem.
NEBO
Možnost 2 - automaticky (doporučeno) - Toto je nejrychlejší a nejjednodušší možnost. Vše se provádí pouhými několika kliknutími myší - snadné, i když jste počítačový nováček.
Možnost 1 - Stáhněte a nainstalujte ovladač ručně
Chcete-li získat nejnovější ovladač, musíte přejít na web výrobce, najít ovladače odpovídající vaší konkrétní verzi verze systému Windows (například Windows 32 bit) a stáhnout ovladač ručně.
Po stažení správných ovladačů pro váš systém poklepejte na stažený soubor a podle pokynů na obrazovce nainstalujte ovladač.
Možnost 2 - Automatická aktualizace ovladačů grafické karty
Pokud nemáte čas, trpělivost nebo počítačové dovednosti na ruční aktualizaci ovladačů, můžete to udělat automaticky pomocí Driver Easy.
Driver easy automaticky rozpozná váš systém a najde pro něj správné ovladače. Nemusíte přesně vědět, jaký systém ve vašem počítači běží, nemusíte riskovat stahování a instalaci nesprávného ovladače a nemusíte se bát, že při instalaci uděláte chybu.
Ovladače můžete automaticky aktualizovat buď ZDARMA nebo Pro verze Driver Easy. Ale s Pro verze stačí pouhá 2 kliknutí (a získáte plnou podporu a 30denní záruku vrácení peněz):
- Stažení a nainstalujte Driver Easy.
- Spusťte Driver Easy a klikněte Skenovat nyní knoflík. Driver Easy poté prohledá váš počítač a zjistí případné problémové ovladače.
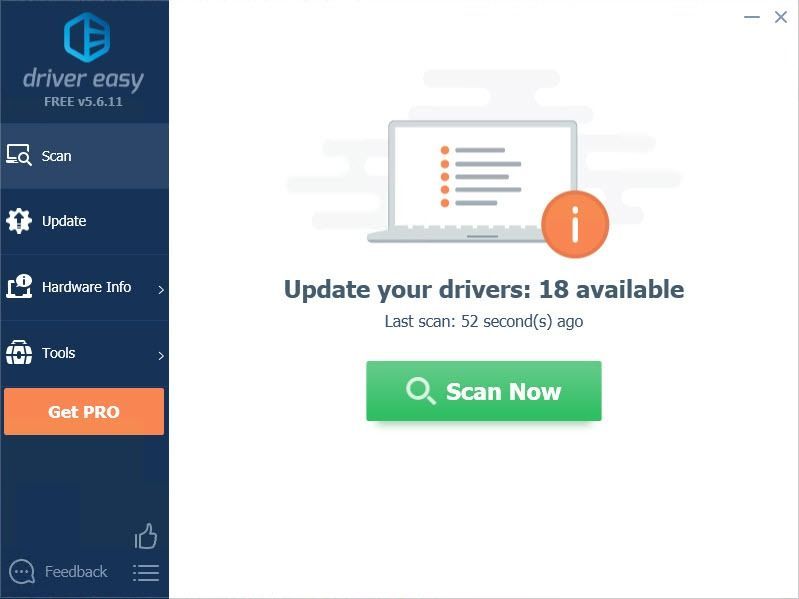
- Klikněte na ikonu Aktualizace tlačítko vedle ovladače automaticky stáhne a nainstaluje správnou verzi tohoto ovladače (můžete to udělat u verze zdarma). Nebo klikněte Aktualizovat vše automaticky stáhnout a nainstalovat správnou verzi Všechno ovladače, které ve vašem systému chybí nebo jsou zastaralé (to vyžaduje Pro verze - budete vyzváni k aktualizaci, když kliknete na Aktualizovat vše).
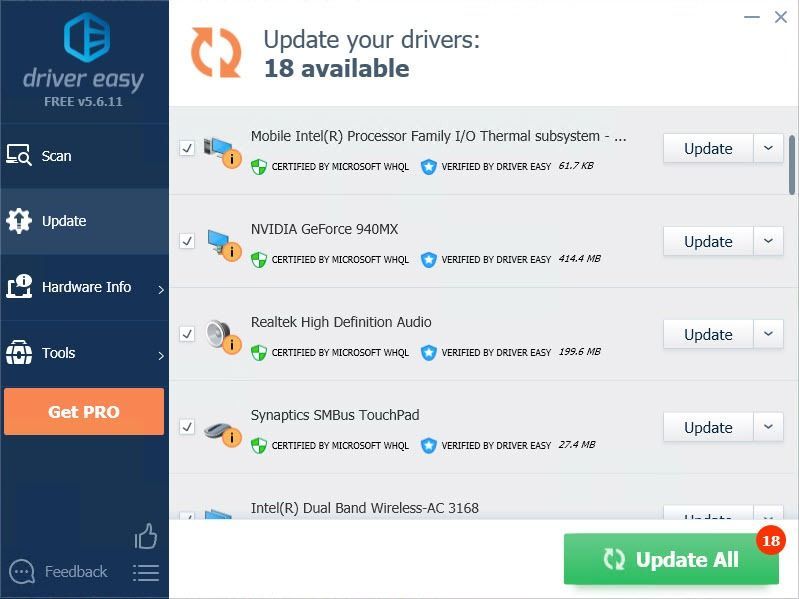
Doufáme, že vám výše uvedené informace pomohou. A pokud máte nějaké nápady, návrhy nebo dotazy, můžete zanechat komentář níže.
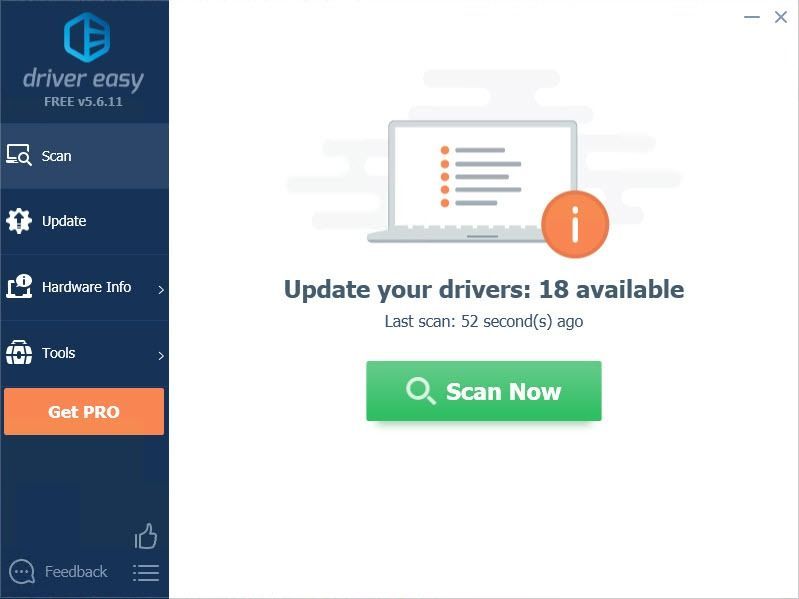
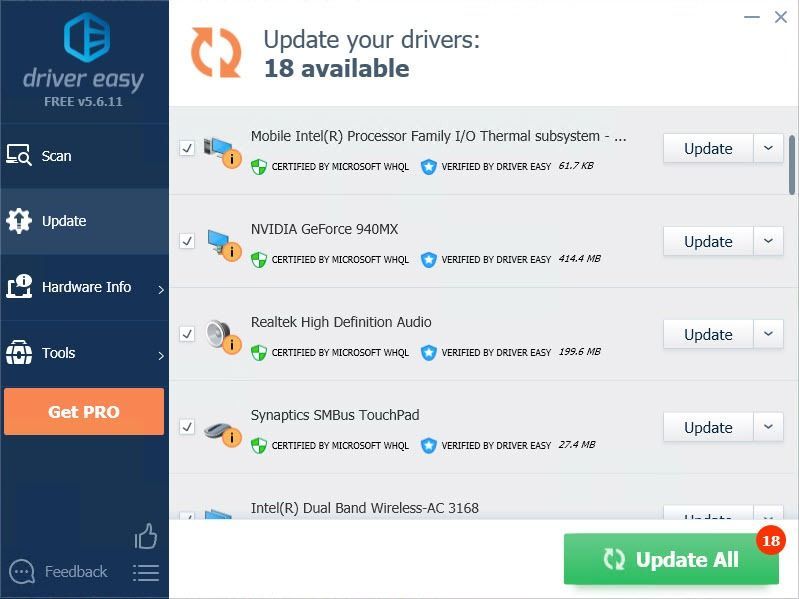


![[VYŘEŠENO] VÝJIMKA BSOD KONTROLY STROJE ve Windows 10](https://letmeknow.ch/img/knowledge/58/machine-check-exception-bsod-windows-10.png)



