'>

Vidět Host moderního nastavení sníží vysoké využití procesoru na tvém počítači? Nebo si přečtěte chybové hlášení Hostitel moderního nastavení přestal fungovat ? Nebojte se Určitě nejste sami. Dali jsme vše o Modern Setup Host možná vás v tomto článku znepokojuje. Čtěte dál a najděte odpověď, kterou hledáte ...
Co se v tomto příspěvku dozvíte:
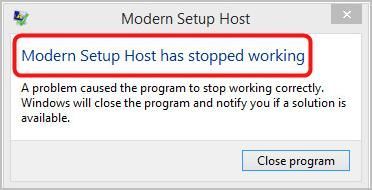
- Co je Modern Setup Host?
- Jak vyřeším moderního instalačního hostitele způsobujícího vysokou CPU?
- Jak mohu vyřešit Modern Setup Host přestal fungovat?
Co je Modern Setup Host?
Moderní instalační hostitel (SetupHost.exe) je samorozbalovací archiv a instalační program, který najdete v C: $ Windows.BTSources složku. Pokud se objeví na vašem počítači, pravděpodobně používáte a beta verze systému Windows, aka Windows Technical Preview .
Když je ve vašem počítači beta verze systému Windows detekce nebo instalace aktualizace nebo, spuštěním instalačního souboru upgradu počítače na Windows 10 „Modern Setup Host bude spuštěn na pozadí s oprávněním vašeho uživatelského účtu v kontextu jeho nadřazeného Windowsstoresetup.exe (proces prováděný Microsoft Windows Update).
Níže naleznete řešení problémů s hostitelem Modern Setup Host. Čtěte dál a uvidíte, jak…
Jak vyřeším moderního instalačního hostitele způsobujícího vysoké využití CPU a moderního instalačního hostitele s vysokým využitím procesoru?
Nejdůležitější dva problémy moderního instalačního hostitele, které mnoho uživatelů hlásilo prostřednictvím fór, jsou tyto dva:
- Moderní hostitel instalace sníží vysoké využití procesoru
- Hostitel moderního nastavení přestal fungovat
Pokud bohužel máte také jeden z problémů, vyzkoušejte níže uvedené opravy, které pomohly ostatním uživatelům.
Vyzkoušejte tyto opravy:
Z výše uvedeného možná víte, že Proces Modern Setup Host je zodpovědný za Windows Update . Pravděpodobně tedy máte problémy s moderním instalačním hostitelem kvůli chybě služby Windows Update.
Opravy níže se pokoušejí řešit chyby systému Windows Update a každá z nich se vztahuje k jakémukoli z obou problémů, které chcete opravit. Postupujte dolů v seznamu, dokud nenajdete metodu, která vám vyhovuje.
- Spusťte Poradce při potížích se službou Windows Update
- Použijte nástroj DISM
- Proveďte čisté spuštění
- Zkontrolujte výchozí jazyk systému v počítači
- Odstraňte všechny položky ve složce Distribuce softwaru
- Zakažte ve svém počítači službu Windows Update
- Chcete, abychom problém vyřešili za vás?
Oprava 1: Spusťte Poradce při potížích se službou Windows Update
První věcí, kterou můžete vyzkoušet, je spustit Poradce při potížích se službou Windows Update. Je integrován do systému Windows 10, který vám pomůže vyřešit chyby systému Windows Update. Pokud používáte Windows 7 nebo Windows 8, možná si budete muset stáhnout nástroj pro odstraňování problémů od společnosti Microsoft.
Pokud používáte Windows 10 , podle těchto pokynů spusťte Poradce při potížích se službou Windows Update:
- Na klávesnici stiskněte klávesu Klíč s logem Windows otevřete nabídku Start.
- Typ řešení problémů do vyhledávacího pole a vyberte Odstraňte problém z výsledku.
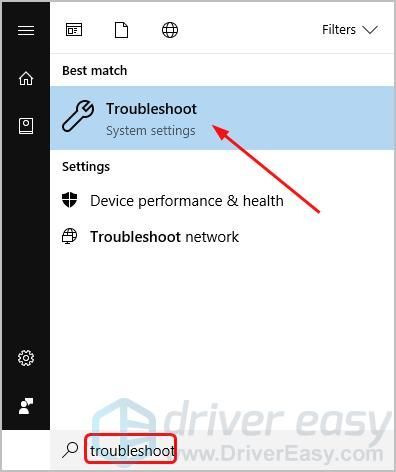
- Klepněte na Windows Update , pak Spusťte nástroj pro odstraňování problémů .
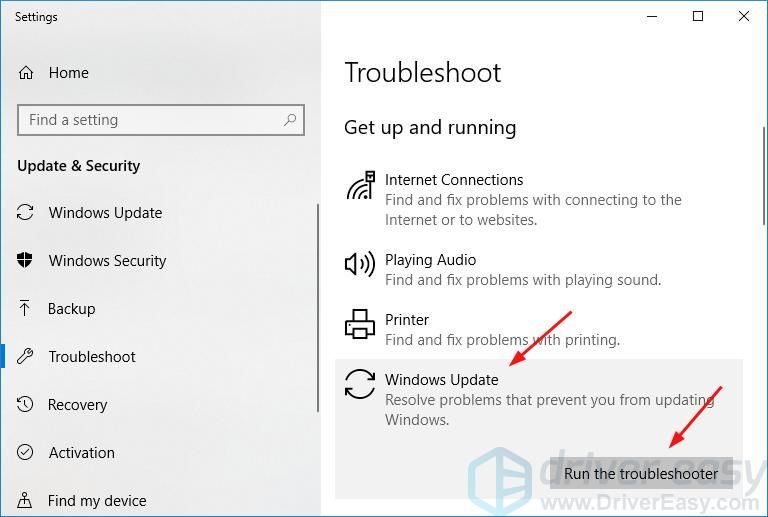
- Zkontrolujte, zda poradce při potížích zjistí a opraví všechny problémy.
a) Pokud není zjištěn žádný problém nebo není označen Neopraveno , přejděte na opravu 2.
b) Pokud je nějaký problém označen Neopraveno , můžete jej vyhledat naše znalostní databáze protože jsme publikovali spoustu článků, které vám pomohou vyřešit problémy s Windows Update.
Pokud používáte Windows 7 nebo 8 , Následuj tyto kroky:
- Stáhněte si nástroj pro odstraňování problémů z Microsoft .
- Jakmile je stahování dokončeno, spusťte jej poklepáním na stažený soubor.
- Vybrat Windows Update , pak další .
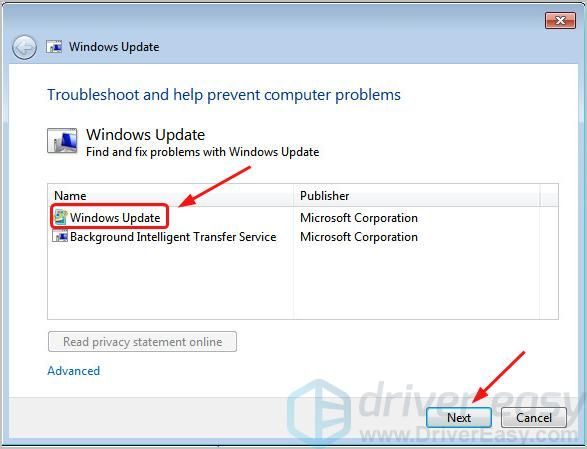
- Zkontrolujte, zda poradce při potížích zjistí a opraví všechny problémy.
a) Pokud není zjištěn žádný problém nebo není označen Neopraveno , přejděte na opravu 2.
b) Pokud je nějaký problém označen Neopraveno , můžete jej vyhledat naše znalostní databáze protože jsme publikovali spoustu článků, které vám pomohou vyřešit problémy s Windows Update.
Podle sebe zkontrolujte Windows Update nebo upgradujte počítač a zkontrolujte, zda problém s moderním instalačním hostitelem stále existuje. Pokud problém zmizel, tak skvělý. Pokud k problému dojde znovu, můžete zkusit něco jiného ...
Oprava 2: Použijte nástroj DISM
Windows Update může selhat, pokud existuje jakákoli korupce chyba. V tomto případě můžete použít vestavěný DISM (Deployment Image Servicing and Management) nástroj příkazového řádku do opravit obrázky systému Windows .
Nástroj DISM v počítači můžete spustit takto:
- Na klávesnici stiskněte klávesu Klíč s logem Windows otevřete nabídku Start.
- Typ cmd do vyhledávacího pole klikněte pravým tlačítkem Příkazový řádek nebo cmd z výsledku vybrat Spustit jako administrátor .

Poznámka: Klepněte na Ano po zobrazení výzvy Řízení uživatelských účtů. - Zadejte následující příkazy a stiskněte Enter po každém:
DISM.exe / Online / Vyčištění obrazu / Scanhealth
DISM.exe / Online / Vyčištění obrazu / Checkhealth
DISM.exe / Online / Vyčištění obrazu / Obnovit zdraví
Po dokončení příkazů zkontrolujte Windows Update nebo upgradujte počítač podle sebe, abyste zjistili, zda problém moderního instalačního hostitele stále existuje. Pokud problém zmizel, skvěle. Pokud se problém vyskytne znovu, přejděte na opravu 3.
Oprava 3: Proveďte čisté spuštění
Aktualizace systému Windows může selhat kvůli rušení vašich programů na pozadí . Můžete provést a čistý boot vyloučit rušení, protože čisté spuštění spustí systém Windows s minimální sadou ovladačů a spouštěcích programů.
- Na klávesnici podržte klávesu Klíč s logem Windows , poté stiskněte R vyvolat políčko Spustit.
- Typ msconfig a stiskněte Enter .
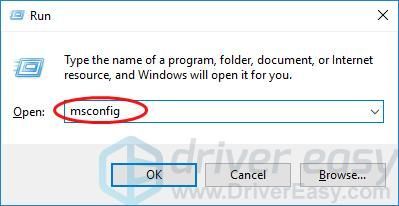
- Pod Všeobecné karta v Konfigurace systému, zrušte zaškrtnutí Načíst spouštěcí položky .
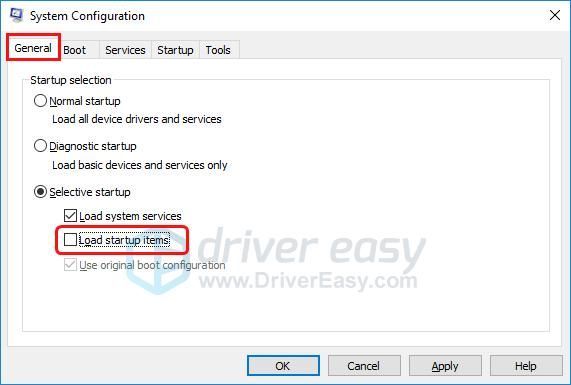
- Přejít na Služby karta, zaškrtněte Skrýt všechny služby společnosti Microsoft , poté klikněte na Vypnout všechno .
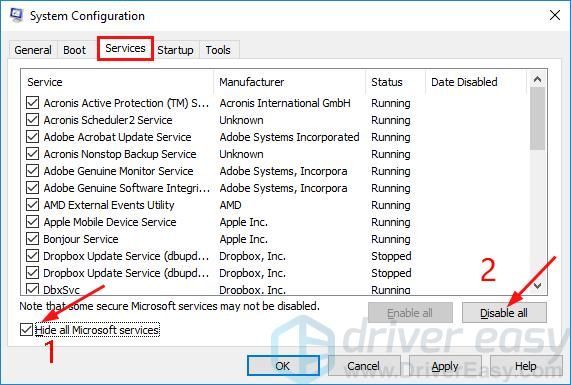
- Přejít na Spuštění Klepněte na kartu Otevřete Správce úloh .
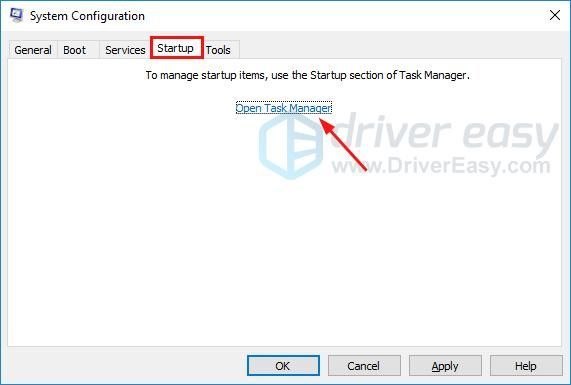
- Na Spuštění záložka Správce úloh , klikněte pravým tlačítkem na ikonu každá spouštěcí položka se stavem Povoleno vybrat Zakázat .
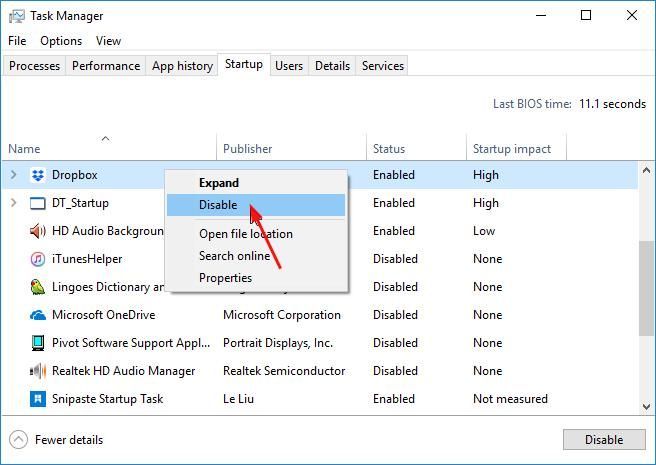
- Zpět na kartu Po spuštění v části Konfigurace systému klikněte na OK .
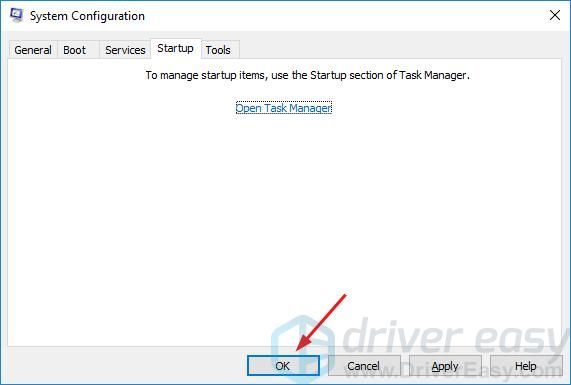
- Restartujte váš počítač.
Jakmile se váš systém restartuje, zkontrolujte Windows Update nebo upgradujte počítač podle sebe, abyste zjistili, zda problém s moderním instalačním hostitelem stále existuje. Pokud problém zmizel, v pohodě. Pokud se problém vyskytne znovu, nevzdávejte se naděje, přejděte na opravu 4.
Oprava 4: Zkontrolujte výchozí jazyk systému v počítači
Pokud váš systémový jazyk není nastaven na stejný jazyk jako výchozí jazyk uživatelského rozhraní systému (nainstalovaný jazyk systému ve vašem počítači), Windows Update může pravděpodobně narazit na problémy.
Nezapomeňte tedy nastavit výchozí jazyk systému stejně jako nainstalovaný jazyk systému.
Poznámka: Pokud si nejste jisti výchozím jazykem uživatelského rozhraní systému, zkontrolujte jej podle následujících pokynů:
- Na klávesnici stiskněte klávesu Klíč s logem Windows otevřete nabídku Start.
- Typ cmd , poté klepněte pravým tlačítkem Příkazový řádek nebo cmd z výsledku vybrat Spustit jako administrátor .

Poznámka: Klepněte na Ano po zobrazení výzvy Řízení uživatelských účtů. - Typ dism / online / get-intl a stiskněte klávesu Enter. Poté byste měli vidět výchozí jazyk uživatelského rozhraní systému.
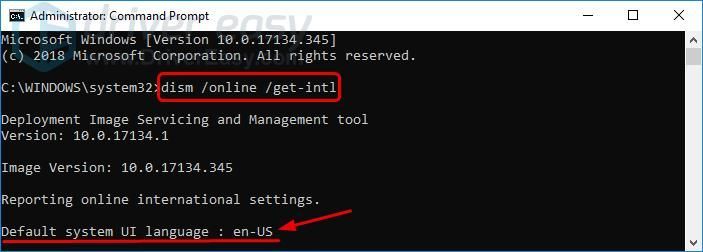
Jazyk systému můžete zkontrolovat takto:
Pokud používáte Windows 10 , Následuj tyto kroky:
- Na klávesnici stiskněte klávesu Klíč s logem Windows a Já otevřete okno Nastavení.
- Klepněte na Čas a jazyk .
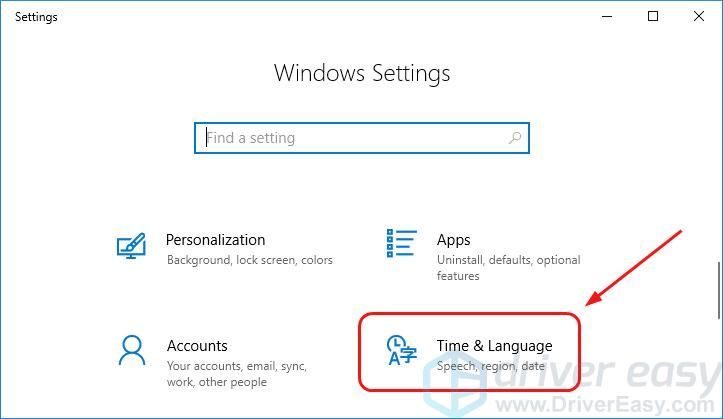
- Klepněte na Region a jazyk . Zkontrolujte, zda je jazyk nastaven na výchozí jazyk uživatelského rozhraní systému.
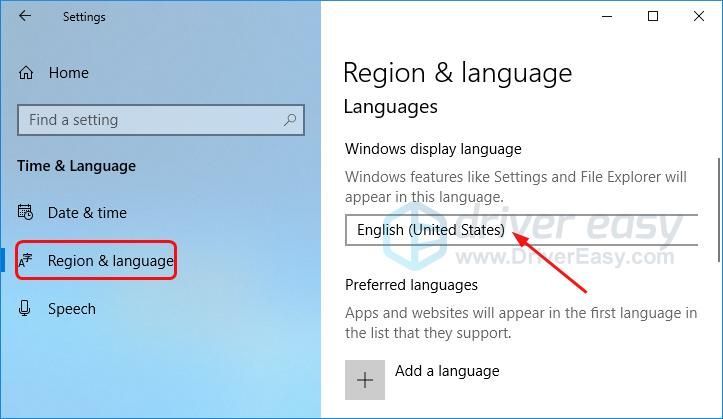
- Pokud je jazyk nastaven na jiný, nastavte jej na výchozí jazyk uživatelského rozhraní systému . Poté zkontrolujte Windows Update nebo upgradujte svůj počítač podle sebe, abyste zjistili, zda problém s moderním instalačním hostitelem stále existuje.
- Pokud je jazyk již nastaven na výchozí jazyk uživatelského rozhraní systému, přejít na opravu 5 .
Pokud používáte Windows 7 , Následuj tyto kroky:
- Na klávesnici podržte klávesu Klíč s logem Windows , poté stiskněte R vyvolat políčko Spustit.
- Typ řízení a stiskněte Enter .
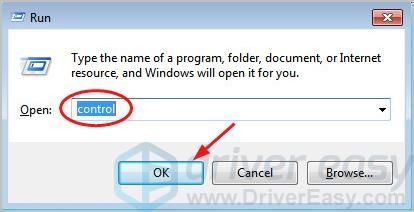
- Klepněte na Region a jazyk když Zobrazit podle velkých ikon vybraný.
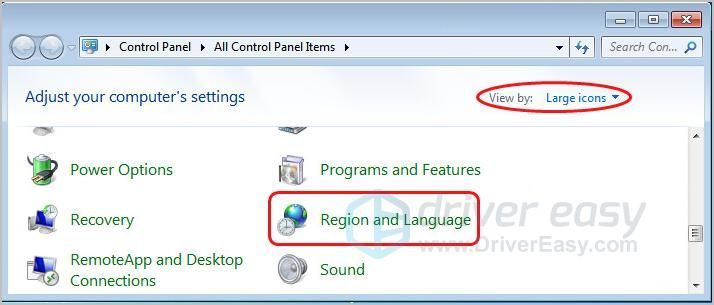
- Zkontrolujte, zda je jazyk nastaven na výchozí jazyk uživatelského rozhraní systému.
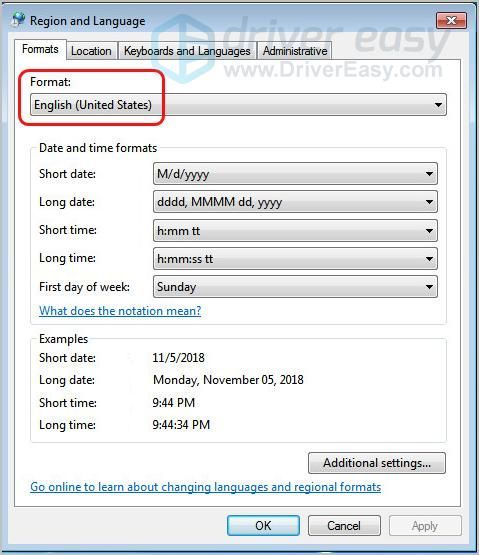
na) Pokud je jazyk nastaven na jiný, nastavte jej na výchozí jazyk uživatelského rozhraní systému . Poté zkontrolujte Windows Update nebo upgradujte svůj počítač podle sebe, abyste zjistili, zda problém s moderním instalačním hostitelem stále existuje.
b) Pokud je jazyk již nastaven na výchozí jazyk uživatelského rozhraní systému, přejít na opravu 5 .
Oprava 5: Odstraňte všechny položky ve složce Software Distribution
Pokud používáte Windows 10 , bude složka s názvem Distribuce softwaru , základní součást služby Windows Update, která ukládá dočasné soubory nezbytné pro instalaci aktualizace Windows.
Windows Update někdy může selhat kvůli dočasným souborům ve složce Software Distribution. Chcete-li problém vyřešit, můžete tyto soubory odstranit pomocí následujících kroků:
- Na klávesnici podržte klávesu Klíč s logem Windows , poté stiskněte R vyvolat políčko Spustit.
- Zkopírujte a vložte následující cestu: C: Windows SoftwareDistribution Download. Poté stiskněte Enter .
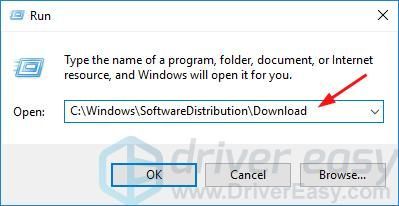
- Na klávesnici stiskněte klávesu Ctrl a NA společně vyberte všechny položky ve složce Stažení distribuce softwaru. Poté na ně klikněte pravým tlačítkem a vyberte Vymazat .
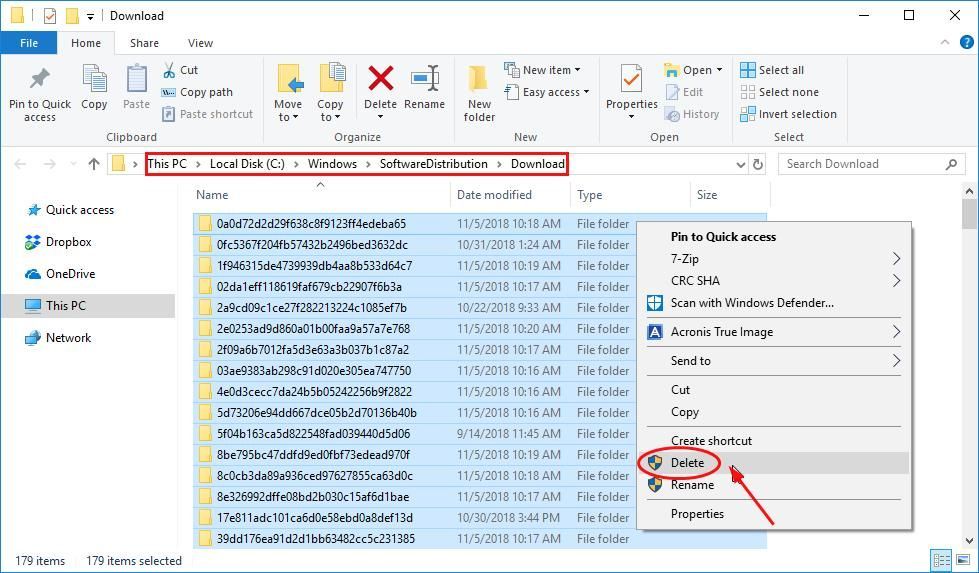
- Když budete požádáni o poskytnutí oprávnění správce, zaškrtněte Udělejte to pro všechny aktuální položky , pak Pokračovat .
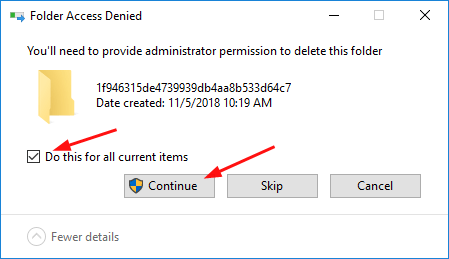
- Restartujte váš počítač.
Jakmile se váš systém restartuje, zkontrolujte Windows Update nebo upgradujte počítač podle sebe, abyste zjistili, zda problém s moderním instalačním hostitelem stále existuje.
Doposud by měl být problém Modern Setup Host vyřešen na vašem počítači. Pokud to stále přetrvává, máme pro vás ještě jednu opravu, kterou můžete vyzkoušet, pokračujte opravou 6.
Metoda 6: Zakažte službu Windows Update v počítači
Pokud jsi neplánujete instalaci žádné Windows Update na tvém počítači, ani nechcete upgradovat počítač na Windows 10 , můžeš deaktivovat Windows Update v počítači, abyste se zbavili problému s hostitelem Modern Setup Host.
Zde je postup, jak můžete ve svém počítači deaktivovat službu Windows Update:
- Na klávesnici podržte klávesu Klíč s logem Windows , poté stiskněte R vyvolat políčko Spustit.
- Typ services.msc a stiskněte klávesu Enter.
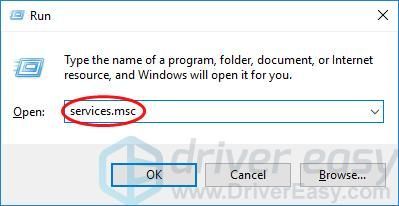
- V otevřeném okně Služby klepněte pravým tlačítkem na ikonu Windows Update servis. Poté vyberte Vlastnosti .
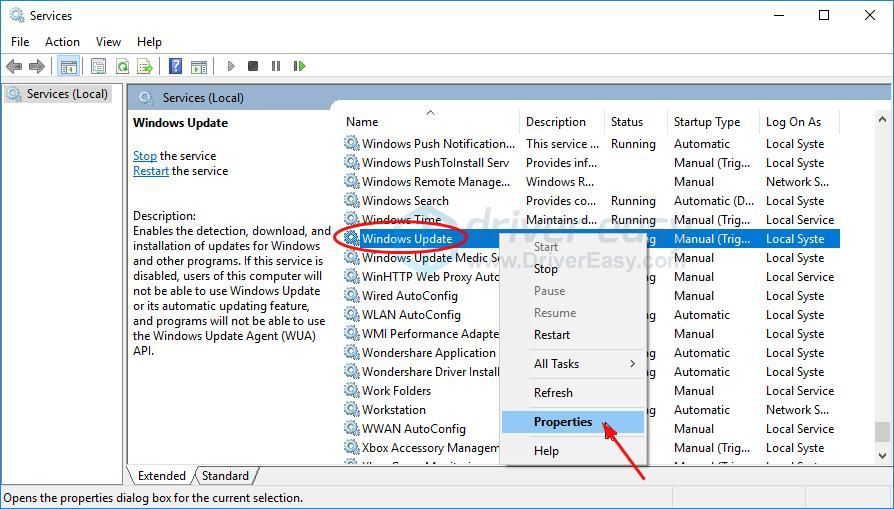
- Pod Všeobecné na kartě, nastavte Typ spouštění na Zakázáno a klikněte Stop .
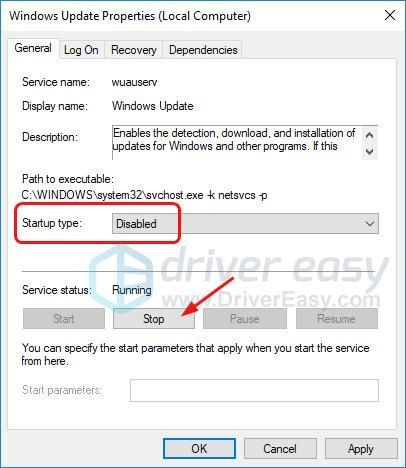
- Přejít na Zotavení karta, ujistěte se, že První selhání je nastaven na Nic nedělej . Poté klikněte Použít> OK .
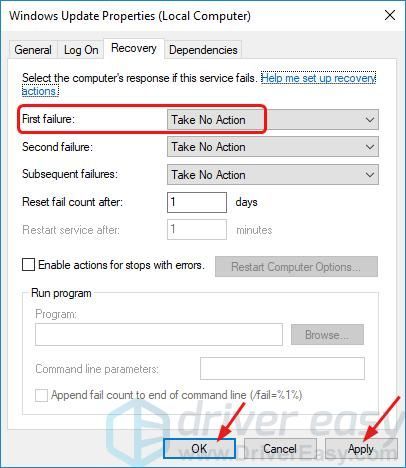
Chcete, abychom problém vyřešili za vás?
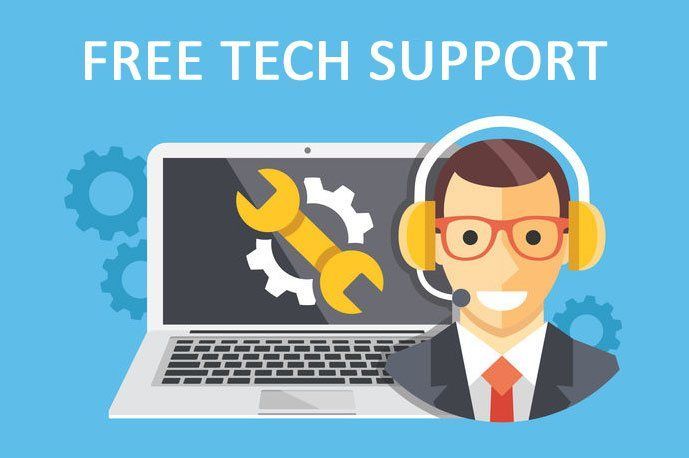
Pokud žádná z výše uvedených oprav nefungovala nebo nemáte čas nebo sebevědomí na to, abyste problém sami vyřešili, požádejte nás, abychom jej vyřešili za vás. Vše, co musíte udělat, je Pro verze (jen 29,95 $) a v rámci nákupu získáte bezplatnou technickou podporu . Poté můžete přímo kontaktovat naše počítačové techniky, vysvětlit váš problém a prošetřit, zda jej mohou vyřešit na dálku.
Tada! Problém s moderním instalačním hostitelem by měl být pryč. Doufejme, že vám tento článek pomůže. Neváhejte komentovat níže své vlastní zkušenosti nebo jakékoli dotazy.
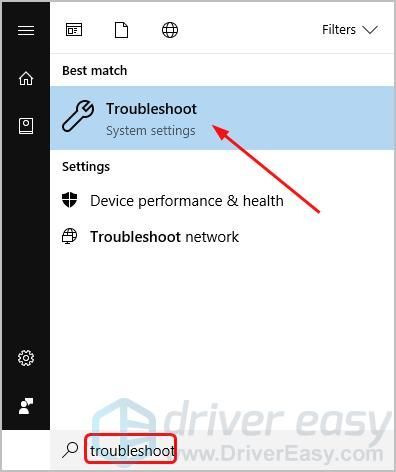
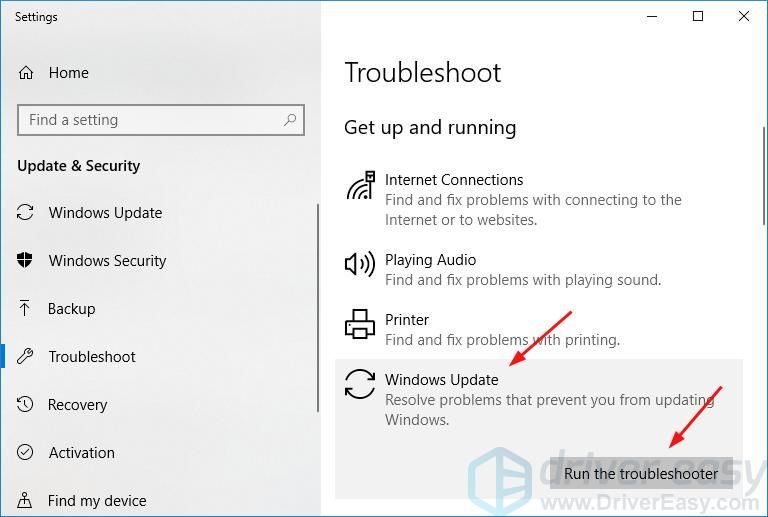
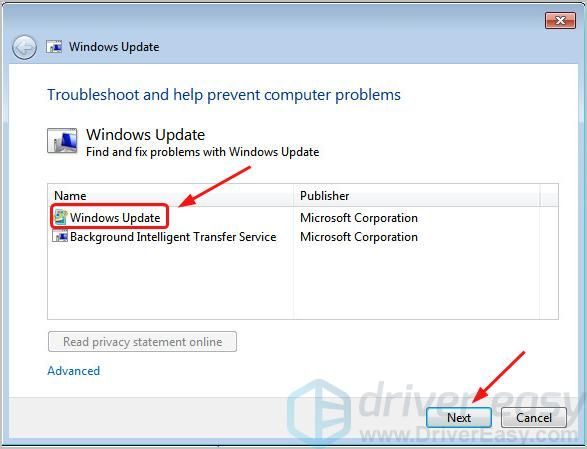

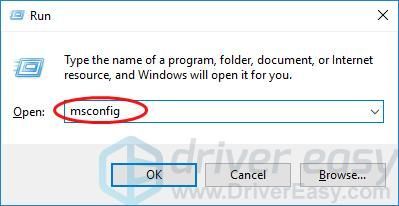
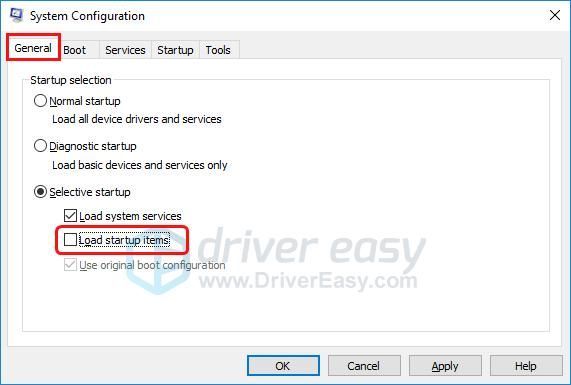
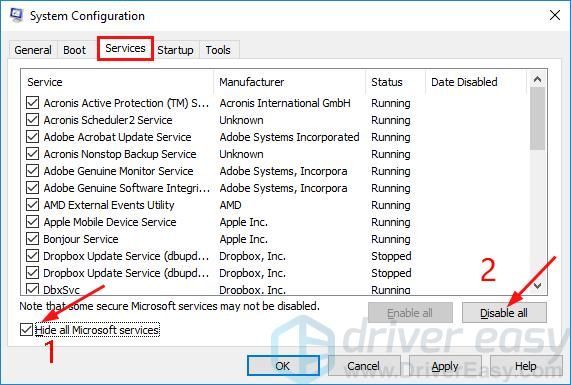
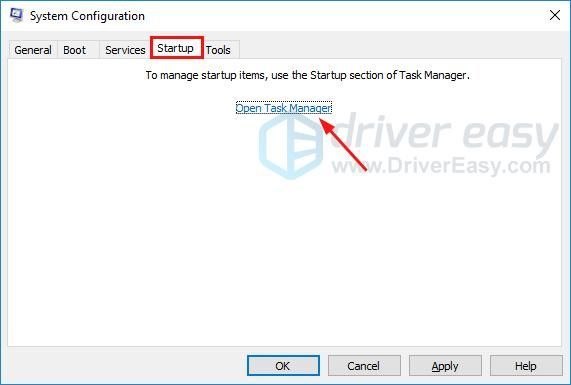
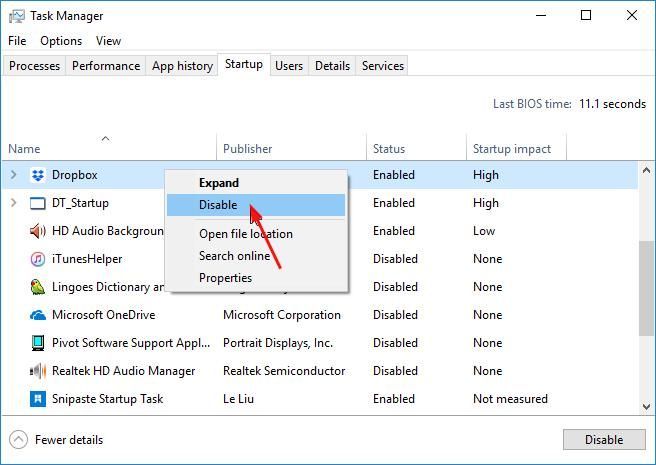
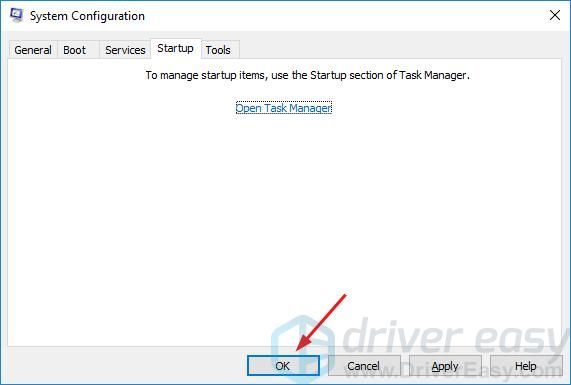
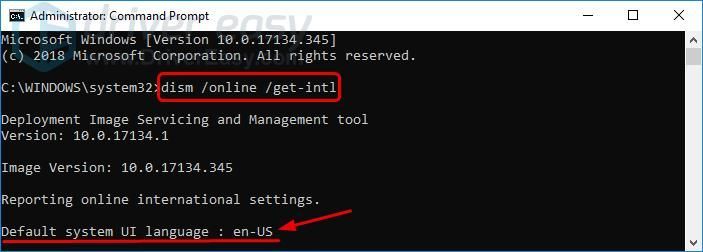
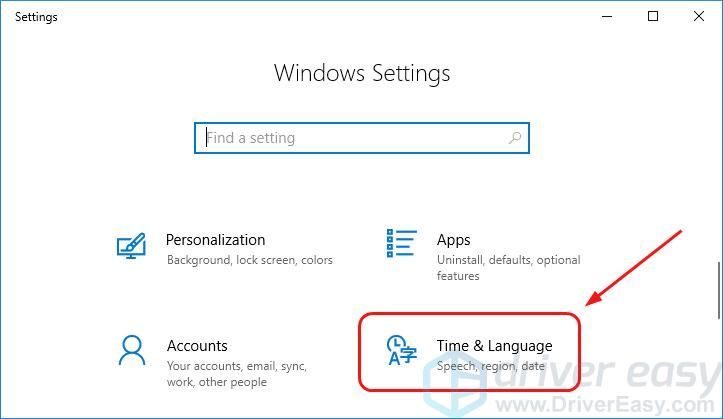
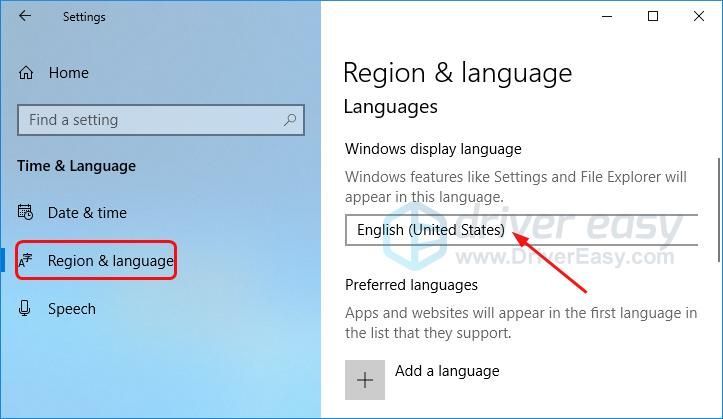
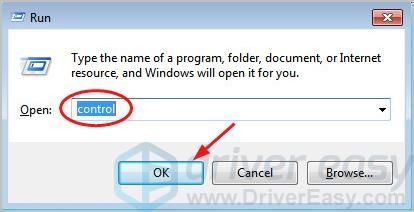
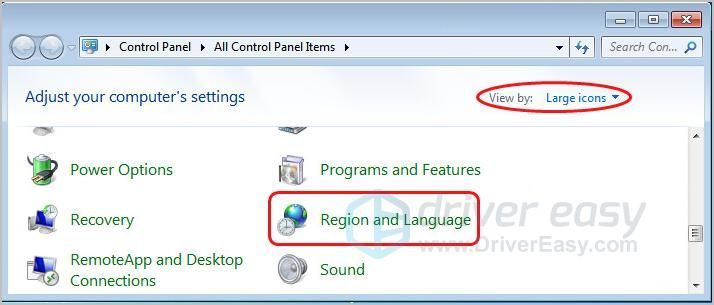
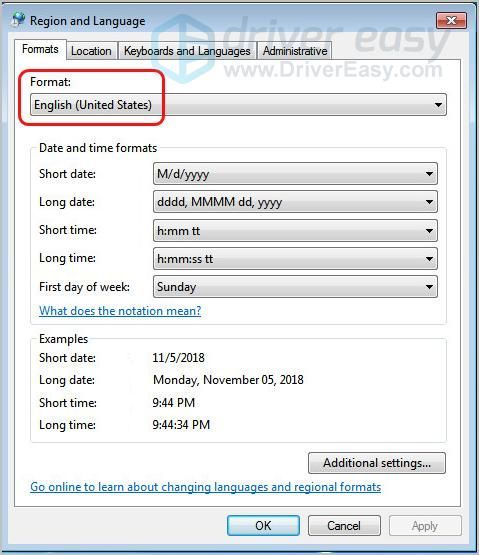
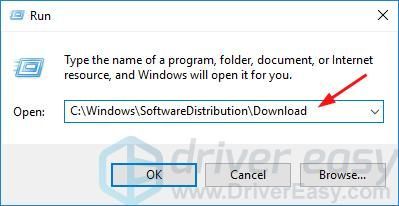
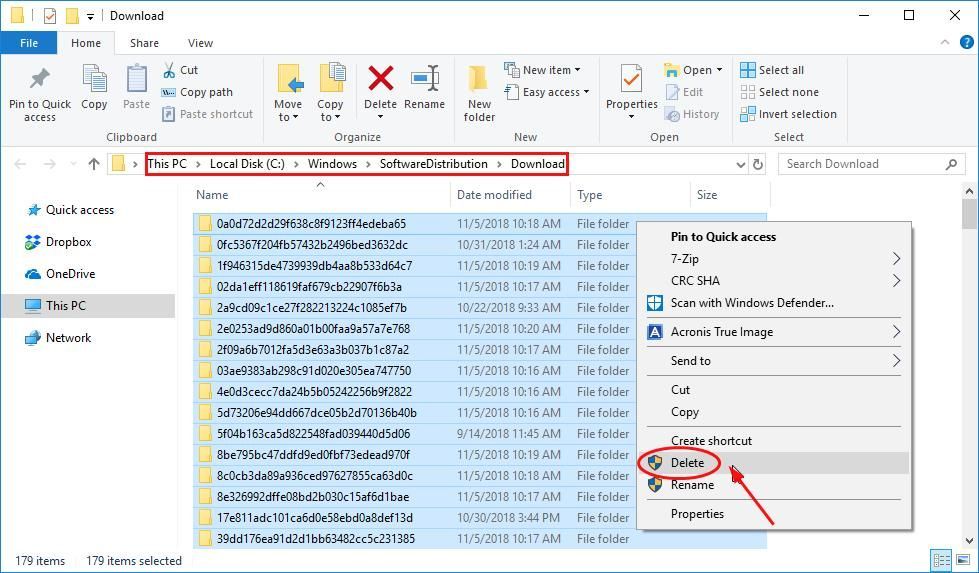
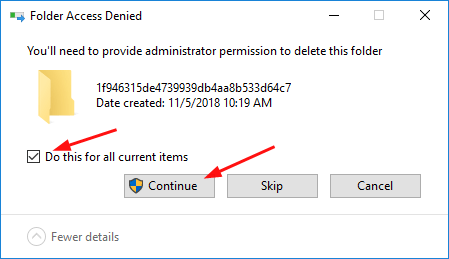
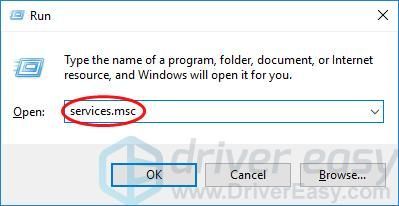
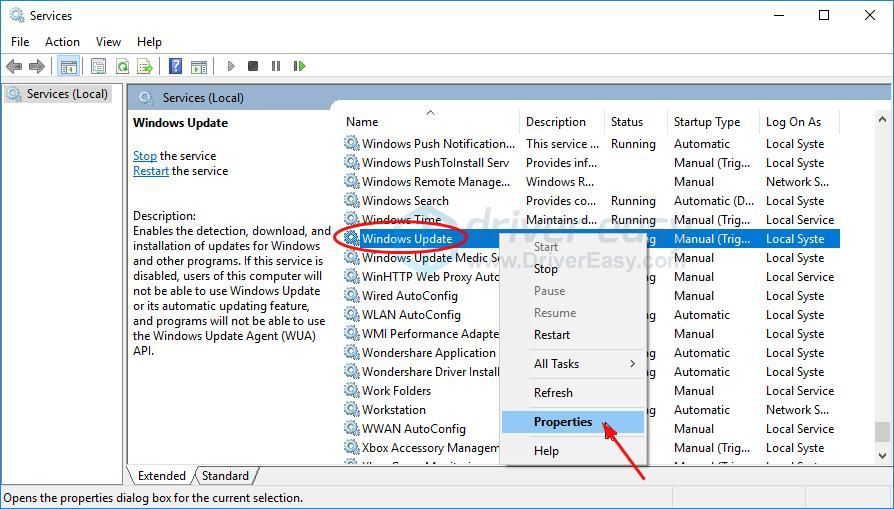
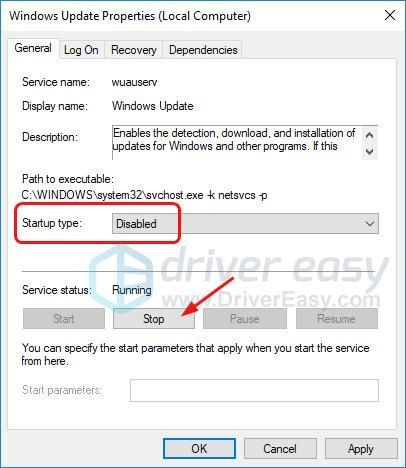
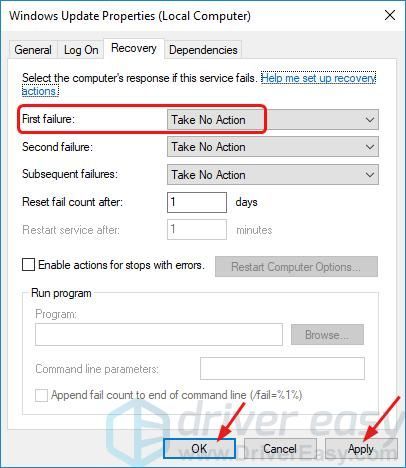



![[OPRAVENÉ] Nemáte oprávnění hrát Fortnite Error](https://letmeknow.ch/img/knowledge/06/you-do-not-have-permission-play-fortnite-error.jpg)

![[Vyřešeno] ACPI/SMO8810 ovladač Dell](https://letmeknow.ch/img/knowledge-base/74/acpi-smo8810-dell-driver.jpg)
![[VYŘEŠENO] Chyba Windows Update 0x8007001f](https://letmeknow.ch/img/knowledge-base/75/windows-update-error-0x8007001f.png)