'>

Pokud máte vysoký paketový internetový groper (ping ) v League of Legends je velmi pravděpodobné, že současně zažíváte také obrovské zpoždění. Problémy se zpožděním by vás mohly zvednout, zvláště když jste ponořeni do intenzivní bitvy. Ale nedělejte si starosti, vaši bolest sdílí mnoho dalších hráčů a existuje několik užitečných triků, které vám pomohou problém vyřešit nebo alespoň zmírnit. Čtěte dál a najděte ten, který s vámi dělá zázraky.
Jak zkontroluji svůj ping v League of Legends (LOL)?
1) Spusťte novou hru v LOL.
2) Na klávesnici stiskněte Ctrl a F ve stejnou dobu.
3) Pak vaše ping čas a snímků za sekundu (fps) se zobrazí v pravém horním rohu obrazovky hry, jak je znázorněno na následujícím obrázku.
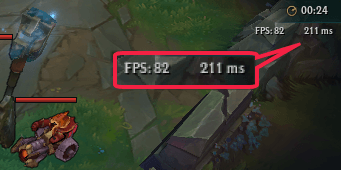
Pokud se po stisknutí Ctrl + F nic nestane, můžete zobrazit své fps a ping takto:
1) Klikněte na ikona ozubeného kola vpravo nahoře.
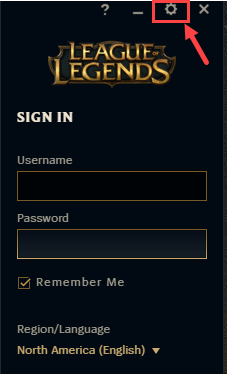
2) Na HORKÉ KLÁVESY kartu, přejděte dolů a vyhledejte ZOBRAZIT vstup. Kliknutím na něj otevřete rozevírací nabídku a poté nastavte klávesové zkratky pro Přepnout zobrazení FPS na Ctrl + F (nebo libovolné kombinované klíče podle vašich představ).
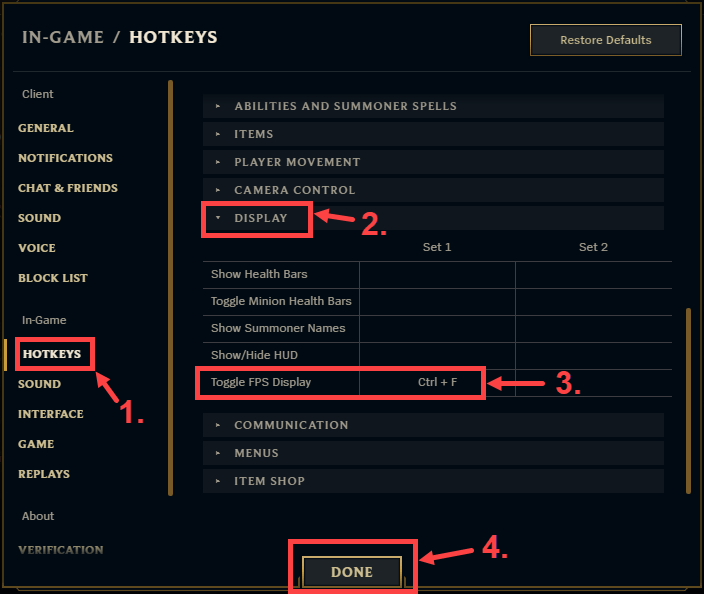
3) Spusťte hru a stiskněte klávesové zkratky, které jste právě nastavili. Tentokrát byste měli na obrazovce vidět svůj ping a fps.
Jak zjistím, zda je můj ping vysoký?
Ping, označovaný také jako latence, měří zpáteční čas pro data odeslaná z vašeho počítače k dosažení herního serveru LOL a pro odpověď. Jednotka ping nebo latence je krátce milisekunda, ms.
Jaký je tedy vysoký čas ping? Obecně řečeno, pokud je váš čas ping pod 20 ms, pak gratulujeme - rychlost vaší sítě je blesková; ale pokud máte čas ping vyšší než 150 ms, skutečně trpíte výraznými zpožděními. Všimněte si, že zde neexistuje žádný skutečný standard, takže pravdivá odpověď je: záleží na vaší situaci.
9 oprav pro váš problém s vysokým pingem
Nyní pojďme jednoduše pronásledovat - zde je 9 oprav, které se ukázaly jako užitečné pro mnoho dalších. Nemusíte je vyzkoušet všechny; prostě postupujte dolů v seznamu, dokud nenajdete ten, který funguje.
Oprava 1: Stáhněte si nejnovější herní patche
Oprava 2: Restartujte router a modem
Oprava 3: Zavřete aplikace pro připojení šířky pásma
Oprava 4: Aktualizujte ovladače zařízení
Oprava 5: Použijte Hextech Repair Tool pro automatické řešení problémů
Oprava 7: Změňte svůj server DNS
Oprava 9: Přepněte Wi-Fi na ethernetové připojení
Oprava 1: Stáhněte si nejnovější herní patche
Pokud hrajete také jiné online hry, spusťte je a zkontrolujte, zda máte také vysoký ping. V případě, že problém přetrvává, měla by být příčina zakořeněna ve vašem síťovém připojení; jinak je za tento problém zodpovědný herní server.
Pokud zjistíte, že máte vysoký ping pouze u LOL, kontaktujte Riot Games pro pomoc. Můžete buď odeslat tiket, nebo počkat, až problém sami vyřeší (např. Vydat nové herní patche). Obvykle si nemusíte dělat starosti s tím, že by vám tyto aktualizace chyběly, protože LOL automaticky stáhne nejnovější opravy hned po jejich spuštění.
Informace o nedávno vydaných opravách můžete hledat zde:https://na.leagueoflegends.com/en/news/game-updates/patch
Určitě byste mohli udělat něco jiného, abyste optimalizovali připojení k síti pro vyšší rychlost. Pokračujte a vyzkoušejte další opravy níže.
Oprava 2: Restartujte router a modem
Měli byste restartovat modem a směrovač, zejména pokud nebyly delší dobu vypnuty. Stačí jim dát trochu času na vychladnutí a vyčištění mezipaměti. Postup je následující:
1) Odpojte router i modem.


2) Počkejte alespoň 30 sekund, aby se oba stroje trochu ochladily.
3) Připojte modem zpět a počkejte, až se kontrolky vrátí do normálního stavu.
4) Nyní zapojte router zpět. Podobně počkejte, až se kontrolky vrátí do normálního stavu.
5) Nyní, když byly směrovače a modem správně restartovány, můžete znovu spustit LOL a zjistit, zda problém s vysokým pingem zmizí.
V případě, že je tato oprava málo nebo ne, čtěte dál a podívejte se na další.
Oprava 3: Zavřete aplikace pro připojení šířky pásma
Aplikace využívající šířku pásma zpomalí rychlost vaší sítě a způsobí problémy s vysokým pingem v LOL. Před hraním hry vypněte všechny programy náročné na zdroje. Zde je postup:
1) Na klávesnici stiskněte klávesu Klíč s logem Windows a R zároveň vyvolat dialogové okno Spustit. Vepište resmon a udeřit Enter .
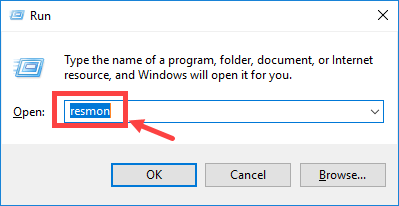
2) V Monitor zdrojů okno, na Síť karta, poznamenejte si Celkem (B / s) sloupec. Tímto způsobem získáte intuitivní pochopení toho, jaký proces nyní využívá většinu vaší šířky pásma.
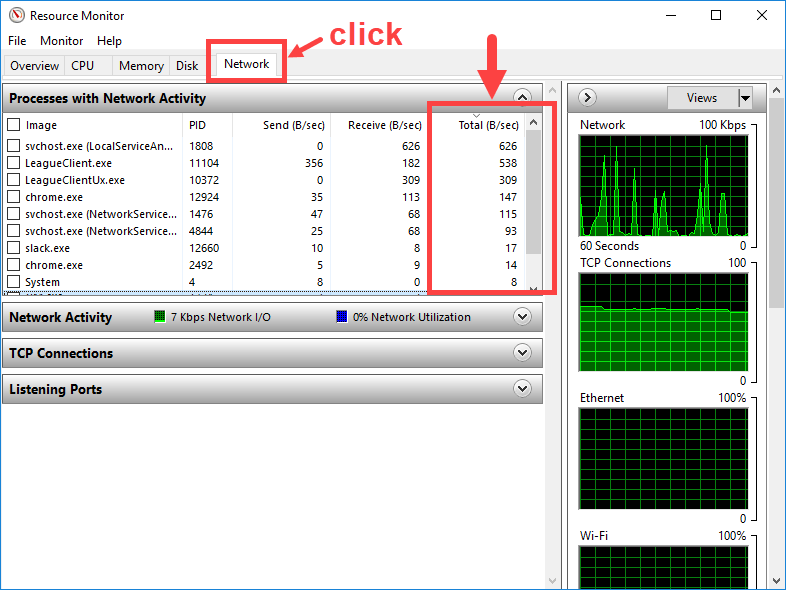
3) Klikněte pravým tlačítkem myši na aplikaci, která pohltí vaši šířku pásma a vyberte Ukončit proces .
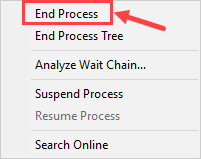
4) Když vás Windows požádá o potvrzení, klikněte na Ukončit proces .
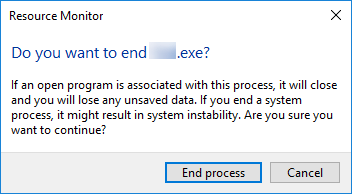 Ujistěte se, že víte, jaké aplikace zavíráte. NE zastavte všechny programy, které neznáte, v případě, že omylem ukončíte ty zásadní (často související s vaším systémem), například sychost.exe.
Ujistěte se, že víte, jaké aplikace zavíráte. NE zastavte všechny programy, které neznáte, v případě, že omylem ukončíte ty zásadní (často související s vaším systémem), například sychost.exe. 5) Vaše potíže jsou někdy způsobeny interferencí antivirového softwaru. Chcete-li zjistit, zda to není pro vás problém, dočasně deaktivujte antivirový program a zkontrolujte, zda se znovu objeví problém s vysokým pingem.
Pokud po deaktivaci antiviru již nemáte v LOL velké zpoždění, kontaktujte dodavatele antivirového softwaru a požádejte ho o radu, nebo si nainstalujte jiné antivirové řešení.
Buďte zvlášť opatrní ohledně toho, jaké stránky navštěvujete, jaké e-maily otevíráte a jaké soubory stahujete, když je antivirový program deaktivován.Pokud nenajdete štěstí, abyste se přiblížili skutečnému řešení, měli byste bodnout po opravě 4.
Oprava 4: Aktualizujte ovladače zařízení
Jak uvádí mnoho hráčů, jejich časy ping v LOL se po aktualizaci ovladačů zařízení vrátily k normálu. Pokud si nejste jisti, zda jsou všechny ovladače zařízení (zejména ovladače síťových karet) aktuální, měli byste je zkontrolovat.
Můžete to udělat ve Správci zařízení Windows, po jednom zařízení. To ale vyžaduje spoustu času a trpělivosti, a pokud některý z vašich ovladačů bude zastaralý, budete je muset ručně aktualizovat, což je obtížné a riskantní. Pokud nemáte čas, trpělivost nebo počítačové dovednosti na ruční aktualizaci ovladačů zařízení, můžete to udělat automaticky s Driver easy .
Driver Easy automaticky rozpozná váš systém a najde pro něj správné ovladače. Nemusíte přesně vědět, jaký systém ve vašem počítači běží, nemusíte riskovat stahování a instalaci nesprávného ovladače a nemusíte se bát, že při instalaci uděláte chybu. Driver Easy se stará o všechno.
Ovladače můžete aktualizovat automaticky pomocí verze Driver Easy ZDARMA nebo Pro. Ale s verzí Pro to trvá jen 2 kliknutí (a získáte plnou podporu a 30denní záruku vrácení peněz):
1) Stažení a nainstalujte Driver Easy.
2) Spusťte Driver Easy a klikněte na Skenovat nyní knoflík. Driver Easy poté prohledá váš počítač a zjistí případné problémové ovladače.
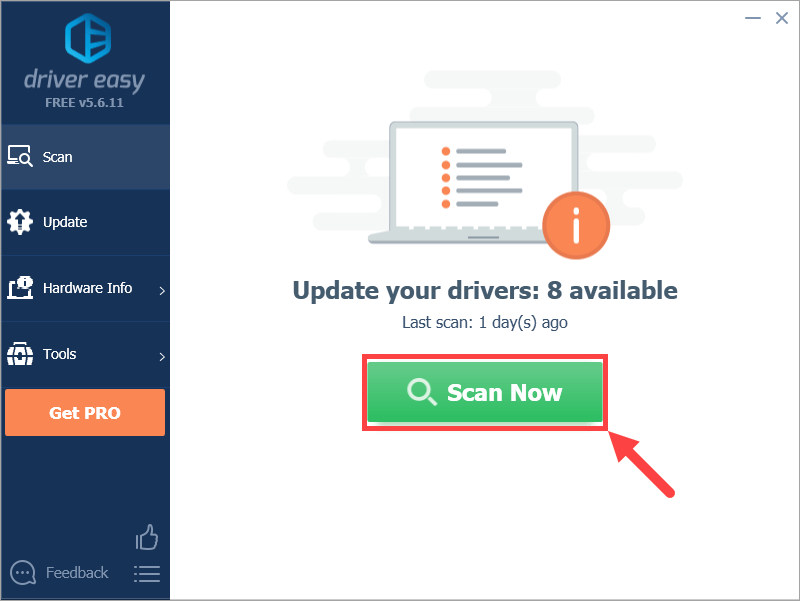
3) Klikněte na Aktualizace tlačítko vedle označeného ovladače automaticky stáhne správnou verzi tohoto ovladače, pak jej můžete nainstalovat ručně (můžete to udělat s verzí ZDARMA).
Nebo klikněte Aktualizovat vše automaticky stáhnout a nainstalovat správnou verzi Všechno ovladače, které ve vašem systému chybí nebo jsou zastaralé. (To vyžaduje Pro verze který přichází s plnou podporou a 30denní zárukou vrácení peněz. Po kliknutí na Aktualizovat vše se zobrazí výzva k aktualizaci.)
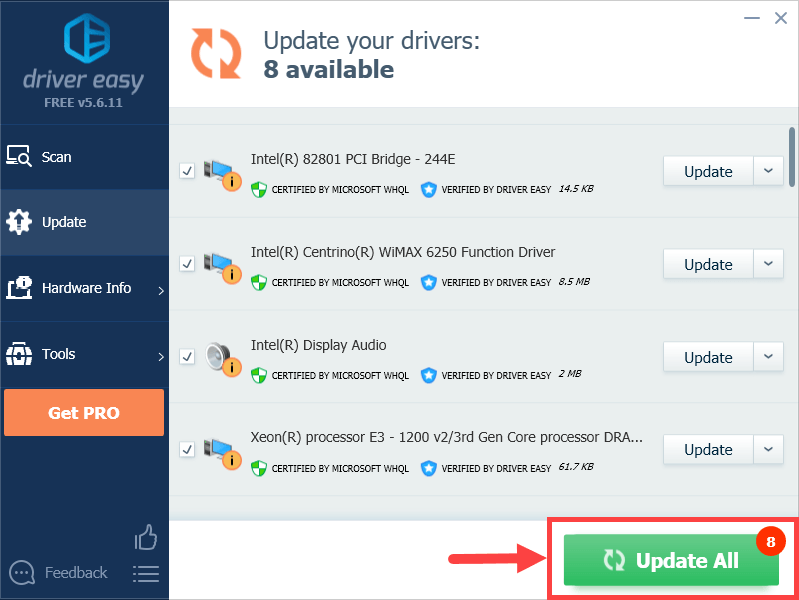 Pokud máte s aktualizací ovladačů Driver Easy potíže, neváhejte nám poslat e-mail na adresu support@drivereasy.com . Jsme tu vždy, abychom vám pomohli.
Pokud máte s aktualizací ovladačů Driver Easy potíže, neváhejte nám poslat e-mail na adresu support@drivereasy.com . Jsme tu vždy, abychom vám pomohli. Po aktualizaci ovladačů zkontrolujte, zda problém stále přetrvává. Pokud ano, vyzkoušejte další opravu níže.
Oprava 5: Použijte Hextech Repair Tool pro automatické řešení problémů
Hextech Repair Tool je automatizovaný nástroj pro odstraňování problémů poskytovaný společností Riot Game . Může diagnostikovat technické problémy, které máte v LOL, a opravit je, včetně vysokého pingu.
Nástroj Hextech Repair Tool si můžete stáhnout na tomto odkazu:
https://support.riotgames.com/hc/en-us/articles/224826367
Po přistání na webu podle pokynů nainstalujte Hextech Repair Tool a spusťte jej. Počkejte, až se vyřeší problém s vysokým pingem. Pokud problém přetrvává, přejděte k opravě 6 níže.
Oprava 6: Zakažte proxy a VPN
Pokud používáte VPN nebo proxy, ujistěte se, že jste je deaktivovali, než začnete hrát LOL. Jedná se o užitečné nástroje k ochraně vašeho soukromí online, ale mohou být také příčinou vašeho problému s vysokým pingem.
Chcete-li se odpojit od serveru proxy a VPN, postupujte takto:
Níže uvedené snímky obrazovky pocházejí ze systému Windows 10. Pokud používáte Windows 8.1 / 8/7 nebo jiné verze, postup se může trochu lišit.1) Na klávesnici stiskněte klíč s logem Windows a Já zároveň vyvolat Nastavení okno. Poté klikněte Síť a internet .
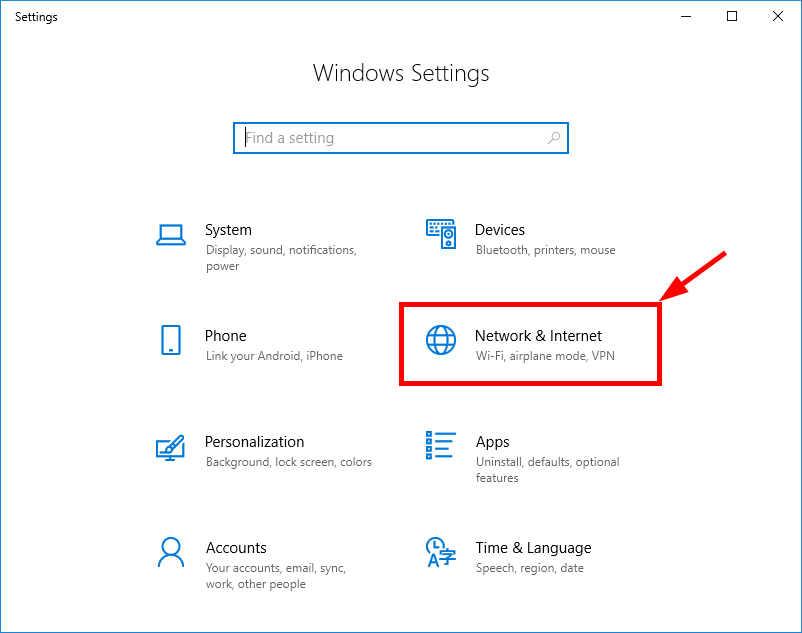
2) Na Proxy na kartě v podokně výsledků pod položkou Automaticky detekovat nastavení a použijte instalační skript, přesunout všechny přepínače na Vypnuto .

3) Nezapomeňte také odpojte VPN pokud ji používáte.
4) Spusťte LOL a otestujte své pingové časy.
Pokud problém stále nelze vyřešit, vyzkoušejte další opravu.
Oprava 7: Změňte svůj server DNS
Zkuste přepnout server DNS svého poskytovatele internetových služeb na veřejnou adresu DNS Google. To by mohlo zlepšit čas řešení a poskytnout vám větší zabezpečení online. Zde je postup:
1) Na klávesnici stiskněte klíč s logem Windows a R zároveň otevřete dialogové okno Spustit. Poté zadejte řízení panel a stiskněte Enter .
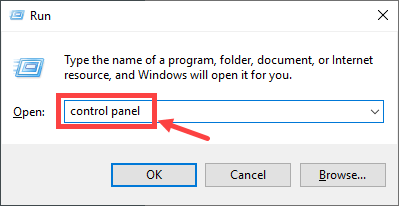
2) Rozbalte Zobrazit podle: a vyberte Kategorie . Poté klikněte Zobrazit stav sítě a úkoly .
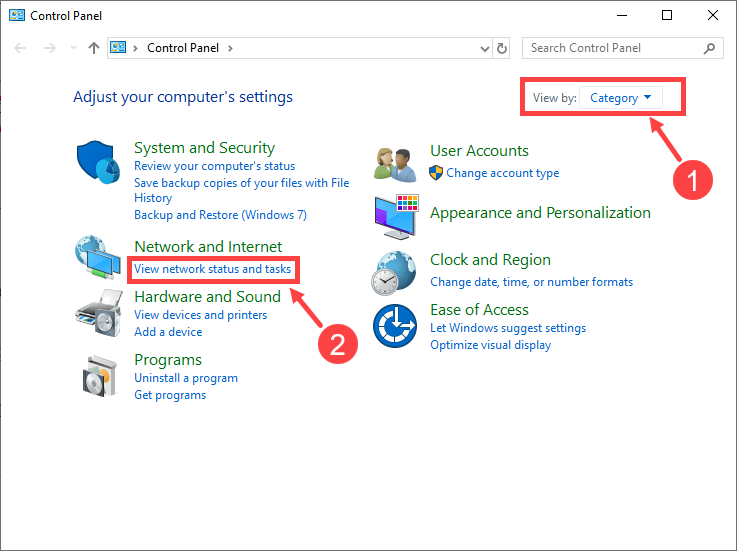
3) V dalším okně klikněte na Změnit nastavení adaptéru .
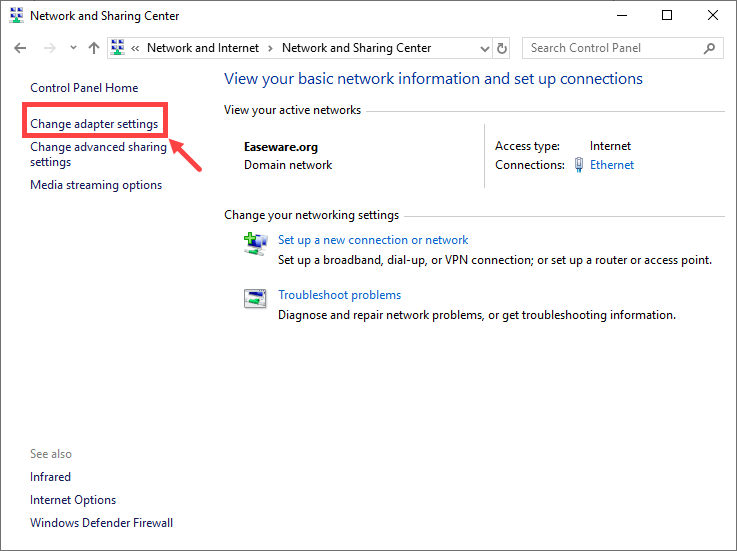
4) Klepněte pravým tlačítkem myši na síťový adaptér a vyberte Vlastnosti .
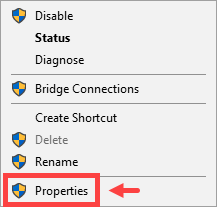
5) Poklepejte Internetový protokol verze 4 (TCP / IPv4) zobrazit jeho vlastnosti.
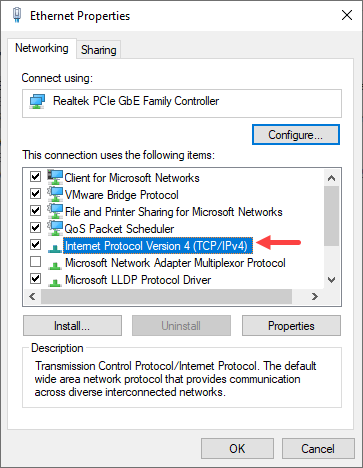
6) V rozbalovacím okně vyberte tyto dvě možnosti: Získejte adresu IP automaticky a Použijte následující adresy serverů DNS .
Pro Preferovaný server DNS , vstoupit 8.8.8.8 nahradit původní IP adresu; pro Alternativní server DNS , vstoupit 8.8.4.4 . Poté klikněte OK uložit změny.
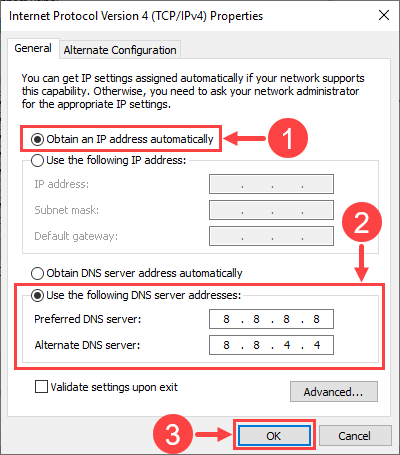 Chcete-li obnovit adresy serverů DNS, jednoduše je změňte Použijte následující adresy serverů DNS na Získejte adresu serveru DNS automaticky a poté restartujte síťový adaptér.
Chcete-li obnovit adresy serverů DNS, jednoduše je změňte Použijte následující adresy serverů DNS na Získejte adresu serveru DNS automaticky a poté restartujte síťový adaptér. 7) Restartujte počítač a spusťte LOL. Zkontrolujte své pingové časy ve hře a zjistěte, zda byl problém vyřešen.
Pokud problém s vysokým pingem přetrvává, přečtěte si a vyzkoušejte další opravu.
Oprava 8: Obnovte IP adresu
Chcete-li obnovit svou IP adresu, měli byste provést následující postup:
1) Na hlavním panelu zadejte příkaz do vyhledávacího pole. Poté klikněte pravým tlačítkem na ikonu Příkazový řádek výsledek a vyberte Spustit jako administrátor .
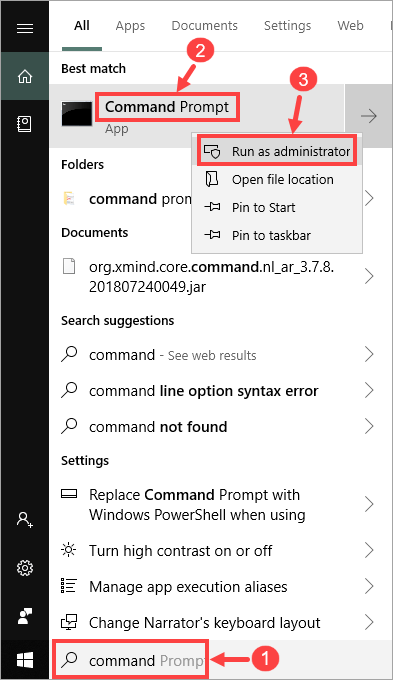
Klepněte na Ano pokud se zobrazí výzva k povolení.
2) V okně příkazového řádku zadejte následující příkaz:
ipconfig / vydání
Poznámka že mezi „ipconfig“ a „/“ existuje mezera.
lis Enter na klávesnici a počkejte, až bude vydání dokončeno.
3) Poté zadejte následující příkaz:
ipconfig / obnovit
Poznámka že mezi „ipconfig“ a „/“ existuje mezera.
lis Enter na klávesnici a počkejte, až bude obnovení dokončeno.
4) Tentokrát zadejte:
ipconfig / flushdns
Poznámka že mezi „ipconfig“ a „/“ existuje mezera.
lis Enter na klávesnici a počkejte, až bude proces dokončen.
Ukončete okno příkazového řádku. Nyní zkontrolujte, zda vaše LOL stále zaostává. Pokud ano, pokračujte opravou 9 níže.
Oprava 9: Přepněte Wi-Fi na ethernetové připojení
Pokud vám žádná z výše uvedených oprav nevyjde, možná byste měli zaměřit pozornost na signály Wi-Fi kolem (pouze pokud jste uživatelem Wi-Fi). Je pravda, že bezdrátová síť není tak stabilní jako kabelová, takže budete mít více přerušení připojení počítače k Wi-Fi. Řekněme, že když hrajete LOL v místnosti daleko od routeru, přijímané signály Wi-Fi mohou být poměrně slabé, a proto jsou důvodem vysokého pingu.
Chcete-li tento problém vyřešit, měli byste vyměnit Wi-Fi za ethernetové připojení, ale to není praktické pro každého. Případně můžete zkusit použít a napájecí adaptér Ethernet což rozšiřuje dosah vaší domácí sítě na místa se špatným bezdrátovým pokrytím.
Rovněž byste se měli vyhnout možnému bezdrátovému rušení, které oslabuje vaše Wi-Fi signály, jako jsou bezdrátové telefony a mikrovlnné trouby. Umístěte je daleko od routeru nebo jednoduše přemístěte svůj notebook na nové místo se silnějším signálem Wi-Fi.
Doufejme, že vám tento příspěvek pomohl vyřešit problém s vysokým pingem s LOL. Pokud máte další dotazy nebo nápady, neváhejte zanechat komentář níže. Děkuji za přečtení!
![[VYŘEŠENO] Steam se neotevře - 2022](https://letmeknow.ch/img/other/93/steam-l-sst-sich-nicht-offnen-2022.jpg)





