
Back 4 Blood je konečně tady! Hráči si hru během betaverze užívali, ale mnozí také hlásili problémy způsobující špatný výkon hry. Jedním z vracejících se problémů v Back 4 Blood se zdá být vysoký ping a konstantní špičky zpoždění . Pokud se také potýkáte s podobnými problémy, žádný strach. Připravili jsme pro vás několik oprav, které můžete vyzkoušet!
Vyzkoušejte tyto opravy…
2: Otestujte připojení k internetu
3: Zavřete programy, které zpomalují šířku pásma
4: Aktualizujte síťový ovladač
Než se pustíme do něčeho pokročilého, ujistěte se, že jste nainstalovali všechny aktualizace hry. Vývojáři budou vydávat záplaty, které opraví všechny známé problémy.
Oprava 1: Zkontrolujte stav serveru
Přeplněné servery jsou ve dnech spuštění běžné. Pokud se hra příliš zdržuje na hraní, můžete nejprve zkontrolovat stav serveru a zjistit, zda není problém s koncem serveru. Můžete také navštívit Oficiální stránky Back 4 Blood , Cvrlikání , Svár nebo Steam fórum zjistit, jestli je nějaké oznámení.
Oprava 2: Otestujte připojení k internetu
Pokud se serverem není nic v nepořádku, můžete začít s odstraňováním problémů z vaší strany. Protože problémy s vysokým pingem a zpožděním souvisí se sítí, měli byste nejprve otestovat připojení k internetu. Zde je několik obecných kroků, které můžete udělat:
- P vypněte směrovač a modem . Nejprve odpojte napájecí kabely od routeru i modemu. Poté je nechte minutu odpojené. Poté můžete zapojit kabely zpět do obou zařízení. Až bude váš internet opět fungovat, spusťte Back 4 Blood, abyste zjistili, zda máte stále vysoký ping.
- Doporučuje se hrát hru na ethernetovém připojení . Poskytne rychlé a spolehlivé připojení.
- Pokud hrajete Back 4 Blood na Wi-Fi, ujistěte se, že jiná zařízení nepoužívají Wi-Fi, aby nedošlo k přeplnění. Můžeš vypněte Wi-Fi na zařízeních, která momentálně nepotřebujete .
- Pokud je rychlost vašeho internetu pomalá, může to vést k nestabilnímu připojení. Můžete si vygooglovat test rychlosti internetu a vybrat nástroj otestujte si rychlost internetu . Pokud se vám vaše připojení k internetu zdá nepřiměřeně pomalé, zvažte kontaktování poskytovatele internetových služeb s žádostí o pomoc.
Pokud jste zkontrolovali připojení k internetu, ale ping je stále vysoký, zkuste další opravu.
Oprava 3: Zavřete programy, které omezují šířku pásma
Je pravděpodobnější, že zaznamenáte špičky zpoždění a dostanete ve hře vysoký ping, když jiné programy zatěžují vaši šířku pásma. Pokud váš prohlížeč běží se spoustou otevřených karet nebo načítáním videí na pozadí, vaše připojení se velmi zpomalí.
Chcete-li, aby se programy nespouštěly na pozadí a zatěžovaly vaši šířku pásma, můžete:
- Klepněte pravým tlačítkem myši na hlavní panel a poté klepněte Správce úloh .
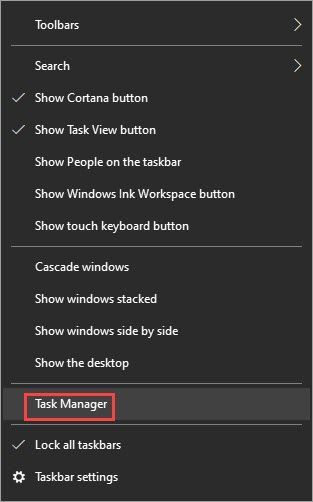
- Pod Procesy hledejte procesy, které zatěžují síť. Vyberte jej a poté klikněte Ukončit úkol .
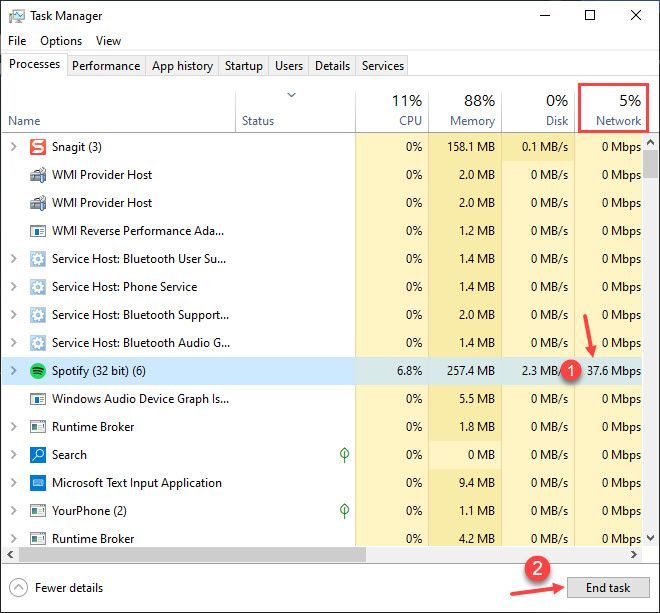
Pokud stále dostáváte vysoký ping a hra se vám zdá zaostalá, zkuste další opravu.
Oprava 4: Aktualizujte síťový ovladač
Zastaralý nebo vadný síťový ovladač může způsobit problémy s připojením. Mohlo by to například ovlivnit stabilitu herního výkonu, a proto můžete zaznamenat extrémní prodlevy. Je důležité se ujistit, že váš síťový ovladač je aktuální a správně funguje. Pokud ne, budete muset nainstalovat nejnovější verzi.
Chcete-li získat správný ovladač pro váš síťový adaptér, existují dva způsoby: ručně nebo automaticky .
Ruční aktualizace ovladače – Síťový ovladač můžete aktualizovat ručně pomocí Správce zařízení. Pokud Správce zařízení nezjistí dostupnou aktualizaci, můžete hledat na webu výrobce. Ujistěte se, že jste vybrali pouze ovladač, který je kompatibilní s vaší verzí systému Windows.
Automatická aktualizace ovladače – Pokud nemáte čas, trpělivost nebo počítačové dovednosti na ruční aktualizaci ovladačů, můžete to místo toho provést automaticky pomocí Driver Easy. Driver Easy automaticky rozpozná váš systém a najde správný ovladač pro váš přesný síťový adaptér a verzi Windows, poté ovladač správně stáhne a nainstaluje:
1) Stáhněte a nainstalujte Driver Easy.
2) Spusťte Driver Easy a klikněte na Skenovat nyní knoflík. Driver Easy poté prohledá váš počítač a zjistí všechny problémové ovladače. 
3) Klepněte na Aktualizace tlačítko vedle označeného síťového ovladače pro automatické stažení správné verze ovladačů, poté je můžete ručně nainstalovat (můžete to udělat s BEZPLATNOU verzí).
Nebo klikněte Aktualizovat vše automaticky stáhnout a nainstalovat správnou verzi Všechno ovladače, které ve vašem systému chybí nebo jsou zastaralé. Jedním kliknutím můžete například aktualizovat grafický i síťový ovladač. (To vyžaduje verzi Pro, která je dodávána s plnou podporou a 30denní zárukou vrácení peněz. Po kliknutí na Aktualizovat vše budete vyzváni k upgradu.) 
Pokud potřebujete pomoc, kontaktujte Tým podpory Driver Easy na podpora@drivereasy.com .
Restartujte počítač, aby se nové ovladače projevily. Spusťte Back 4 Blood a zjistěte, zda problém přetrvává. Pokud je váš ping stále vysoký a ve hře dochází k prodlevám, žádný strach, existuje ještě jedna oprava, kterou můžete vyzkoušet.
Oprava 5: Zkontrolujte nastavení DNS
Přeplněná nebo poškozená mezipaměť DNS může způsobit náhodné problémy s připojením. Chcete-li vyřešit problém s vysokým pingem a opravit špičky zpoždění v Back 4 Blood, můžete udělat dvě věci:
2: Přepněte na veřejný server DNS
1: Vyprázdněte DNS
Akce vyprázdnění DNS vymaže mezipaměť DNS z vašeho počítače. Po odstranění mezipaměti DNS bude váš počítač muset získat adresu ze serveru DNS pokaždé, když potřebuje přístup k nové webové stránce. To může vyřešit problém se zpožděním v Back 4 Blood, pokud je spuštěn neplatnými nebo poškozenými daty mezipaměti DNS. Jak na to:
- zmáčkni Klíč s logem Windows a R na klávesnici vyvolejte pole Spustit.
- Typ cmd a poté stiskněte Posun a Vstupte ve stejnou dobu. Pokud budete vyzváni k povolení, klepněte na tlačítko Ano .
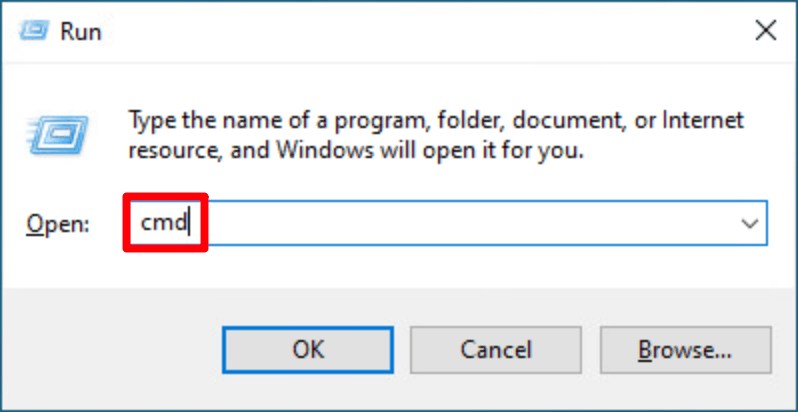
- kopírovat ipconfig /flushdns a vložte jej do vyskakovacího okna. Poté stiskněte Vstupte .

- Vaše mezipaměť DNS byla úspěšně vymazána.

2: Přepněte na veřejný server DNS
K testování problému také doporučujeme použít veřejný server DNS. Zde jako příklad použijeme server DNS Google, protože může zlepšit váš ping. Zde je postup:
- Na hlavním panelu klikněte pravým tlačítkem na ikona sítě a poté klikněte Otevřete Nastavení sítě a internetu .
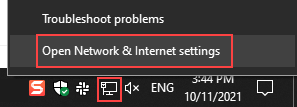
- Klikněte Změňte možnosti adaptéru .
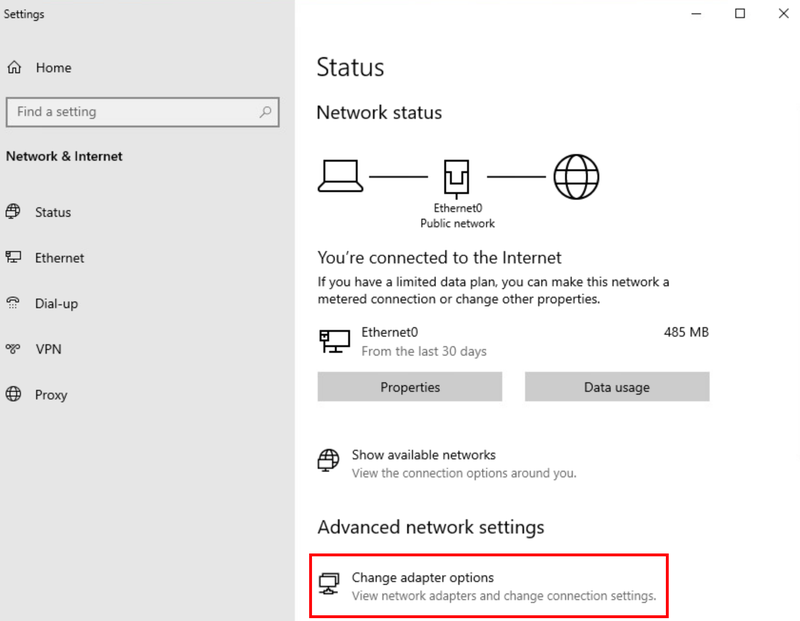
- Klikněte pravým tlačítkem myši síť, kterou používáte a poté klikněte Vlastnosti .
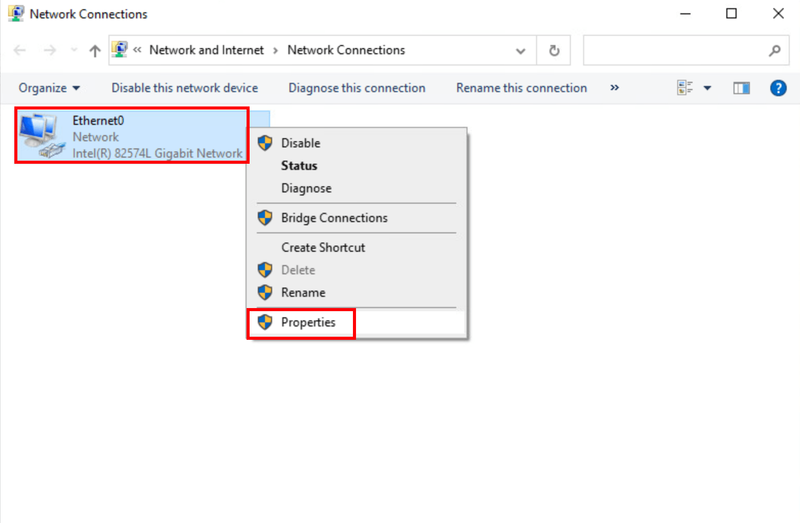
- Vybrat Internetový protokol verze 4 (TCP/IPv4) a poté klikněte Vlastnosti .
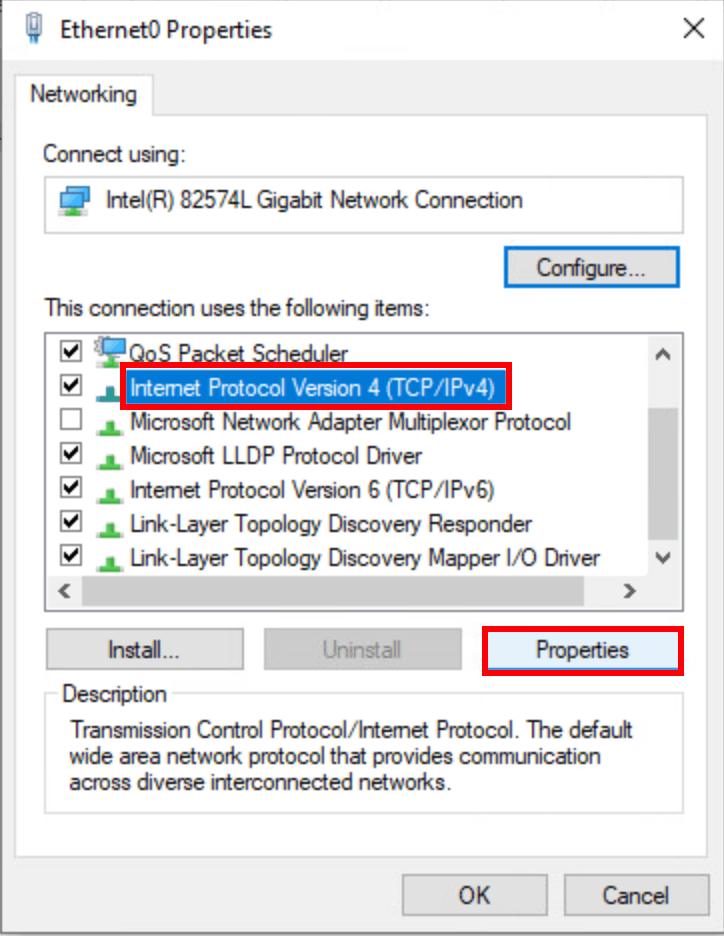
- Vybrat Použijte následující adresy serverů DNS , vyplňte adresy serverů Google DNS, jak je uvedeno níže, a poté klikněte OK .
Preferovaný server DNS: 8.8.8.8
Alternativní DNS server: 8.8.4.4
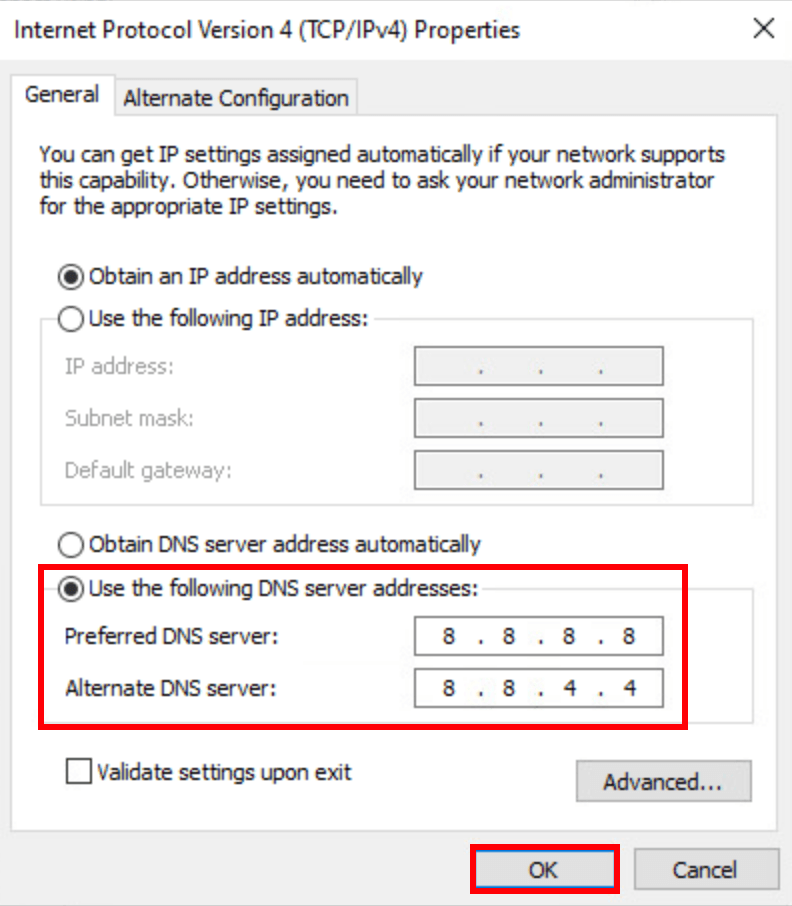
Bonusový tip: zkuste to s VPN
Pokud se chcete vyhnout špičce ve vašem regionu nebo chcete jen hrát na jiných serverech, můžete zkusit použít VPN. VPN vám poskytuje přístup k různým serverům, pomáhá předcházet omezení šířky pásma a vytváří stabilní připojení. Dokud používáte bezpečnou a spolehlivou VPN, neměli byste dostat vysoký ping.
Upozorňujeme, že bezplatné sítě VPN se nedoporučují, protože mohou být riskantní, zpomalit vaše připojení a pravděpodobně jsou na černé listině většiny her. Zde je několik herních VPN, které doporučujeme:
- NordVPN
- SurfShark
- CyberGhost
Doufáme, že vám tento článek pomohl! Pokud máte nějaké dotazy nebo návrhy, neváhejte zanechat komentář níže!
- vysoký ping
- Zákon
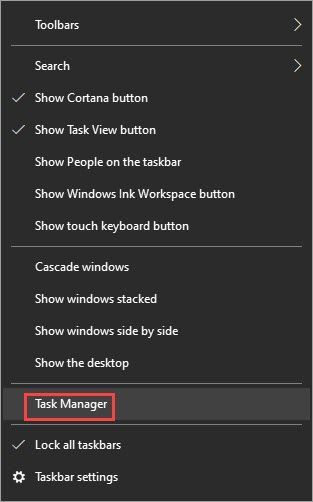
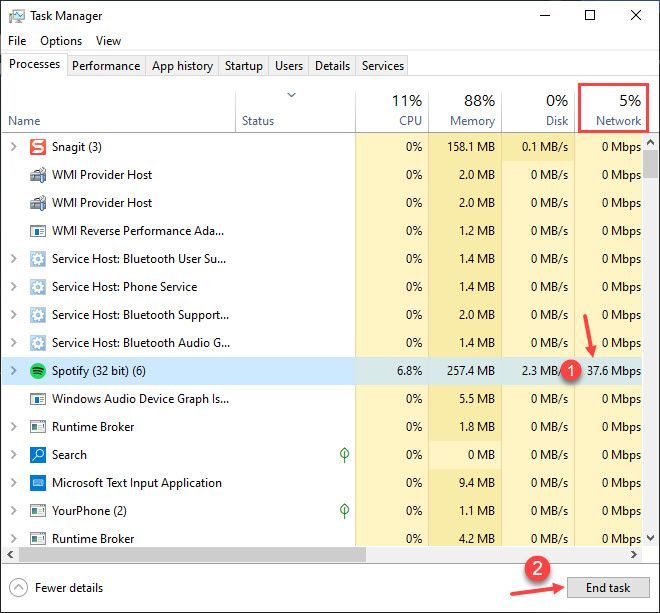
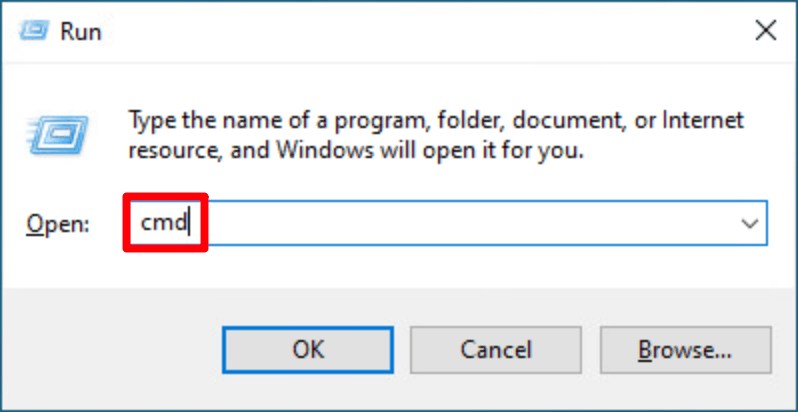

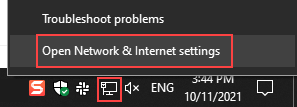
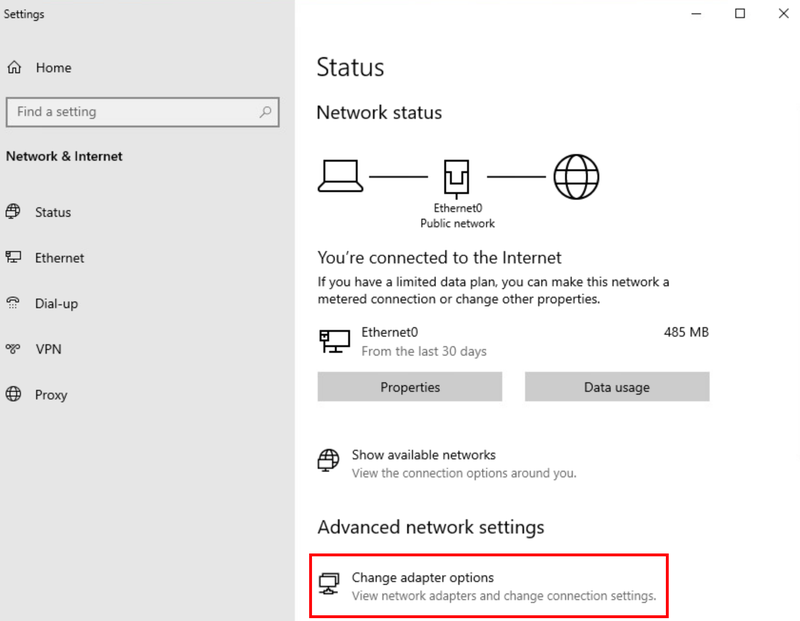
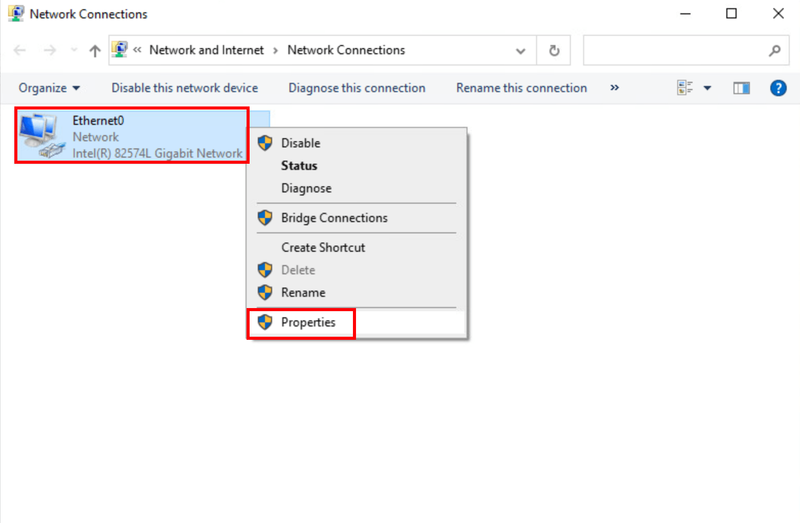
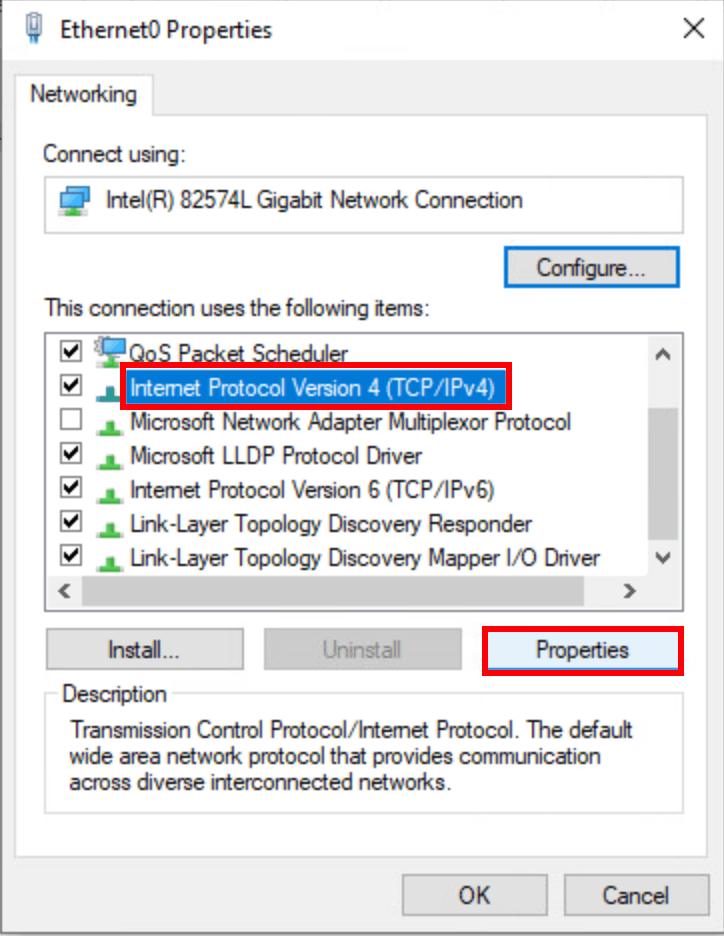
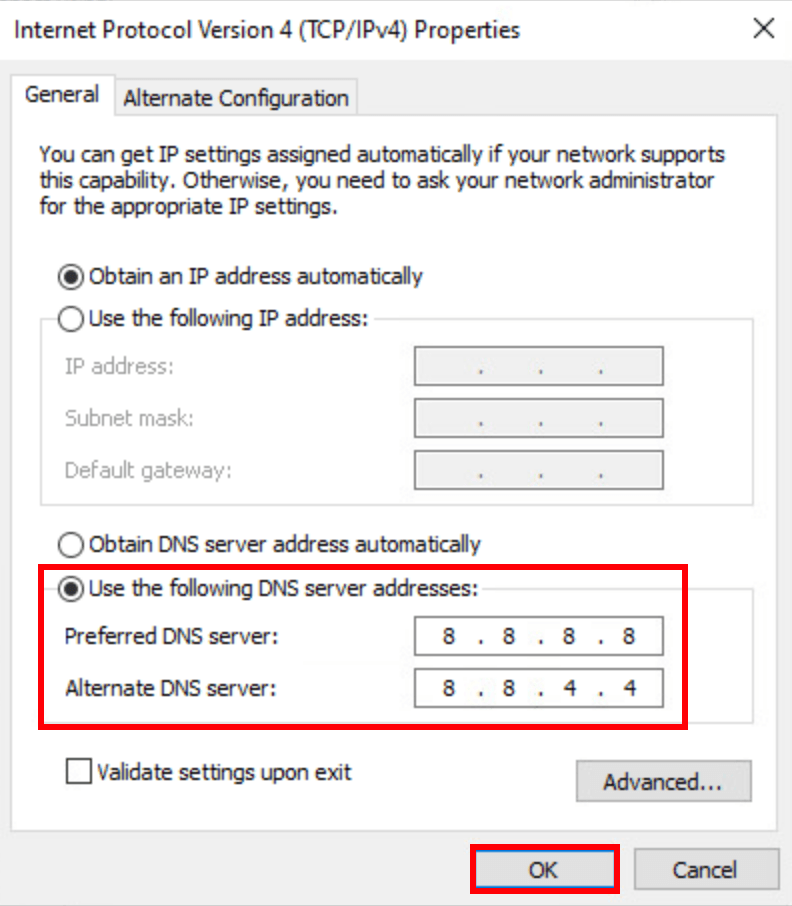
![2 nejlepší bezplatné způsoby stahování MP4 [2022]](https://letmeknow.ch/img/knowledge/24/2-best-free-ways-download-mp4.png)
![[Vyřešeno] 0xc0000142 Chyba Aplikace se nepodařilo správně spustit](https://letmeknow.ch/img/knowledge/97/0xc0000142-error-application-was-unable-start-correctly.png)
![[Stáhnout] Ovladač Intel Centrino Advanced-N 6205](https://letmeknow.ch/img/knowledge/66/intel-centrino-advanced-n-6205-driver.png)



