'>

Pokoušíte se obnovit tovární nastavení notebooku Dell? Není to vůbec těžké! Postupujte podle těchto pokynů a budete moci velmi snadno obnovit tovární nastavení notebooku Dell s Windows 10.
Obnovení továrního nastavení notebooku Dell
- zmáčkni Klíč s logem Windows a i na klávesnici současně.
- Klepněte na Aktualizace a zabezpečení .
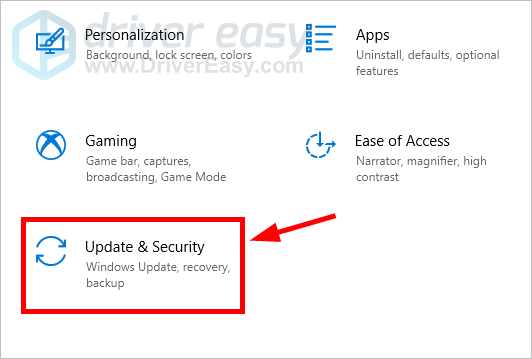
- Klepněte na Zotavení .
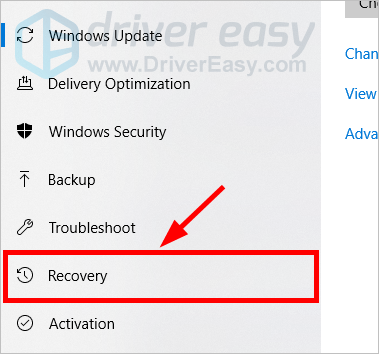
- Klikněte na ikonu Začít tlačítko pod Resetujte tento počítač .
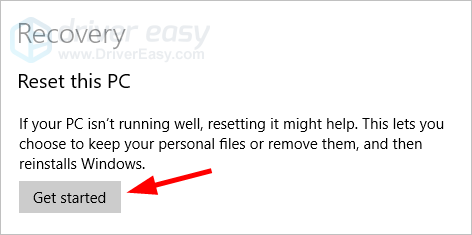
- Klepněte na Zachovat mé soubory pokud si chcete uchovat své osobní údaje, nebo klikněte Odstraňte vše odebrat vše ve vašem systému.
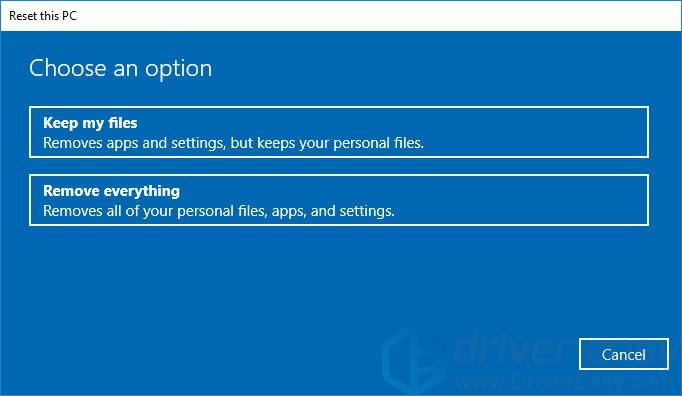
- Postupujte podle pokynů na obrazovce a dokončete proces resetování.
Nyní by se měl váš notebook Dell vrátit na tovární nastavení.
Po resetování je důležité aktualizovat ovladače zařízení, aby váš notebook fungoval správně. Ovladače můžete aktualizovat ručně, ale může to trvat hodně času a energie.
Pokud nemáte čas, trpělivost nebo dovednosti na ruční aktualizaci ovladačů, můžete to udělat automaticky Driver easy .
Nemusíte přesně vědět, jaký systém ve vašem počítači běží, nemusíte riskovat stahování a instalaci nesprávného ovladače a nemusíte se bát, že při instalaci uděláte chybu. Driver Easy to všechno zvládne.
- Stažení a nainstalovat Driver easy .
- Běh Driver easy a klikněte na Skenovat nyní knoflík. Driver easy poté prohledá váš počítač a zjistí všechny problémové ovladače.
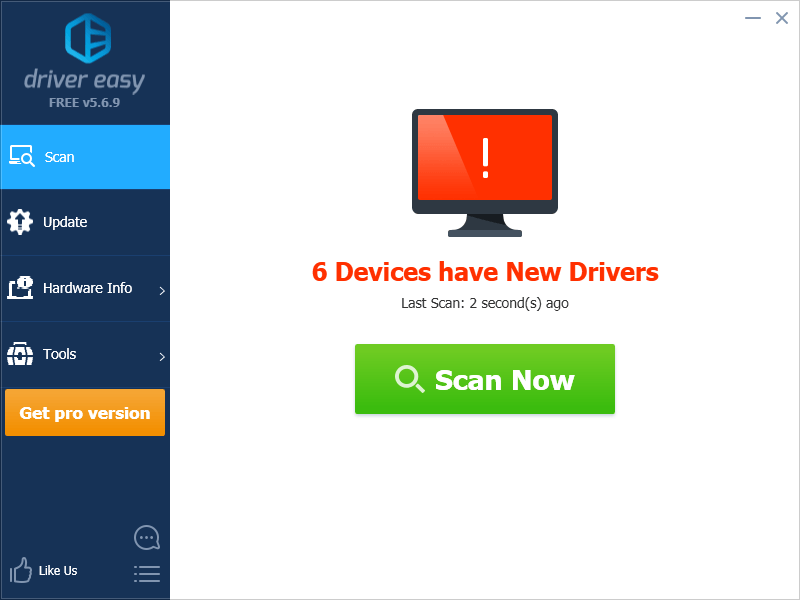
- Klikněte na ikonu Aktualizace tlačítko vedle vaše zařízení Chcete-li stáhnout správnou verzi ovladače, můžete jej nainstalovat ručně. Nebo klikněte na ikonu Aktualizovat vše tlačítko vpravo dole automaticky aktualizuje všechny ovladače. (To vyžaduje Pro verze - budete vyzváni k aktualizaci, když kliknete na Aktualizovat vše. Získáte plnou podporu a 30denní záruku vrácení peněz.)
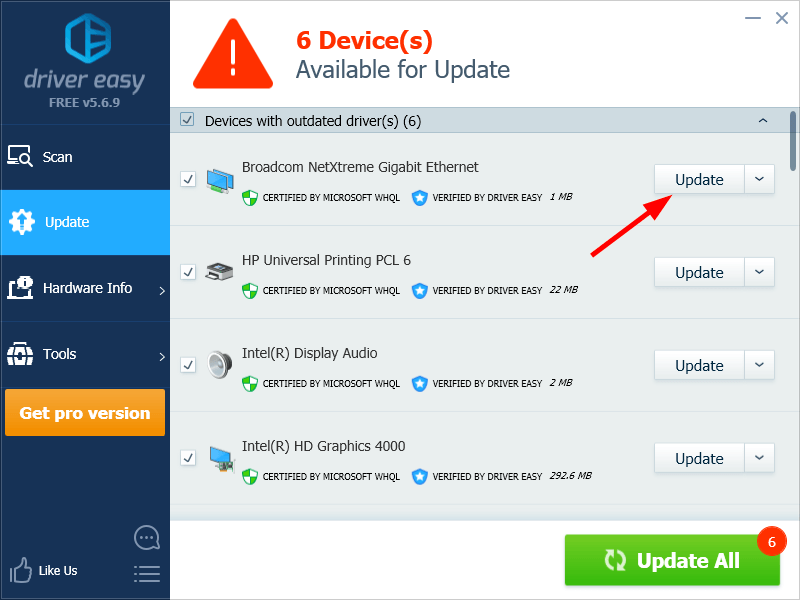
Pokud chcete, můžete to udělat zdarma, ale je to částečně manuální.
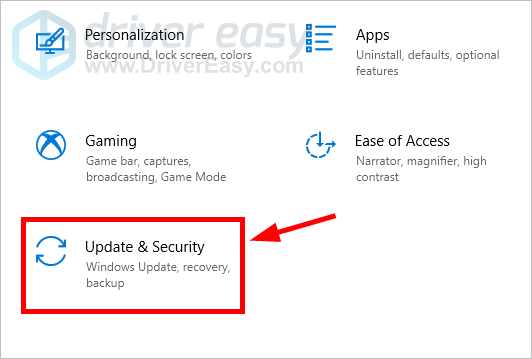
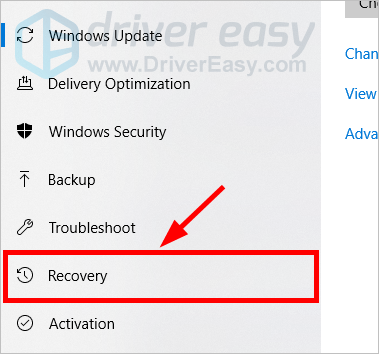
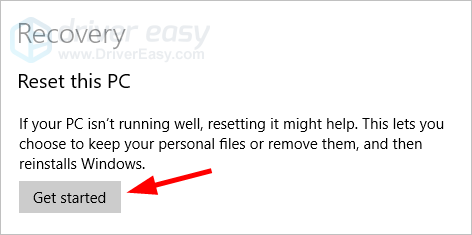
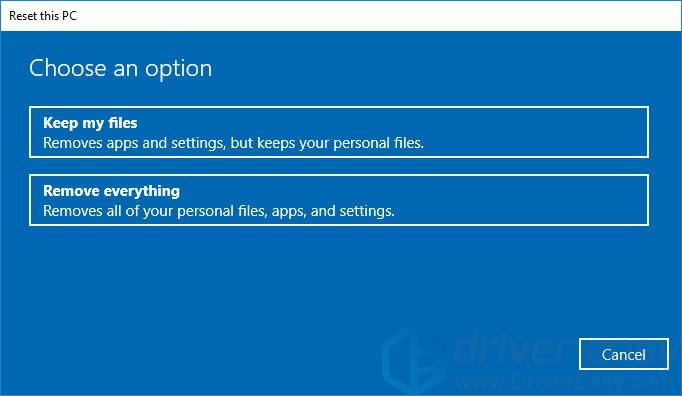
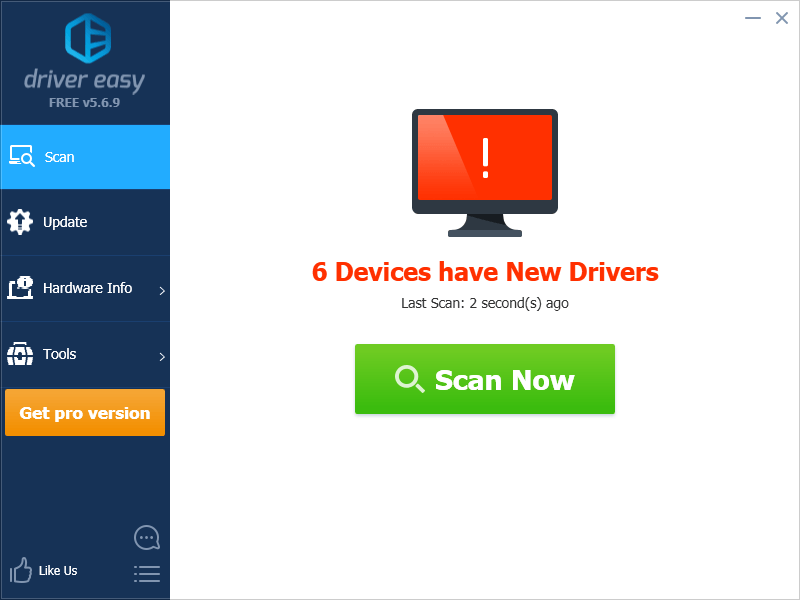
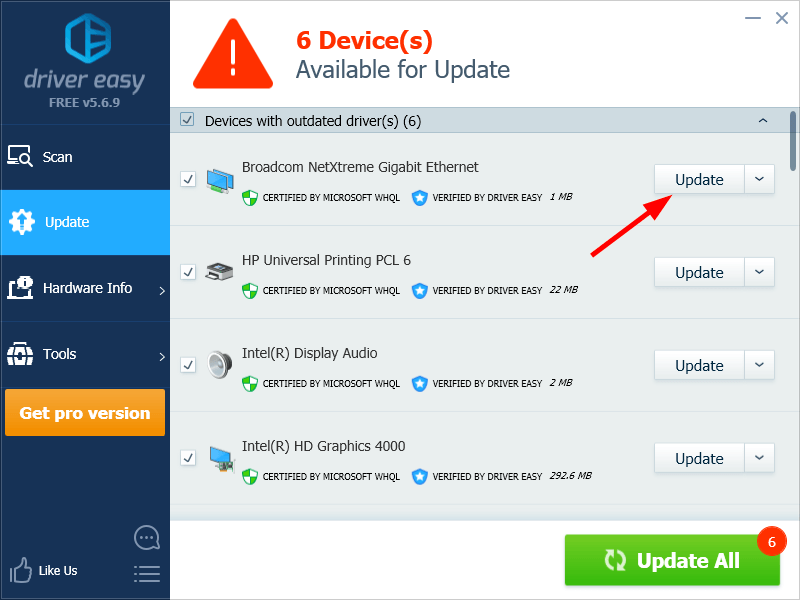
![[Vyřešeno] Pád PC při hraní her](https://letmeknow.ch/img/knowledge-base/08/solved-pc-crashing-when-playing-games-1.jpg)


![[ŘEŠENO] Logitech G HUB nefunguje ve Windows](https://letmeknow.ch/img/program-issues/98/logitech-g-hub-not-working-windows.jpg)
![Chyba Valorant „Graphic Driver Crashed“ [Rychlá oprava]](https://letmeknow.ch/img/knowledge/03/valorant-graphics-driver-crashed-error.jpg)

![Chyba nenalezena VCRUNTIME140.dll [VYŘEŠENO]](https://letmeknow.ch/img/knowledge-base/66/vcruntime140-dll-not-found-error-solved-1.jpg)