'>

Pokud máte s notebookem HP tvrdohlavé problémy se systémem, obnovení továrního nastavení může být rychlou a dobrou opravou. Nebo pokud jste si koupili nový počítač a chcete recyklovat svůj starý notebook HP, je návrat notebooku do továrního nastavení efektivní při bezpečném odebrání osobních údajů.
Tento článek ukazuje, jak obnovit tovární nastavení notebooku HP krok za krokem:
- Pokud se můžete k notebooku HP přihlásit normálně , můžeš obnovte tovární nastavení notebooku HP pomocí nastavení systému Windows.
- Pokud se k notebooku HP nemůžete normálně přihlásit , můžeš obnovte tovární nastavení notebooku HP pomocí prostředí Windows Recovery Environment.
Typ bonusu: Jak udržet počítač ve špičkové formě
Metoda 1: Obnovení továrního nastavení notebooku HP pomocí nastavení systému Windows
Pokud se do svého notebooku HP můžete přihlásit normálně, můžete pomocí něj obnovit tovární nastavení Nastavení systému Windows .
- Typ resetovat tento počítač do vyhledávacího pole Windows a poté vyberte Resetujte tento počítač .
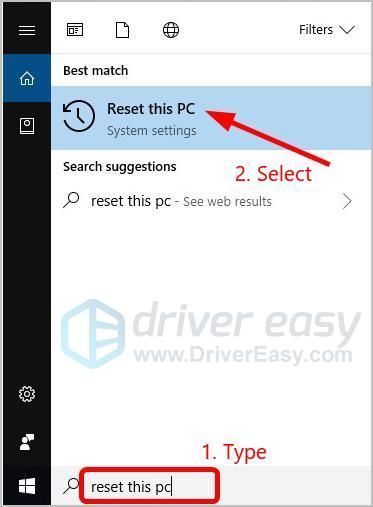
- Klepněte na Začít .
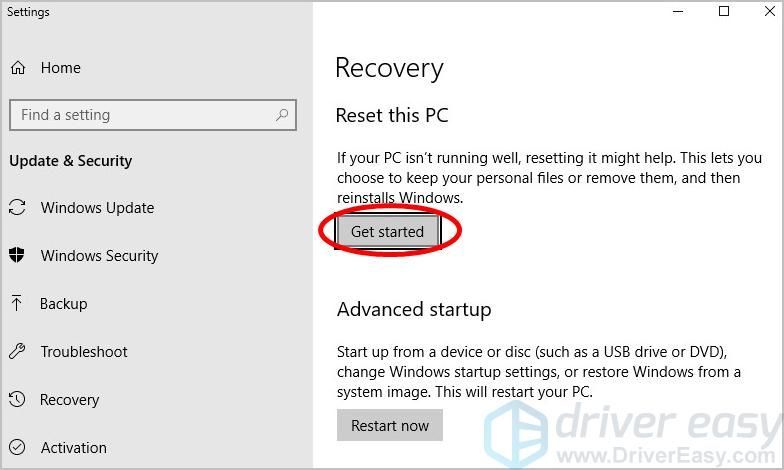
- Vyberte možnost, Ponechat mé soubory nebo Odstraňte vše .
- Pokud si chcete uchovat své osobní soubory, aplikace a přizpůsobení, klikněte na Ponechat mé soubory > další > Resetovat .
Váš počítač poté znovu nainstaluje operační systém a restartuje se. Váš notebook HP je resetován z výroby. Gratuluji! Pak se můžete podívat na Typ bonusu máme pro vás.
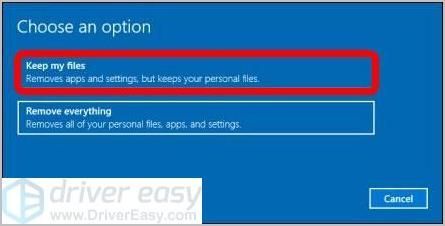
- Chcete-li odebrat všechny své osobní soubory, aplikace a nastavení, klikněte na Odstraňte vše , a pokračujte následujícími kroky.
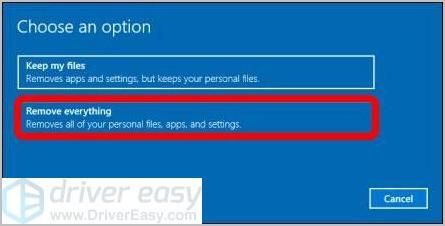
- Pokud chcete pouze odebrat vše z jednotky, kde je nainstalován Windows, klikněte na Pouze disk, na kterém je nainstalován Windows . Nebo Pokud chcete svůj počítač recyklovat a odstranit z něj všechny soubory, klikněte na Všechny disky .
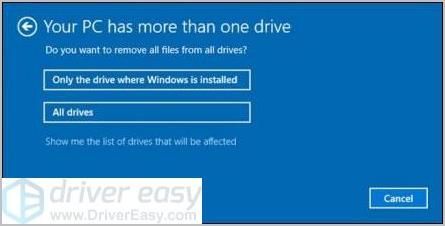
- Pokud chcete pouze smazat soubory, klikněte na Prostě Smaž moje soubory . Nebo pokud chcete jednotku vyčistit, klikněte na Odeberte soubory a vyčistěte disk .

- Klepněte na Resetovat , a počkejte na dokončení procesu resetování, což bude chvíli trvat.
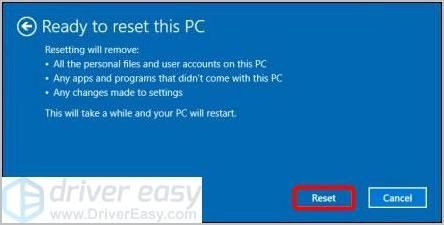
Po dokončení obnovení továrního nastavení máme Typ bonusu pro vás v poslední části.
- Pokud chcete pouze odebrat vše z jednotky, kde je nainstalován Windows, klikněte na Pouze disk, na kterém je nainstalován Windows . Nebo Pokud chcete svůj počítač recyklovat a odstranit z něj všechny soubory, klikněte na Všechny disky .
- Pokud si chcete uchovat své osobní soubory, aplikace a přizpůsobení, klikněte na Ponechat mé soubory > další > Resetovat .
Metoda 2: Obnovte tovární nastavení notebooku HP pomocí prostředí Windows Recovery Environment
Pokud se k notebooku HP nemůžete přihlásit normálně, můžete pomocí něj obnovit tovární nastavení Prostředí pro obnovení systému Windows . Následuj tyto kroky:
- Ujistěte se, že je váš notebook HP vypnutý, všechna externí zařízení (jednotky USB, tiskárny atd.) Jsou odpojena od počítače a je odstraněn veškerý nedávno přidaný interní hardware.
- Zapněte notebook HP a okamžitě stiskněte F11 opakovaně, dokud se nezobrazí Zvolte možnost objeví se obrazovka.
- Klepněte na Odstraňte problém .
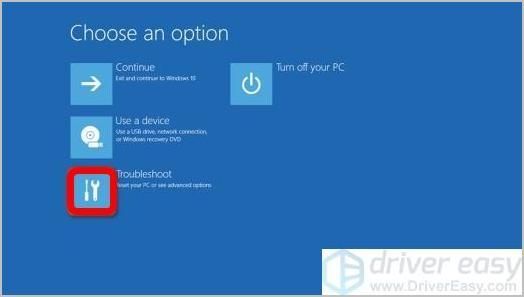
- Klepněte na Resetujte tento počítač .
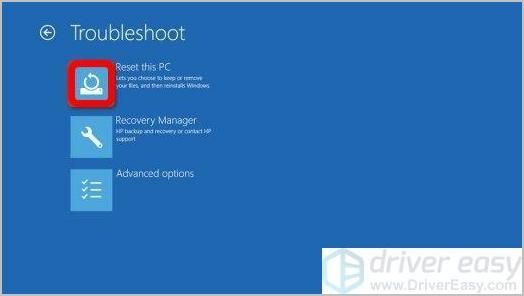
- Vyberte možnost, Ponechat mé soubory nebo Odstraňte vše .
- Pokud si chcete uchovat svá data, klikněte na Ponechat mé soubory , poté klikněte na Resetovat .
Váš počítač poté znovu nainstaluje operační systém a restartuje se. Váš notebook HP je resetován z výroby. Gratuluji! Pak se můžete podívat na Typ bonusu máme pro vás.
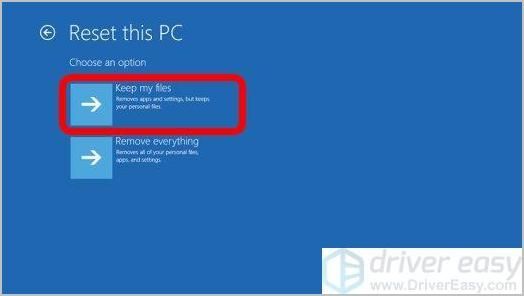
- Chcete-li odstranit všechny své osobní soubory, klikněte na Odstraňte vše a pokračujte v následujících krocích.
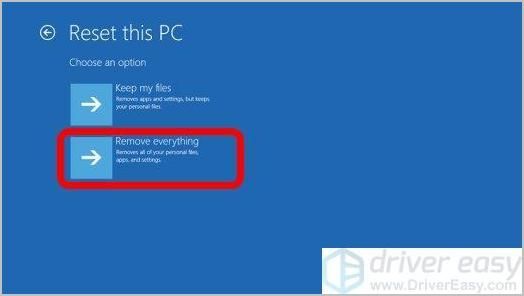
- Pokud chcete pouze odebrat vše z jednotky, kde je nainstalován Windows, klikněte na Pouze disk, na kterém je nainstalován Windows . Nebo pokud chcete z počítače odebrat všechny soubory, klikněte na Všechny disky .
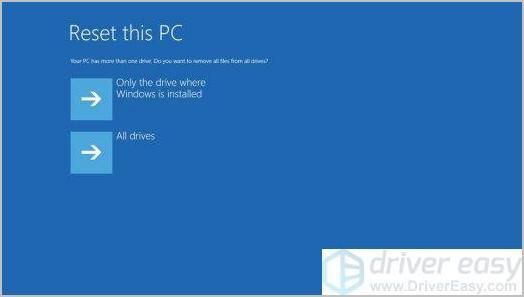
- Pokud chcete pouze smazat soubory, klikněte na Prostě Smaž moje soubory . Nebo Pokud chcete jednotku vyčistit, klikněte na Úplně vyčistěte disk .
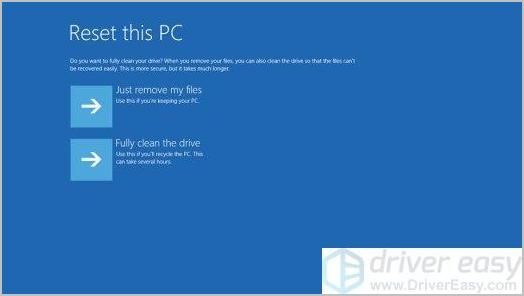
- Klepněte na Resetovat . Váš notebook HP je resetován do továrního nastavení. Gratuluji!
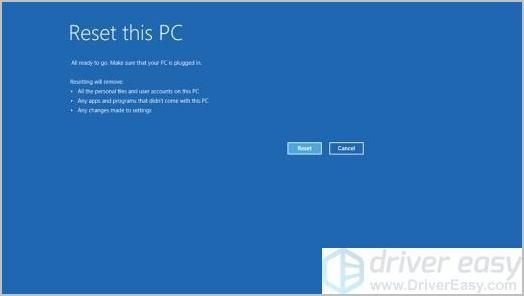
- Pokud chcete pouze odebrat vše z jednotky, kde je nainstalován Windows, klikněte na Pouze disk, na kterém je nainstalován Windows . Nebo pokud chcete z počítače odebrat všechny soubory, klikněte na Všechny disky .
- Pokud si chcete uchovat svá data, klikněte na Ponechat mé soubory , poté klikněte na Resetovat .
Bonusový tip: Jak udržet počítač ve špičkové formě
Pokud chcete, aby byl váš počítač ve špičkové formě, měli byste udržovat všechny ovladače zařízení aktuální.
Ovladače lze aktualizovat dvěma způsoby: ručně a automaticky .
Aktualizujte ovladače ručně - Ovladač můžete aktualizovat ručně tak, že přejdete na web výrobce hardwaru a vyhledáte nejnovější ovladač. Pokud však zvolíte tento přístup, nezapomeňte zvolit ovladač, který je kompatibilní s přesným číslem modelu vašeho hardwaru a vaší verze systému Windows.
Nebo
Aktualizujte ovladače automaticky - Pokud nemáte čas, trpělivost nebo počítačové dovednosti na ruční aktualizaci všech ovladačů, můžete to udělat automaticky Driver easy . Nemusíte přesně vědět, jaký systém ve vašem počítači běží, nemusíte riskovat stahování a instalaci nesprávného ovladače a nemusíte se bát, že při instalaci uděláte chybu. Driver Easy to všechno zvládne.
- Stažení a nainstalujte Driver Easy.
- Spusťte Driver Easy a klikněte Skenovat nyní . Driver Easy poté prohledá váš počítač a zjistí případné problémové ovladače.
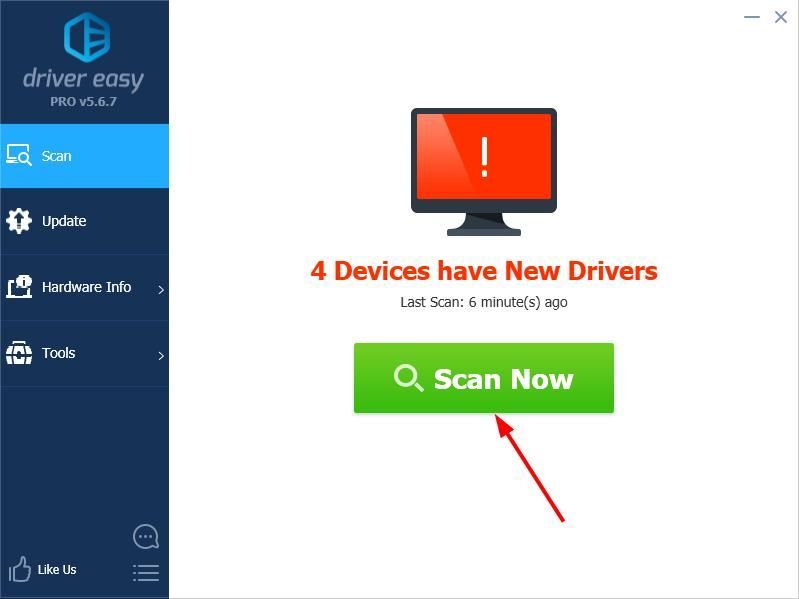
- Klepněte na Aktualizace vedle všech označených zařízení můžete automaticky stáhnout správnou verzi jejich ovladačů a poté je můžete nainstalovat ručně. Nebo klikněte Aktualizovat vše automaticky je všechny stáhnout a nainstalovat. (To vyžaduje Pro verze - po kliknutí se zobrazí výzva k upgradu Aktualizovat vše . Získáte plnou podporu a 30denní záruku vrácení peněz.)
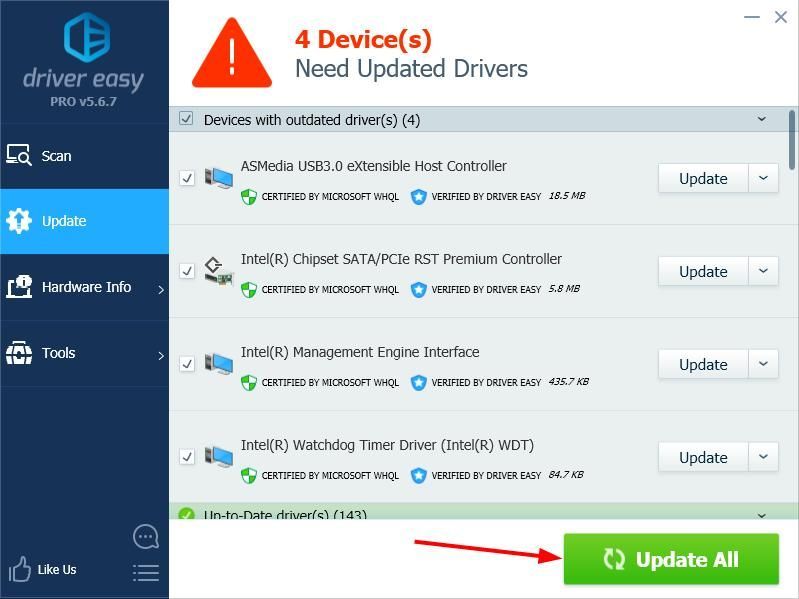
Pokud potřebujete pomoc, kontaktujte Tým podpory Driver Easy v support@drivereasy.com .
Doufejme, že vám to může pomoci.
Jako vždy můžete sdělit své komentáře a podělit se o své výsledky nebo jakékoli další návrhy.
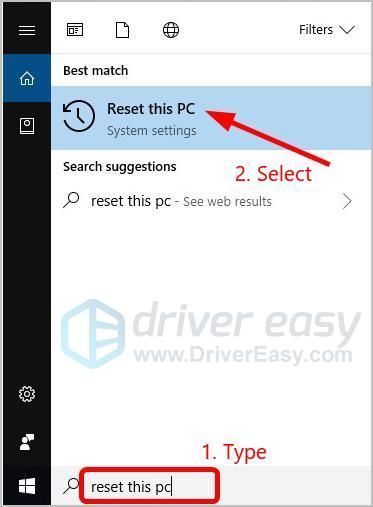
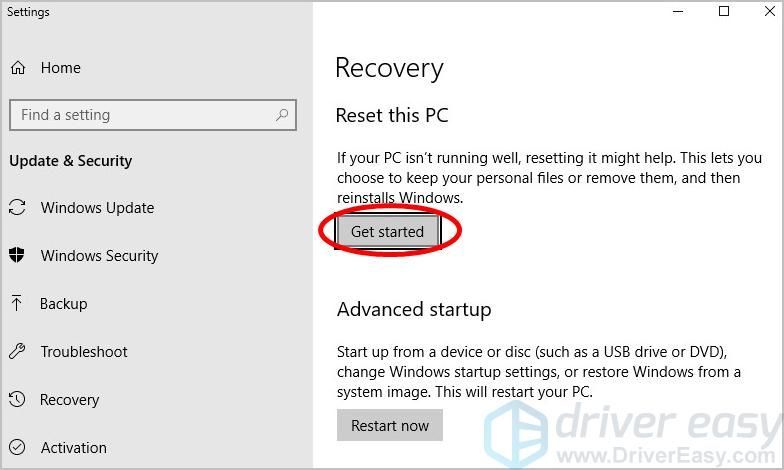
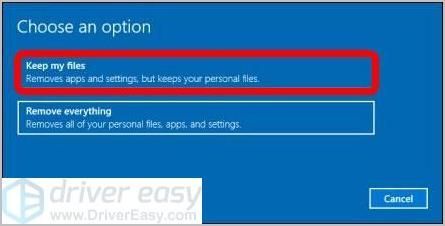
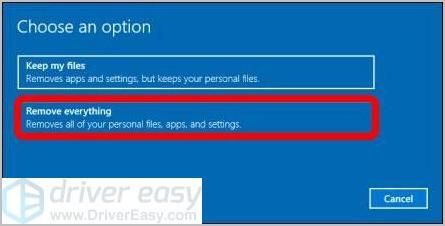
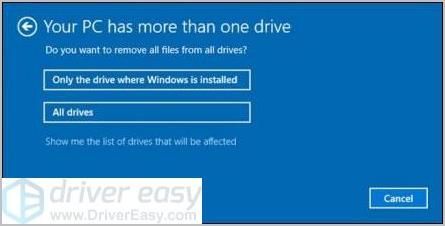

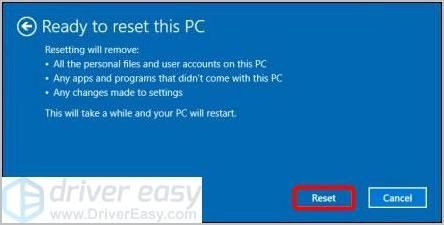
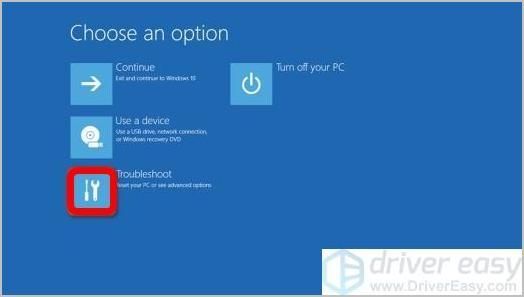
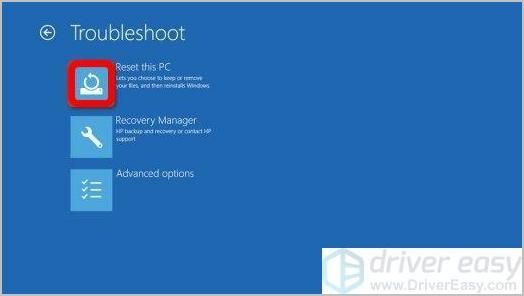
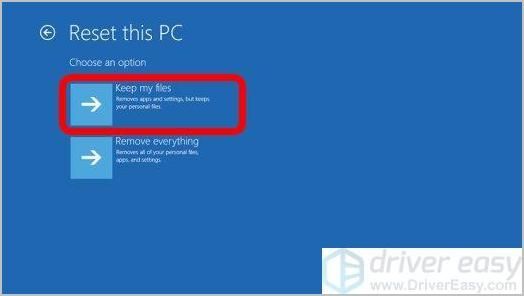
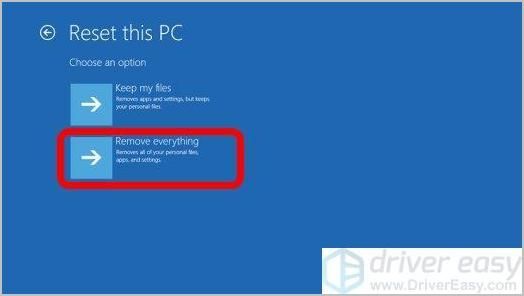
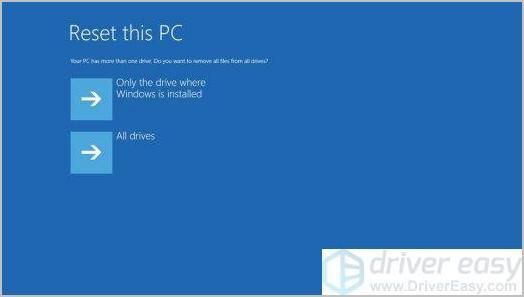
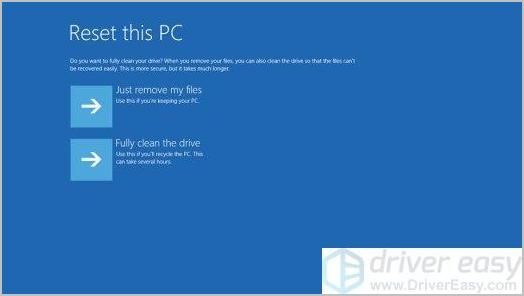
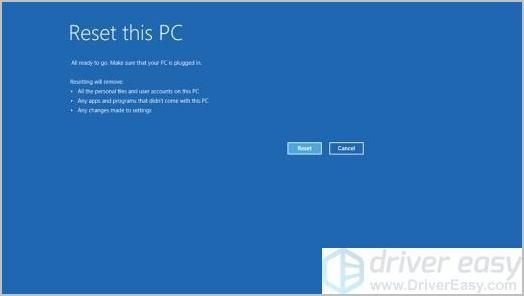
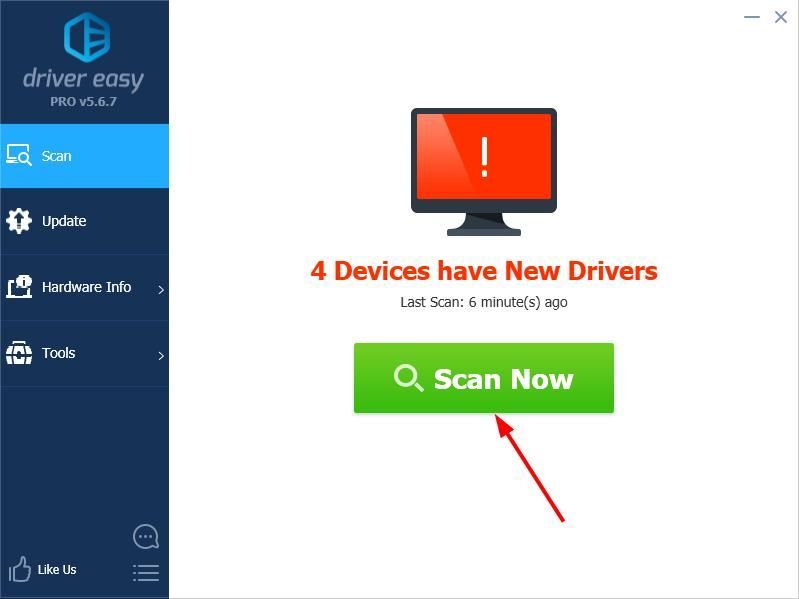
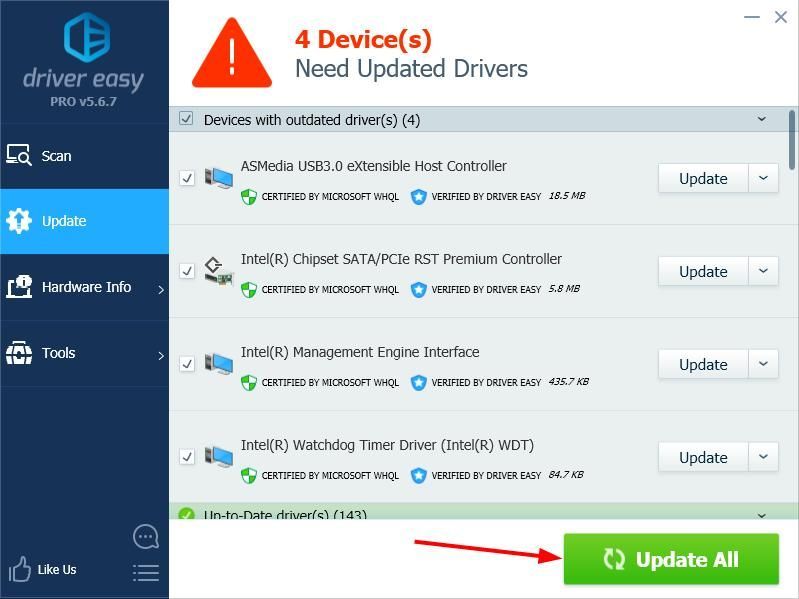




![[VYŘEŠENO] Rockstar Games Launcher nefunguje 2022](https://letmeknow.ch/img/knowledge/29/rockstar-games-launcher-not-working-2022.jpg)
