'>
Stále havaruje Fortnite na vašem počítači? Nejsi sám. Mnoho hráčů Fortnite mělo stejný problém náhodně.
To je extrémně nepříjemné. Kvůli tomuto havarijnímu problému nemůžete svou hru hrát. Ale nebojte se. Lze to opravit…
Opravy k vyzkoušení
Následuje několik metod, které pomohly mnoha hráčům Fortnite. Nemusíte je všechny vyzkoušet; prostě postupujte dolů v seznamu, dokud nenajdete ten, který vám vyhovuje.
- Snižte nastavení herní grafiky
- Přestaňte přetaktovat procesor
- Aktualizujte ovladače
- Změňte nastavení registru
Metoda 1: Snižte nastavení herní grafiky
Vaše hra může selhat kvůli vysokému nastavení grafické hry. Měli byste tato nastavení snížit, abyste zjistili, zda je to váš případ. Otestujte s nižším rozlišením a efekty, abyste zjistili, zda to vyřeší váš problém se zhroucením. Pokud ne, můžete vyzkoušet další tři opravy ...
Metoda 2: Zastavte přetaktování procesoru
Zvýšená rychlost CPU může narušit stabilitu vaší hry. Pokud jste přetaktovali svůj procesor a poté došlo ke zhroucení vašeho Fortnite, měli byste nastavit rychlost procesoru zpět na výchozí. Pokud to vyřeší vaše havarijní problémy, skvělé! Pokud ne, můžete zkusit další dvě opravy ...
Metoda 3: Aktualizujte ovladače
Vaše hra může selhat, pokud používáte nesprávný ovladač zařízení, který je zastaralý. Měli byste aktualizovat všechny ovladače v počítači a zjistit, zda se tím problém vyřeší.
Ovladač můžete aktualizovat ručně nebo automaticky. Ruční proces je časově náročný, technický a riskantní, takže se zde nebudeme zabývat. Nedoporučujeme to, pokud nemáte vynikající počítačové znalosti.
Automatická aktualizace ovladače je naproti tomu velmi snadná. Jednoduše nainstalujte a spusťte Driver easy a automaticky najde všechna zařízení v počítači, která potřebují nové ovladače, a nainstaluje je za vás. Zde je návod, jak jej použít.
1) Stažení a nainstalovat Driver easy .
2) Běh Driver easy a klikněte na Skenovat nyní knoflík. Driver easy poté prohledá váš počítač a zjistí všechny problémové ovladače.

3) Klikněte na ikonu Aktualizace vedle každého zařízení stáhněte nejnovější a správný ovladač, pak jej můžete nainstalovat ručně.
Můžete také kliknout na ikonu Aktualizovat vše Tlačítko vpravo dole automaticky aktualizuje všechny zastaralé nebo chybějící ovladače ve vašem počítači (vyžaduje Pro verze - pokud ji ještě nemáte, budete vyzváni k upgradu, když kliknete na Aktualizovat vše).
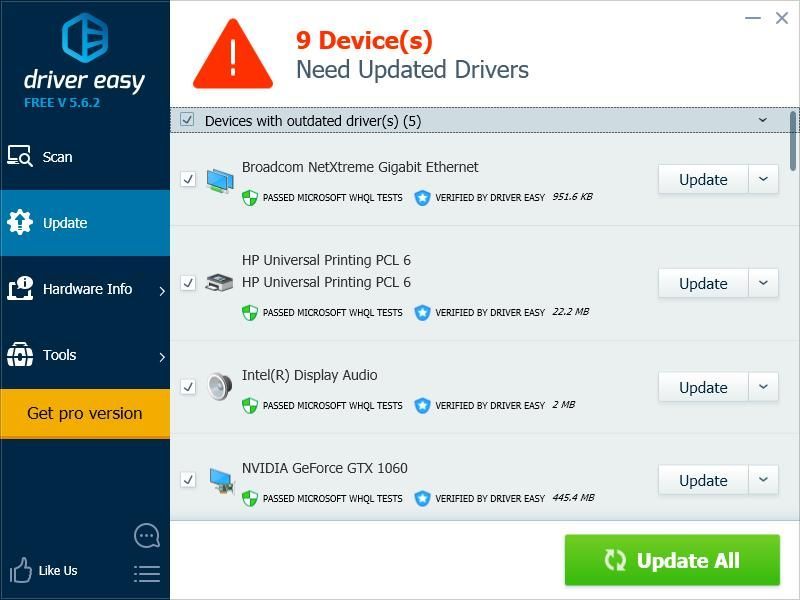
Metoda 4: Změňte nastavení TDR
Vaše hra může selhat, protože je nastavena úroveň obnovení TDR. Měli byste změnit nastavení a zjistit, zda vám to pomůže.
TDR (Timeout Detection and Recovery) zkontroluje stav vaší grafické karty. Detekuje situaci, kdy váš počítač nefunguje správně, a znovu inicializuje váš grafický ovladač a resetuje GPU.Nejprve byste měli otevřít Editor registru a záloha váš registr:
1) zmáčkni Klíč s logem Windows a R na klávesnici vyvolat Běh krabice.
2) Zadejte „ regedit “A stiskněte Enter na klávesnici.

3) Klepněte na Soubor , poté klikněte na Vývozní .

4) Vybrat umístění kam chcete uložit záložní kopii, zadejte název do Název souboru krabice. Po tomto kliknutí Uložit .

Uložili jste záložní kopii svého registru. Kopii můžete importovat a vrátit tak změny zpět, když se u nich vyskytne jakýkoli problém.
Změna nastavení TDR:
3) Jít do HKEY_LOCAL_MACHINE SYSTEM CurrentControlSet Control GraphicsDrivers , poté klepněte pravým tlačítkem na prázdné místo v pravém podokně, umístěte kurzor myši nad Nový a klikněte Hodnota QWORD (64bitová) .

4) Pojmenujte novou hodnotu “ TdrLevel '

5) Dvojklik TdrLevel . Ujistěte se, že jeho hodnotová data jsou nastavena na 0 , poté klikněte na OK .

6) Zavřete Editor registru a restartujte počítač.
7) Spusťte Fortnite a zjistěte, zda jste vyřešili své havarijní problémy.

![0xA00F429F Chyba kamery Windows 11 [vyřešeno!]](https://letmeknow.ch/img/knowledge-base/13/0xa00f429f-camera-error-windows-11-solved-1.jpg)




