'>
Pokud potřebujete listovat tam a zpět mezi dvěma velmi častými pracujícími na oknech, můžete toho snadno dosáhnout stisknutím Všechno a Tab klíče dohromady. Poté, co přestanou fungovat klávesy Alt a Tab, byste byli velmi naštvaní. Nepanikařte. Tento problém můžete snadno vyřešit pomocí zde uvedených metod.

Zkuste tyto metody:
- Upravte hodnoty registru AltTabSetting
- Zkontrolujte klávesnici
- Zkontrolujte aktualizaci ovladače grafické karty
Metoda 1: Upravit AltTabSettings Hodnoty registru
Chcete-li získat k dispozici Alt Tab, první rychlou opravou je zkontrolovat její hodnoty registru. Možná budete potřebovat následující:
1) Na klávesnici stiskněte the Klíč s logem Windows + R (současně) otevřete pole Spustit.
2) Typ regedit v poli a klikněte na OK .
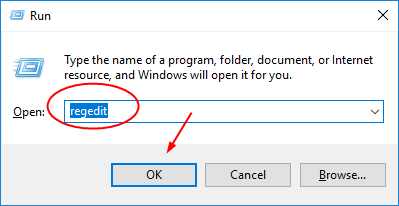
2) V rozbalovacím okně Editoru registru vyhledejte a po každém rozbalte tyto katalogy:
Počítač > HKEY_CURRENT_USER > Software > Microsoft > Okna > Současná verze > Badatel .

3) Poklepejte na AltTabSettings v Badatel sekce.
Pokračujte nastavením Hodnotové údaje být 1 a klikněte OK pro uložení nastavení.
Poznámka: Klikněte na vytvořil AltTabSettings hodnotu, pokud ji nemůžete najít.

4) Zavřete okno Editoru registru a zkuste použít klávesové zkratky Alt Tab, abyste zjistili, zda funguje.
Poznámka: Pokud nemůžete najít hodnotu AltTabSettings, vytvořte ji.Vyberte pravým tlačítkem myši na Průzkumníka Nový > Hodnota DWORD (32bitová) . Poté nastavte jeho název na AltTabSettings .
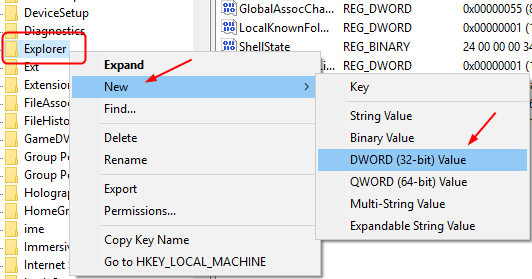
Metoda 2. Zkontrolujte klávesnici
Pokud rychlá oprava - metoda 1 bohužel nedostala vaši Alt Tab, funguje, zkontrolujte prosím, zda na klávesnici není nějaký problém.
a) Připojte k počítači další klávesnici USB.
b) Vyzkoušejte Alt + Tab na nově připojené klávesnici.
c) Pokud Alt + Tab funguje, může být na původní klávesnici něco poškozeného, pak jej podle pokynů níže přeinstalujte.
Pokud Alt + Tab stále nemůže fungovat, přejděte k metodě 3.
Přeinstalujte ovladač klávesnice:
1) Na klávesnici stiskněte the Klíč s logem Windows + R (současně) otevřete pole Spustit.
2) Typ devmgmt.msc a klikněte OK .
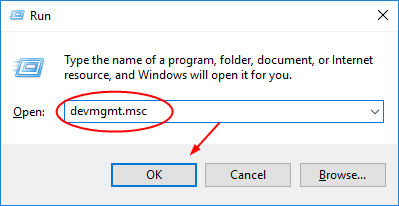
3) Najděte a rozbalte Klávesnice . Poté klepněte pravým tlačítkem myši na ovladač klávesnice a vyberte Odinstalujte zařízení .
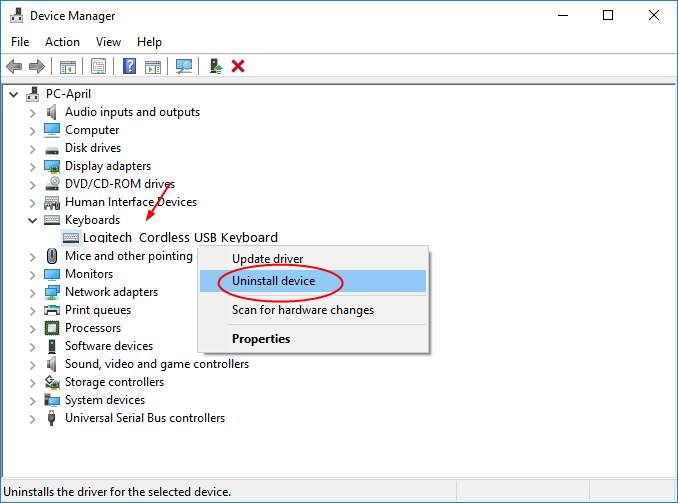
4) Restartujte počítač a nechte systém Windows přeinstalovat ovladač klávesnice za vás.
Důležité: Pokud zjistíte, že Windows ovladač znovu nenainstalovali, stáhněte si nejnovější od výrobce klávesnice nebo výrobce počítače. Nebo pokud nemáte čas, trpělivost a počítačové dovednosti na ruční stažení ovladače, nechte to Driver easy pomozme ti.1) Stažení a nainstalujte Driver Easy.
2) Spusťte Driver Easy a klikněte Skenovat nyní knoflík. Driver Easy poté prohledá váš počítač a detekuje případné problémové ovladače za méně než 1 minutu! Ovladač klávesnice není výjimkou.
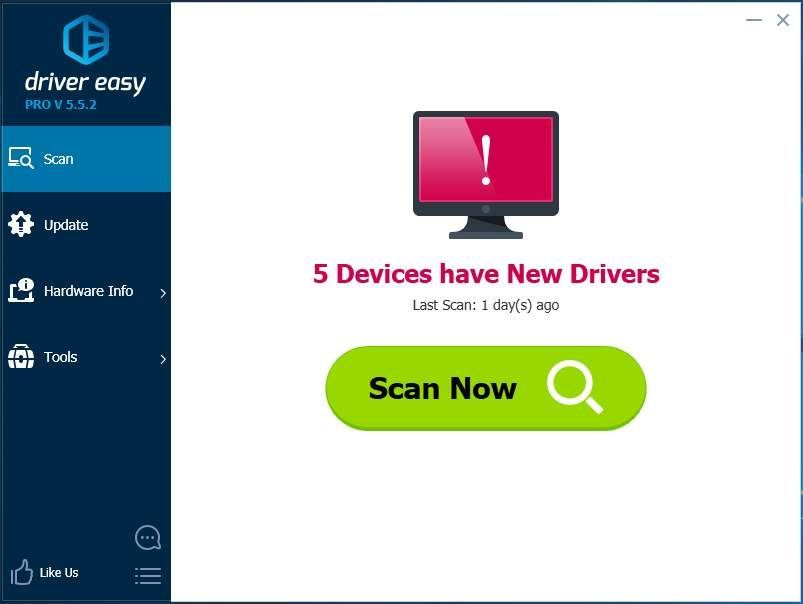
3) S bezplatnou verzí: Klikněte na ikonu Aktualizace tlačítko vedle označeného ovladače klávesnice pro automatické stažení a instalaci správné verze tohoto ovladače.
U verze Pro: klikněte Aktualizovat vše automaticky stáhnout a nainstalovat správnou verzi Všechno ovladače, které ve vašem systému chybí nebo jsou zastaralé.
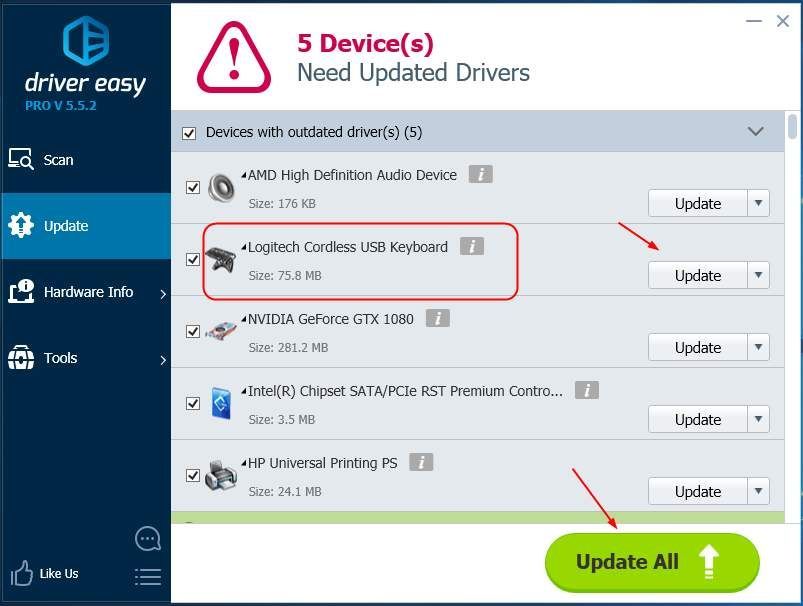
Metoda 3. Zkontrolujte aktualizaci ovladače grafické karty
Zastaralý ovladač grafické karty může způsobit, že nebude fungovat ani karta Alt. Jeho aktualizaci můžete zkontrolovat od výrobce grafické karty nebo od výrobce počítače. Pokud je k dispozici aktualizace, stáhněte si ji a nainstalujte do svého počítače.
K tomu je zapotřebí čas, trpělivost a počítačové dovednosti. Pokud to chcete udělat rychle a snadno, nechte si Driver Easy pomoci.
Vlastně, pokud používáte Driver easy v metodě 2 byste zjistili, že ovladač grafické karty je také uveden v seznamu Zařízení se zastaralým katalogem ovladačů, pokud je pro něj k dispozici aktualizace. Aktualizace by proběhla současně, pokud vyzkoušíte verzi Update All in Pro.
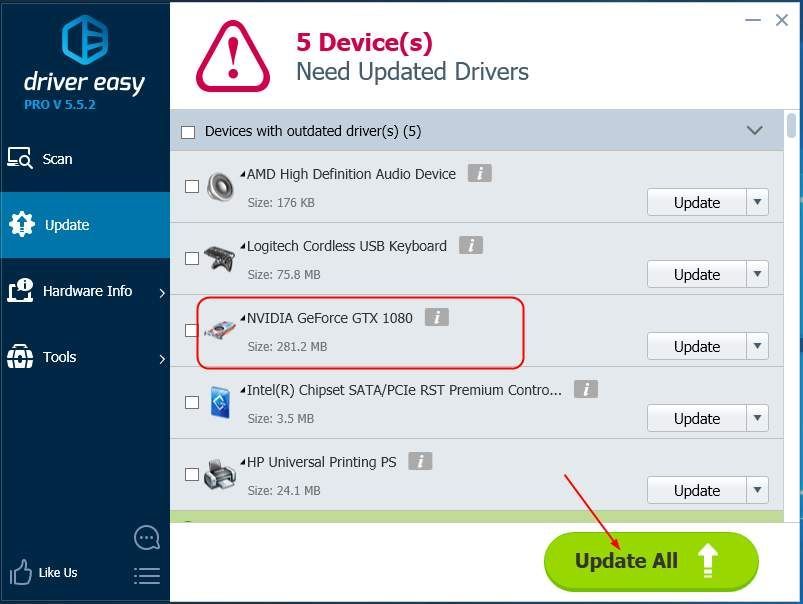
Vidět? Funkce Aktualizovat vše ve verzi Driver Easy Pro vám může opravdu ušetřit den s problémy s ovladači, protože dokáže vyřešit všechny vaše problémy s ovladačem jediným pohybem! Získáte plnou podporu a 30denní záruka vrácení peněz verze Pro. Proč si nedat šanci na takový okouzlující nástroj?
![[Vyřešeno] Jak resetovat klávesnici](https://letmeknow.ch/img/knowledge-base/77/how-reset-keyboard.jpg)
![[OPRAVENÉ] Madden 22 se zasekl na obrazovce načítání](https://letmeknow.ch/img/knowledge/62/madden-22-stuck-loading-screen.jpg)




