Problémy se spuštěním Call of Duty: Warzone ? Nejsi sám. Tisíce hráčů ohlásily tento přesný problém.
Dobrou zprávou však je, že je k dispozici několik známých oprav. Čtěte dále a zjistěte, o co jde ...
Vyzkoušejte tyto opravy ...
Níže jsou uvedeny některé opravy, které vyřešily problém se spuštěním Warzone u jiných hráčů. Možná nebudete muset vyzkoušet všechny; prostě postupujte dolů v seznamu, dokud nenajdete ten, který dělá trik!
2: Ujistěte se, že váš počítač splňuje minimální specifikace pro Warzone
4: Aktualizujte ovladače grafické karty
5: Ověřte integritu svých herních souborů
6: Zkontrolujte, zda je váš systém aktuální
7: Povolte Battle.net prostřednictvím brány firewall
10: Přeinstalujte aplikaci Battle.net
Opravy, které v tomto článku projdeme, by měly vyřešit problém nespouštění Warzone, pokud je příčina na straně klienta.Jsme si však vědomi šance, že se samotnou Warzone něco děje.
Můžete se také podívat oficiální aktualizace a dočasná řešení od společností Raven Software a Activision které byly dosud poskytnuty.
Oprava 1: Restartujte počítač
Než se ponoříme do čehokoli pokročilého, nejjednodušší věcí je restart počítače. Je známo, že to vyřeší problém nespuštění Warzone. Pokud se tak nestane, přejděte k opravě 2 níže.
Oprava 2: Ujistěte se, že váš počítač splňuje minimální specifikace pro Warzone
Warzone je hra velmi náročná na zdroje. Nebude to fungovat dobře, pokud to váš počítač nezvládne. Naštěstí vývojáři Warzone velmi snadno zjistí, zda váš počítač tento úkol zvládne. Publikují seznam minimálních požadavků (viz níže). Pokud váš počítač není přinejmenším tak dobrý, pravděpodobně to je důvod, proč se Warzon nespustí.
The minimální požadavky na hraní Warzone na PC:
| VY | Windows 7 64bitový (SP1) nebo Windows 10 64bitový |
| procesor | Intel Core i3-4340 nebo AMD FX-6300 |
| RAM | 8 GB RAM |
| HDD | 175 GB HD prostoru |
| Video | NVIDIA GeForce GTX 670 / GeForce GTX 1650 nebo Radeon HD 7950 |
| Directx | Vyžaduje systém kompatibilní s DirectX 12 |
| Síť | Širokopásmové připojení k internetu |
| Zvuková karta | Kompatibilní s DirectX |
Pokud chcete plynulejší herní zážitek, podívejte se na doporučeno Specifikace:
| VY | Windows 10 64 Bit (nejnovější aktualizace Service Pack) |
| procesor | Procesor Intel Core i5-2500K nebo AMD Ryzen R5 1600X |
| RAM | 12 GB RAM |
| HDD | 175 GB HD prostoru |
| Video | NVIDIA GeForce GTX 970 / GTX 1660 nebo Radeon R9 390 / AMD RX 580 |
| Directx | Vyžaduje systém kompatibilní s DirectX 12 |
| Síť | Širokopásmové připojení k internetu |
| Zvuková karta | Kompatibilní s DirectX |
Pokud jsou specifikace vašeho počítače dostatečné, ale Warzone se stále nespustí, přejděte k další opravě níže.
Oprava 3: Spustit jako správce
Warzone někdy potřebuje ke správnému fungování oprávnění správce. Zde je návod, jak je poskytnout:
- Klepněte pravým tlačítkem na ikonu Ikona Battle.net na ploše a poté klikněte na Spustit jako administrátor .
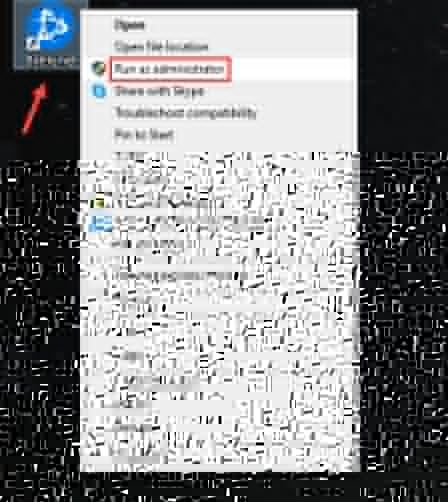
- Přihlaste se ke svému účtu a spusťte hru.
Pokud se tím problém nevyřeší, vyzkoušejte následující opravu níže.
Oprava 4: Aktualizujte ovladače grafické karty
Někteří hráči dokázali vyřešit problém nespuštění hry Warzone aktualizací ovladače grafické karty. Zastaralý nebo vadný ovladač může ve skutečnosti způsobit spoustu problémů, takže se chcete ujistit, že váš je aktuální a správně funguje.
Existují dva způsoby, jak získat správný ovladač grafické karty: ručně nebo automaticky .
Ruční aktualizace ovladače - Ovladač grafické karty můžete aktualizovat pomocí Správce zařízení. Přejděte na web výrobce a vyhledejte nejnovější správný ovladač. Nezapomeňte vybrat pouze ovladač, který je kompatibilní s vaší verzí systému Windows.
Automatická aktualizace ovladače - Pokud nemáte čas, trpělivost nebo počítačové dovednosti na ruční aktualizaci ovladačů, můžete to udělat automaticky pomocí Driver Easy. Driver Easy automaticky rozpozná váš systém, najde správný ovladač pro vaši grafickou kartu a verzi systému Windows a správně jej stáhne a nainstaluje:
- Stáhněte a nainstalujte Driver Easy.
- Spusťte Driver Easy a klikněte na Skenovat nyní knoflík. Driver Easy poté prohledá váš počítač a zjistí případné problémové ovladače.
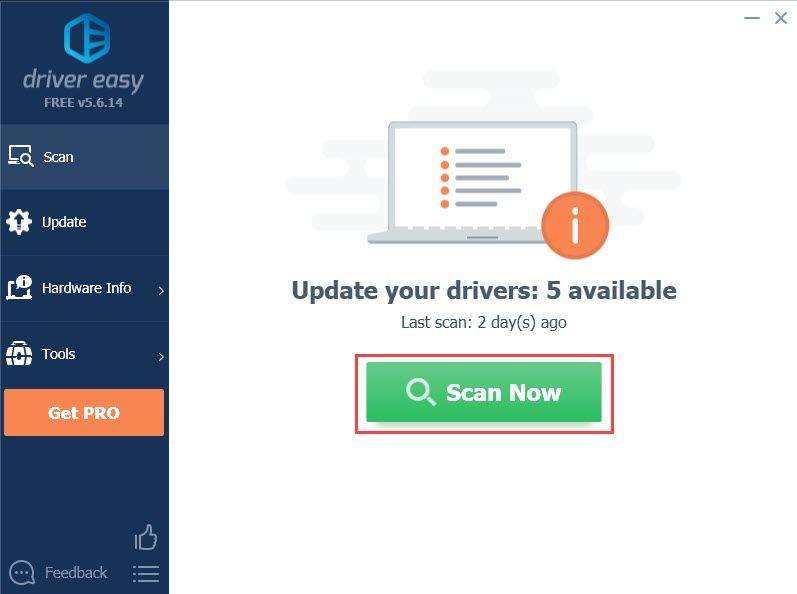
- Klikněte na ikonu Aktualizace tlačítko vedle označeného ovladače grafické karty automaticky stáhne jeho správnou verzi, pak jej můžete nainstalovat ručně (můžete to udělat s verzí ZDARMA).
Nebo klikněte Aktualizovat vše automaticky stáhnout a nainstalovat správnou verzi Všechno ovladače, které ve vašem systému chybí nebo jsou zastaralé. (To vyžaduje verzi Pro, která je dodávána s plnou podporou a 30denní zárukou vrácení peněz. Po kliknutí na Aktualizovat vše budete vyzváni k upgradu.)

- Restartujte počítač, aby se nový ovladač projevil.
Pokud to problém nevyřeší, vyzkoušejte následující opravu níže.
Oprava 5: Ověřte integritu svých herních souborů
Jedním z možných důvodů, proč nemůžete Warzone spustit, jsou poškozené herní soubory. Dobrou zprávou je, že můžete ověřit soubory hry a v případě potřeby provést opravu v aplikaci Battle.net. Zde je postup:
- Otevřete klienta Battle.net a přejděte na stránku Warzone.
- Klikněte na ikonu ikona ve tvaru ozubeného kola , poté klikněte na Skenovat a opravit .
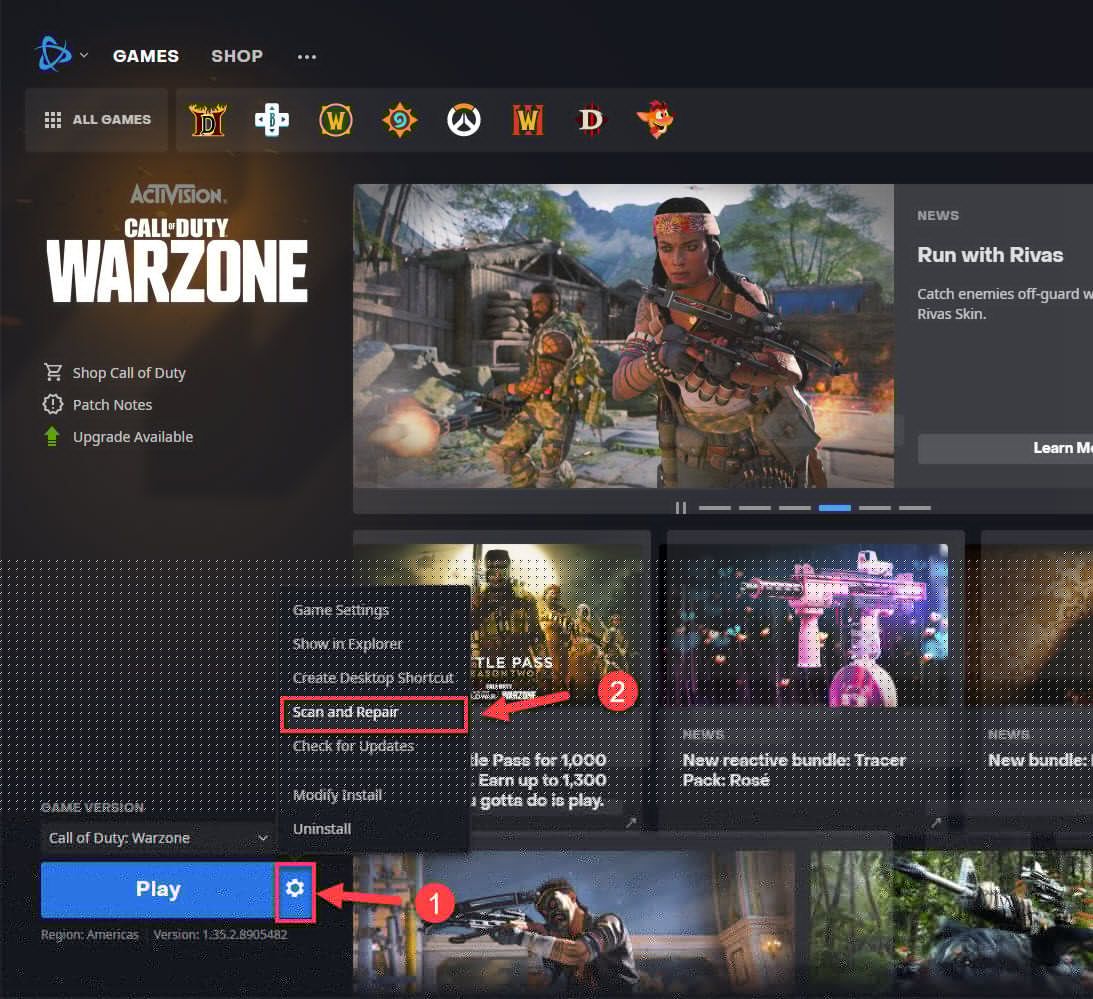
Po dokončení procesu můžete hru spustit a zjistit, zda problém přetrvává. Pokud se tím problém nevyřeší, vyzkoušejte následující opravu níže.
Oprava 6: Ujistěte se, že je váš systém aktuální
Pokud váš systém Windows není pravidelně aktualizován, je možné, že některá nastavení systému již nejsou s hrou kompatibilní. Nejnovější Windows Update můžete zkontrolovat a nainstalovat podle následujících pokynů:
- Klikněte na tlačítko Start a zadejte aktualizace systému Windows a klikněte Nastavení služby Windows Update .
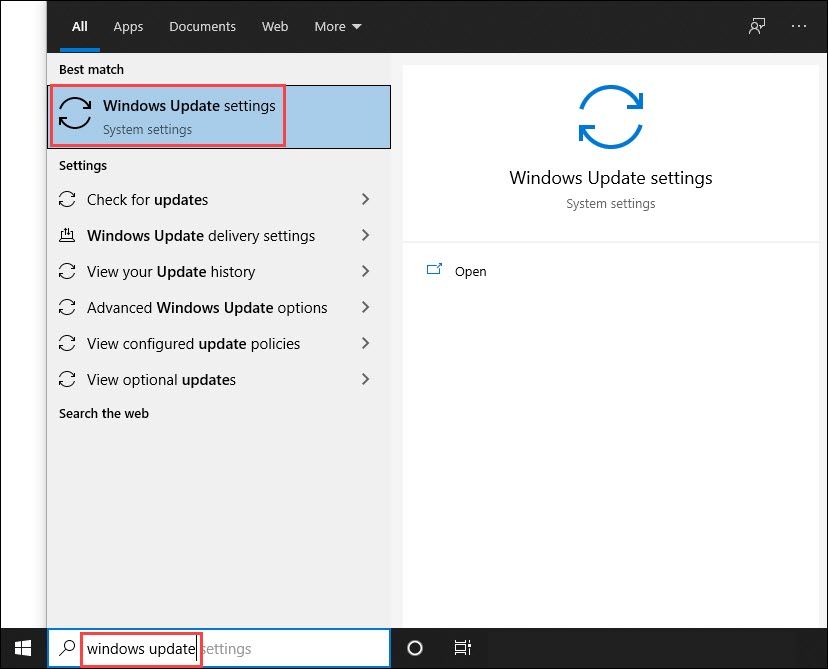
- Klepněte na Kontrola aktualizací .
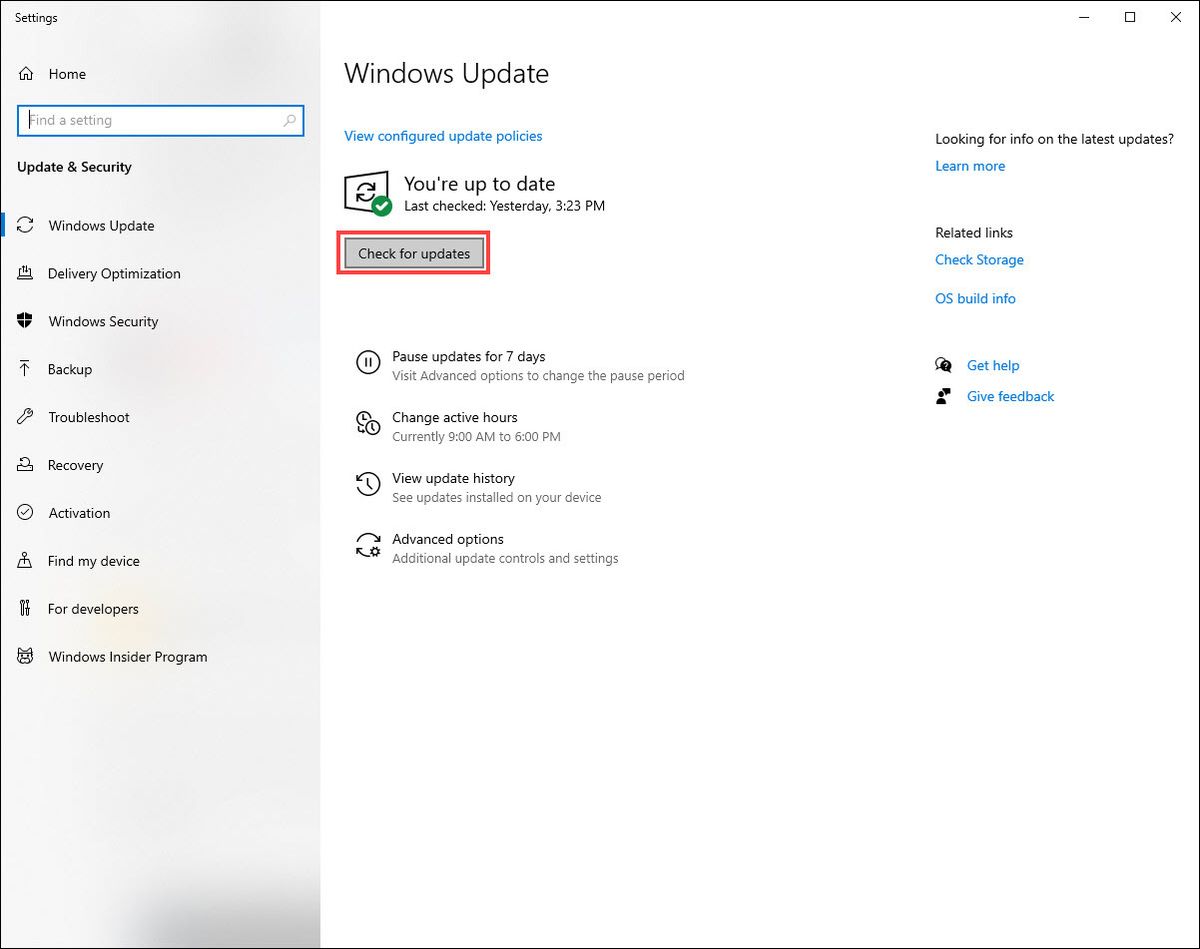
- Nainstalujte všechny aktualizace z výsledků skenování.
Pokud problém přetrvává i po provedení aktualizace Windows Update, vyzkoušejte následující opravu níže.
Oprava 7: Povolte Battle.net prostřednictvím brány firewall
Warzone se nespustí, pokud se aplikace Battle.net nedostane přes váš firewall.
Pokud používáte bránu firewall systému Windows Defender, můžete zkontrolovat, zda je Battle.net povolen prostřednictvím:
- Do vyhledávacího pole vedle tlačítka Start napište firewall poté klikněte Firewall a ochrana sítě .
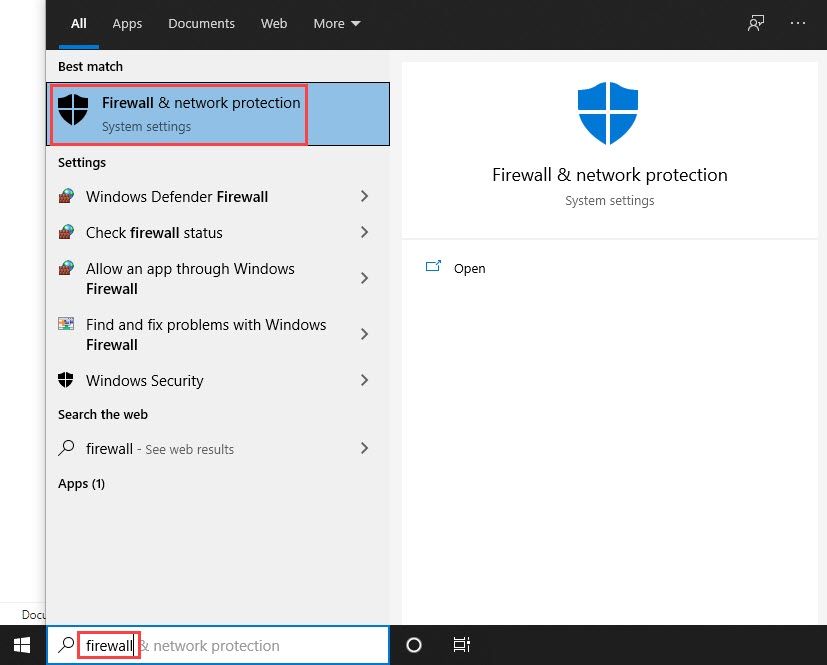
- Klepněte na Povolit aplikaci prostřednictvím brány firewall .
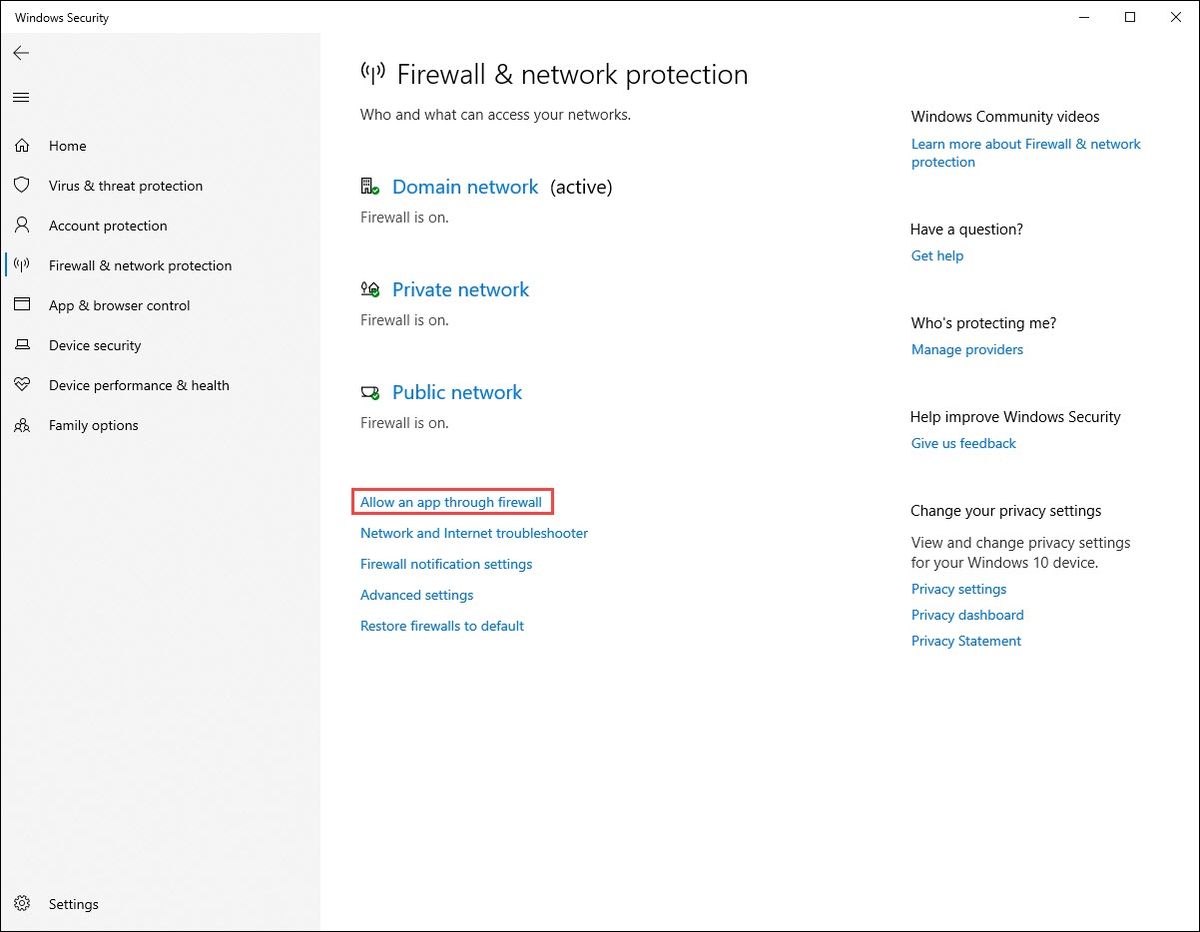
- Zobrazí se seznam povolených aplikací a funkcí. Přejděte dolů a zkontrolujte, zda je aplikace Battle.net na tomto seznamu. Pokud jej nemůžete najít, pak Battle.net možná nedostal povolení dostat se přes váš firewall.
Pokud Battle.net NEMÁ oprávnění projít vaším firewallem, musíte mu dát oprávnění. Zde je postup:
- Do vyhledávacího pole vedle tlačítka Start napište firewall poté klikněte Firewall a ochrana sítě .
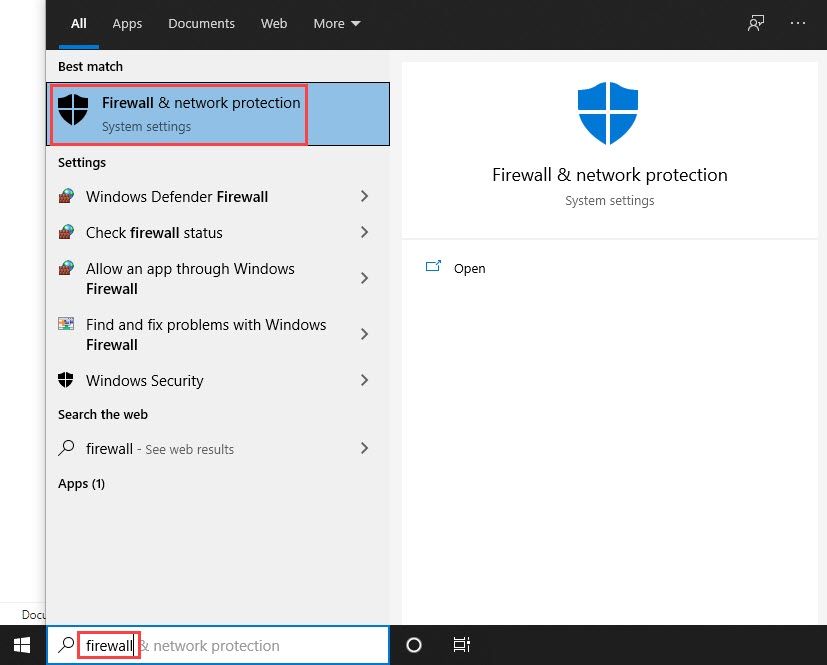
- Klepněte na Povolit aplikaci prostřednictvím brány firewall .
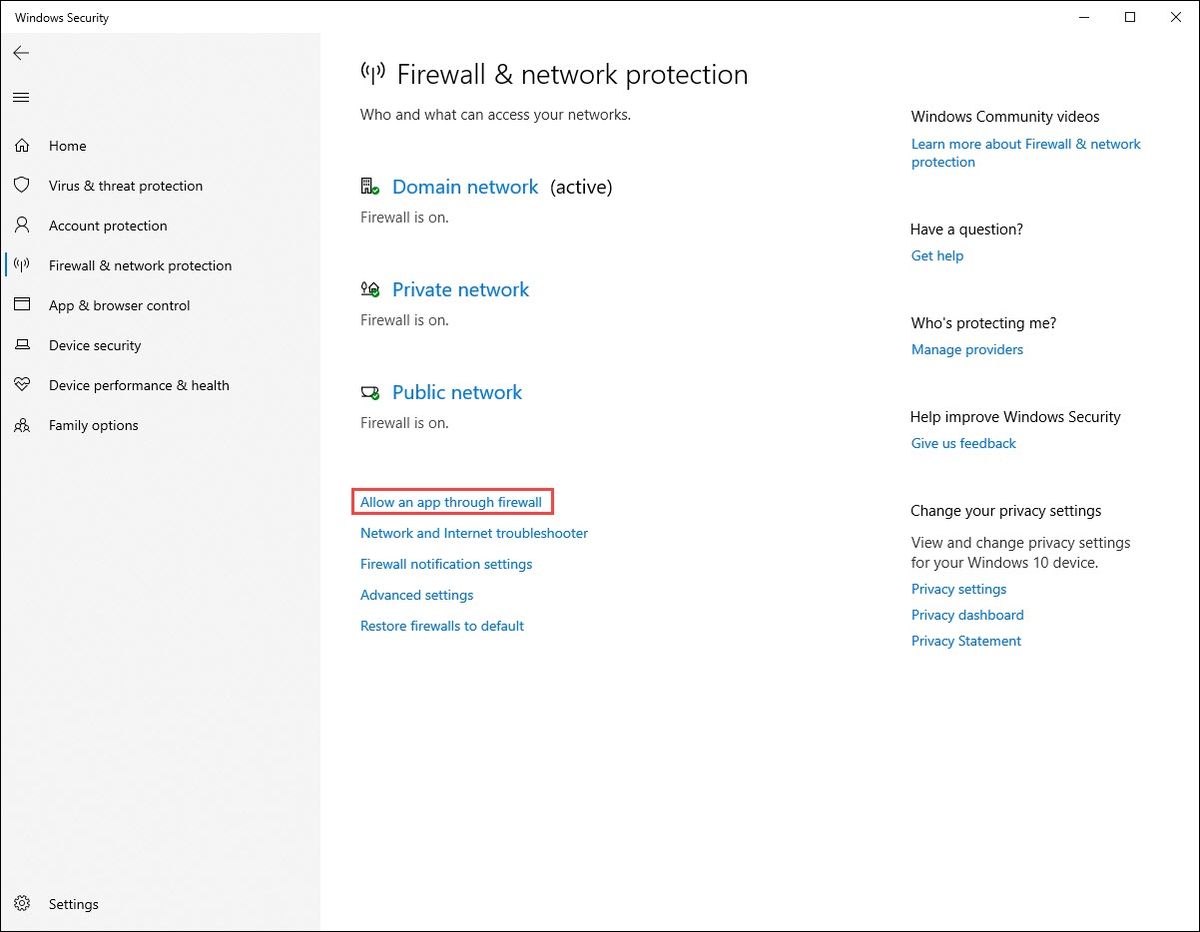
- Klepněte na Změnit nastavení .
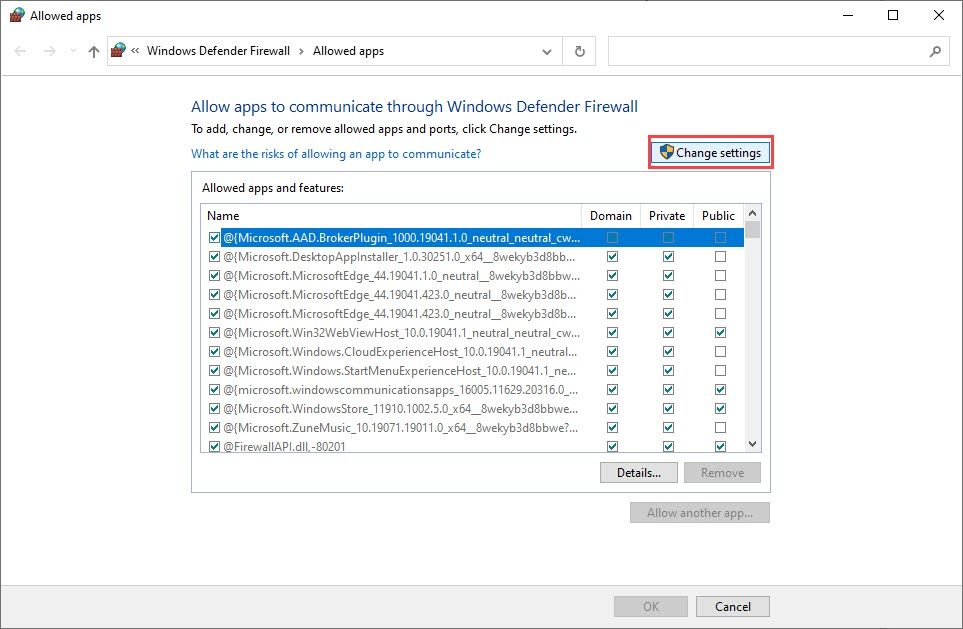
- Klepněte na Povolit jinou aplikaci .

- Klepněte na Procházet .
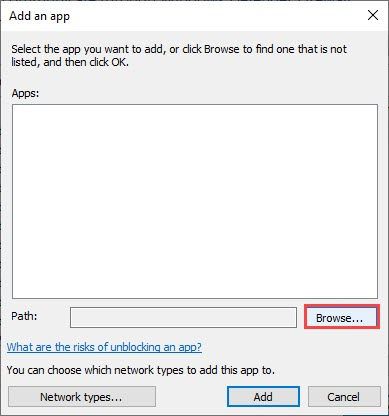
- Vyhledejte soubor spouštěče, který by měl být ve složkách, které jste nastavili během instalace. Je to obvykle v C / Programové soubory (x86) /Battle.net složku.
Vybrat Battle.net Launcher.exe poté klikněte Otevřeno .
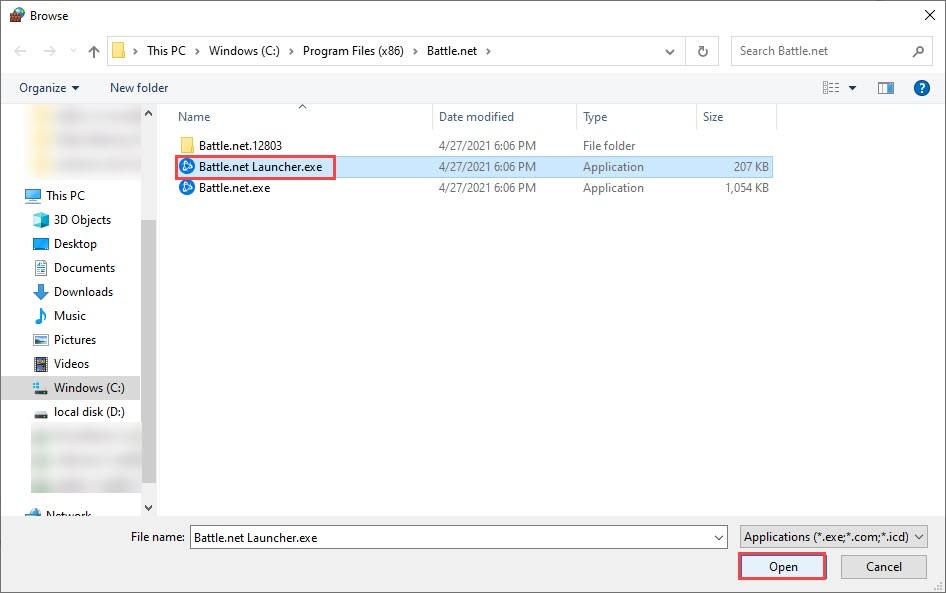
- Klepněte na Přidat .
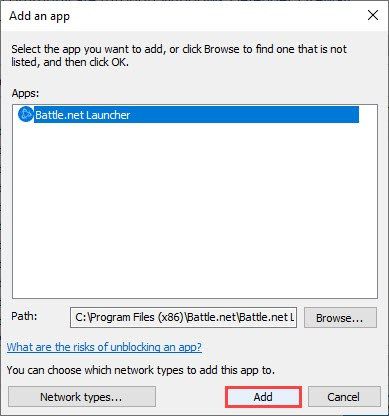
- Šek Soukromé poté klikněte OK . Battle.net má nyní dostatečná oprávnění, abyste mohli hrát Warzone. (Pokud neplánujete hrát hru pomocí veřejné sítě, což z bezpečnostních důvodů nedoporučujeme.)
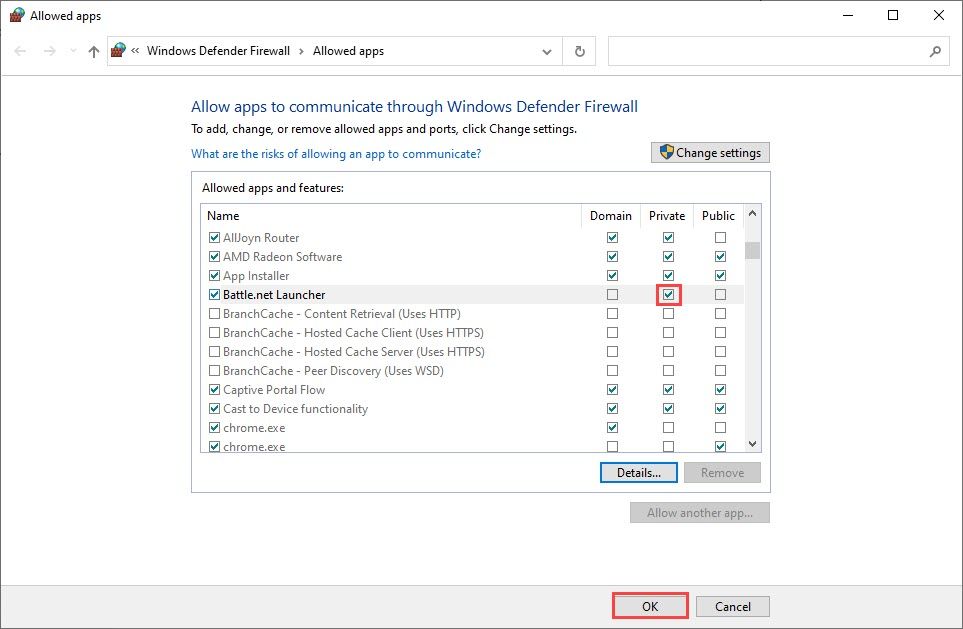
Pokud se Warzone stále nespustí, i když je Battle.net povolen prostřednictvím brány firewall, přejděte k další opravě níže.
Oprava 8: Proveďte čisté spuštění
Čisté spuštění spustí váš počítač s minimální sadou ovladačů a služeb, které Windows vyžadují ke spuštění.
Čistým spuštěním zjistíte, zda nějaký program na pozadí nezasahuje do Warzone.
Zde je návod, jak provést čisté spuštění:
- Do vyhledávacího pole vedle tlačítka Start napište msconfig poté klikněte Konfigurace systému .
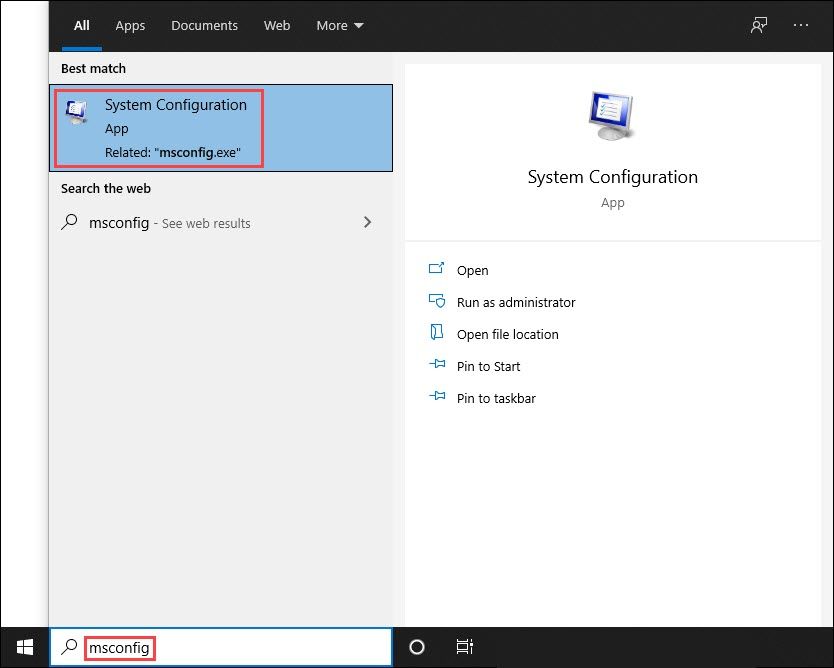
- Pod Služby karta, zkontrolujte Skrýt všechny služby společnosti Microsoft , poté klikněte na Vypnout všechno a OK .
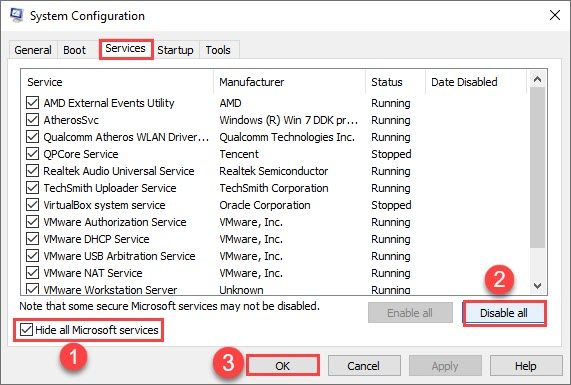
- Přepněte na Spuštění Klepněte na kartu Otevřete Správce úloh .
(Uživatelé systému Windows 7: Klepněte pravým tlačítkem na prázdné místo na hlavním panelu a vyhledejte možnost správce úloh.)
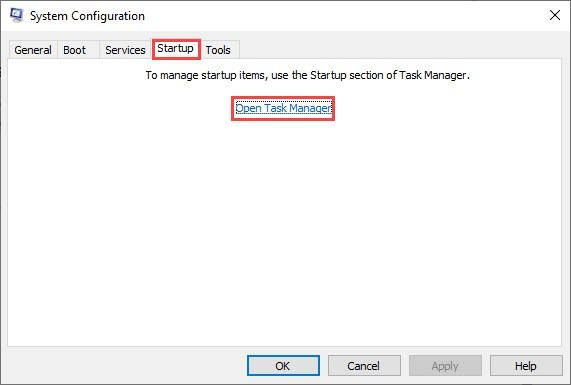
- Pod Spuštění Na kartě klikněte na každou spouštěcí položku a poté klikněte na Zakázat dokud nezakážete všechny položky po spuštění.
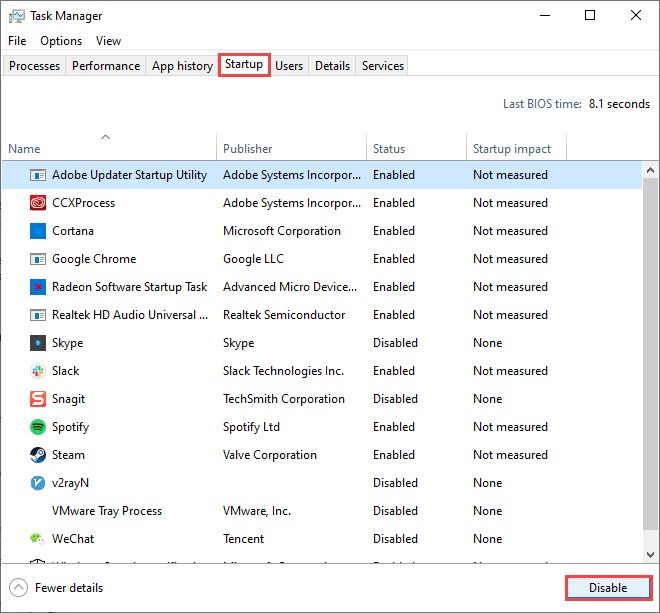
- Restartujte počítač.
Pokud se Warzone stále nespustí, přejděte na opravit 9 níže.
Pokud se nyní Warzone spustí, znamená to, že problém způsoboval alespoň jeden z deaktivovaných programů.
Zde je návod, jak zjistit, které z nich:
- Do vyhledávacího pole vedle tlačítka Start napište msconfig poté klikněte Konfigurace systému .
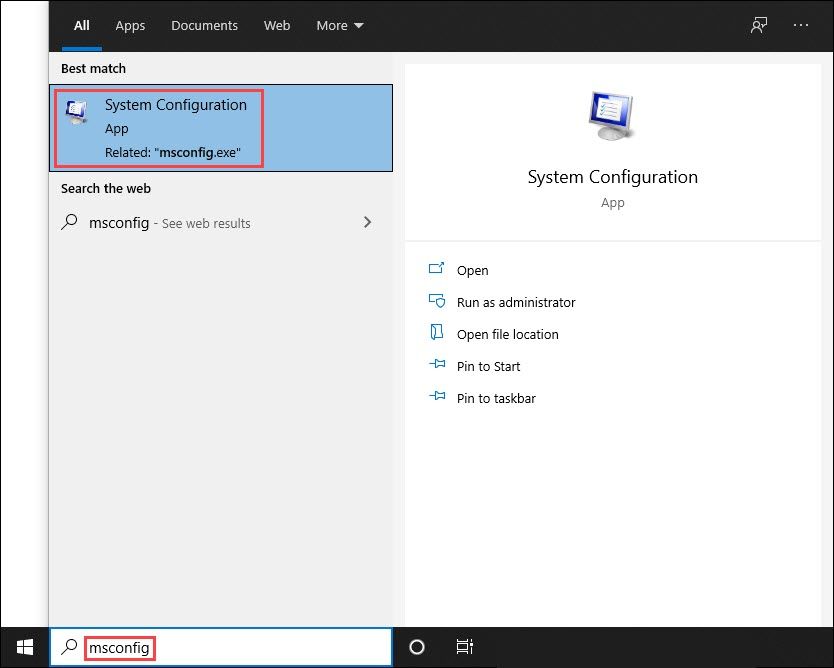
- Pod Služby na záložce, zaškrtněte Skrýt všechny služby společnosti Microsoft zaškrtávací políčko , poté zaškrtněte políčka před prvních pět položek v seznamu.
Poté klikněte Aplikovat a OK .
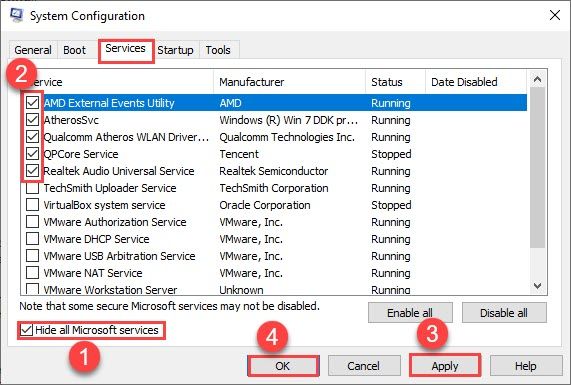
- Restartujte počítač a spusťte Warzone. Pokud se znovu nespustí, pak víte, že jedna ze služeb, které jste zaškrtli výše, je v konfliktu s ní. Pokud si to dělá spuštění, pak je výše uvedených pět služeb v pořádku a budete nadále muset hledat problematickou službu.
- Opakujte kroky 2 a 3 výše, dokud nenajdete službu, která je v konfliktu s Warzone.
POZNÁMKA: Doporučujeme testovat pět položek ve skupině, protože je to efektivnější, ale můžete to udělat svým vlastním tempem.
Pokud nenajdete žádné problematické služby, budete muset otestovat položky po spuštění. Zde je postup:
- Klepněte pravým tlačítkem na libovolné prázdné místo na hlavním panelu a klepněte na ikonu Správce úloh .
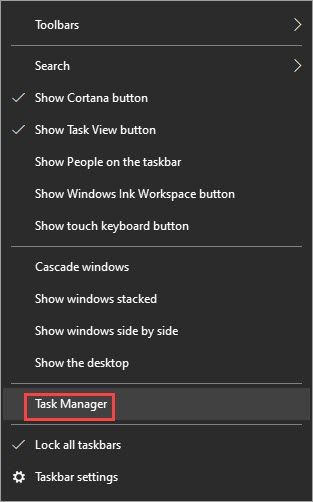
- Přepněte na Spuštění karta a povolit prvních pět položek po spuštění .

- Restartujte počítač a zkuste spustit Warzone.
- Opakujte, dokud nenajdete spouštěcí položku, která je v konfliktu s Warzone.
- Zakažte problémový program a restartujte počítač.
Nyní budete moci spustit Warzone.
Oprava 9: Přeinstalujte Warzone
Přeinstalování velké hry může být frustrující, ale někteří hráči zjistili, že to vyřeší problém se spuštěním Warzone. Rozhodně to tedy stojí za vyzkoušení.
Přeinstalování Warzone:
- Otevřete klienta Battle.net a přejděte na stránku Warzone.
- Klikněte na ikonu ikona ve tvaru ozubeného kola , poté klikněte na Odinstalovat .
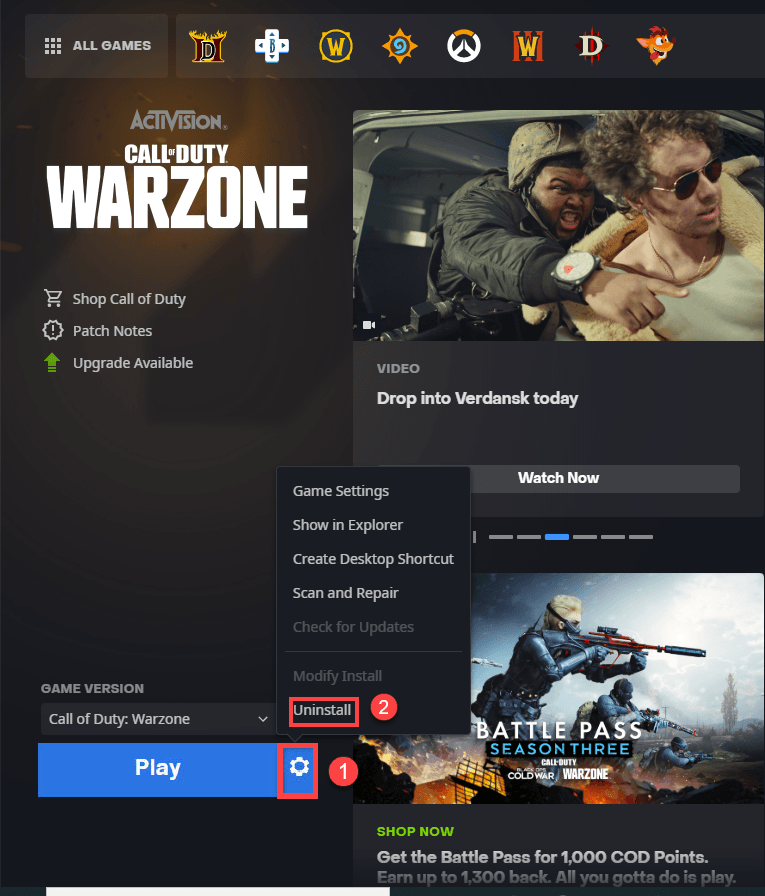
- Jakmile Warzone odinstalujete, znovu stáhnout hra.
- Ve složce ke stažení poklepejte na instalační program Warzone a dokončete instalaci podle pokynů na obrazovce.
- Zkuste spustit Warzone znovu.
Oprava 10: Přeinstalujte aplikaci Battle.net
Pokud stále nemůžete spustit Warzone, zkuste přeinstalovat také aplikaci Battle.net.
- Na klávesnici stiskněte klávesu Klíč s logem Windows a R zároveň vyvolat pole Spustit.
- Typ appwiz. kpl , poté klikněte na OK.
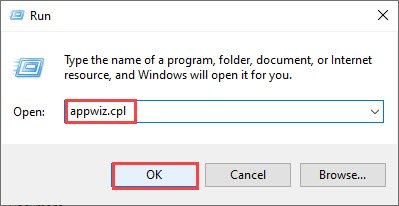
- Vybrat Battle.net , poté klikněte na Odinstalovat / změnit .

- Klepněte na Ano, odinstalovat .

- Jakmile aplikaci Battle.net z počítače odstraníte, znovu stáhněte instalační program Battle.net .
- Ve složce Stažené soubory poklepejte na instalační program Battle.net a dokončete instalaci podle pokynů na obrazovce.
Spusťte hru a zjistěte, zda byl problém vyřešen.
Podle Activision , nemůžete odinstalovat Warzone ze samotného Modern Warfare. Mohli byste však upravit další obsah hry.Oficiální aktualizace a dočasná řešení pro Warzone
Aktualizováno 25. května 2021
- Nainstalujte nejnovější poznámky k aktualizaci pro Warzone třetí sezónu.
(Toto NENÍ řešením ne-spouštěcího problému, ale někteří hráči byli schopni spustit Warzone znovu po instalaci aktualizací.) - Pokud používáte Citrix Workspace, deaktivujte App Protect v Citrix Workspace než se pokusíte spustit Warzone.
- Vývojáři si v některých případech všimli rušení způsobeného antivirovým softwarem. Pokud používáte také antivirový software jiného výrobce, můžete zkusit dočasně deaktivovat software než se pokusíte spustit Warzone.
Pokud váš počítač NENÍ pod ochranou, buďte zvlášť opatrní při stahování z Internetu. Pokud Warzone běží správně, když je váš antivirus deaktivován, víte, že problémem je antivirus, a měli byste se obrátit na vývojáře o pomoc.
Doufejme, že tento článek vyřešil váš problém a nyní můžete spustit Warzone! Pokud máte dotazy nebo návrhy, neváhejte zanechat komentář.
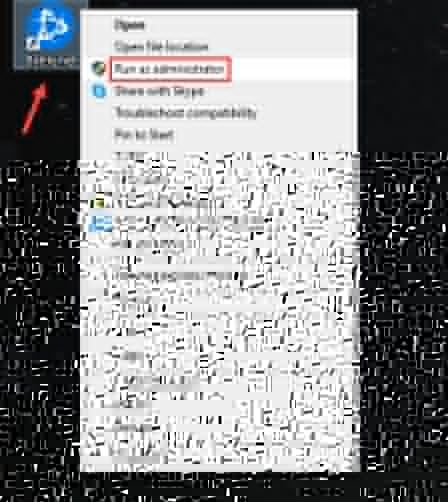
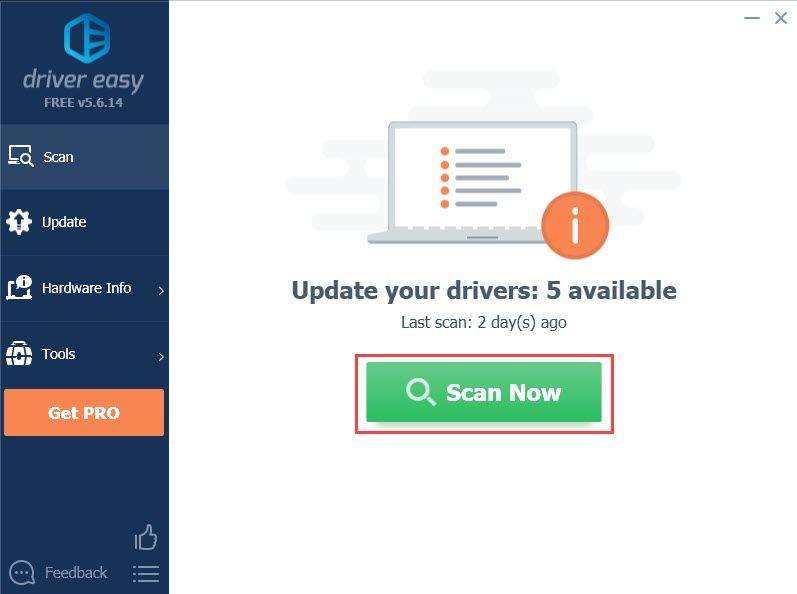

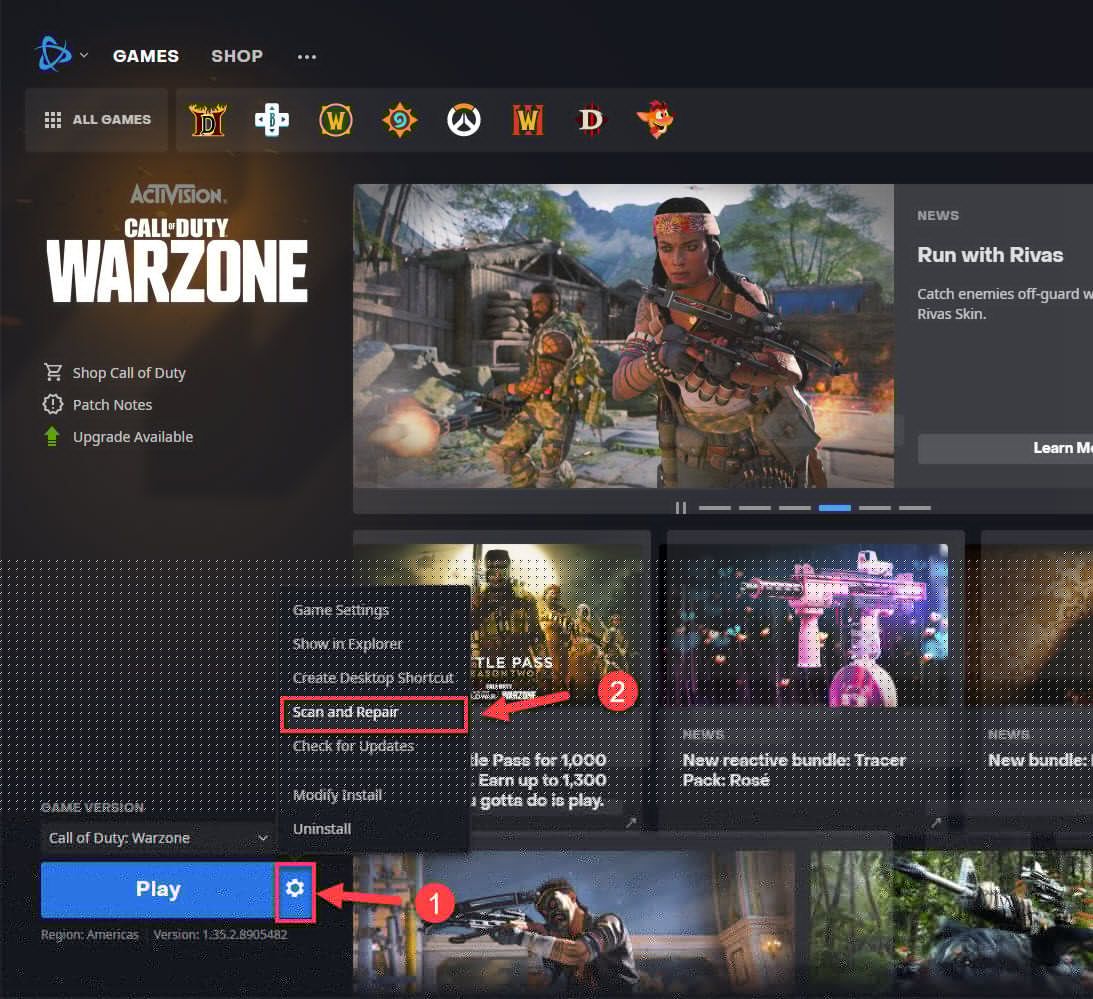
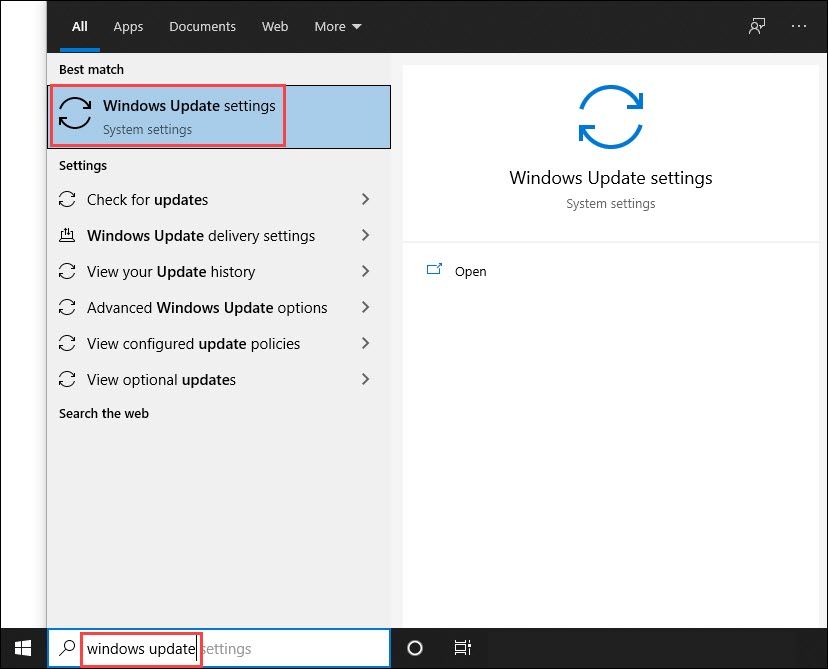
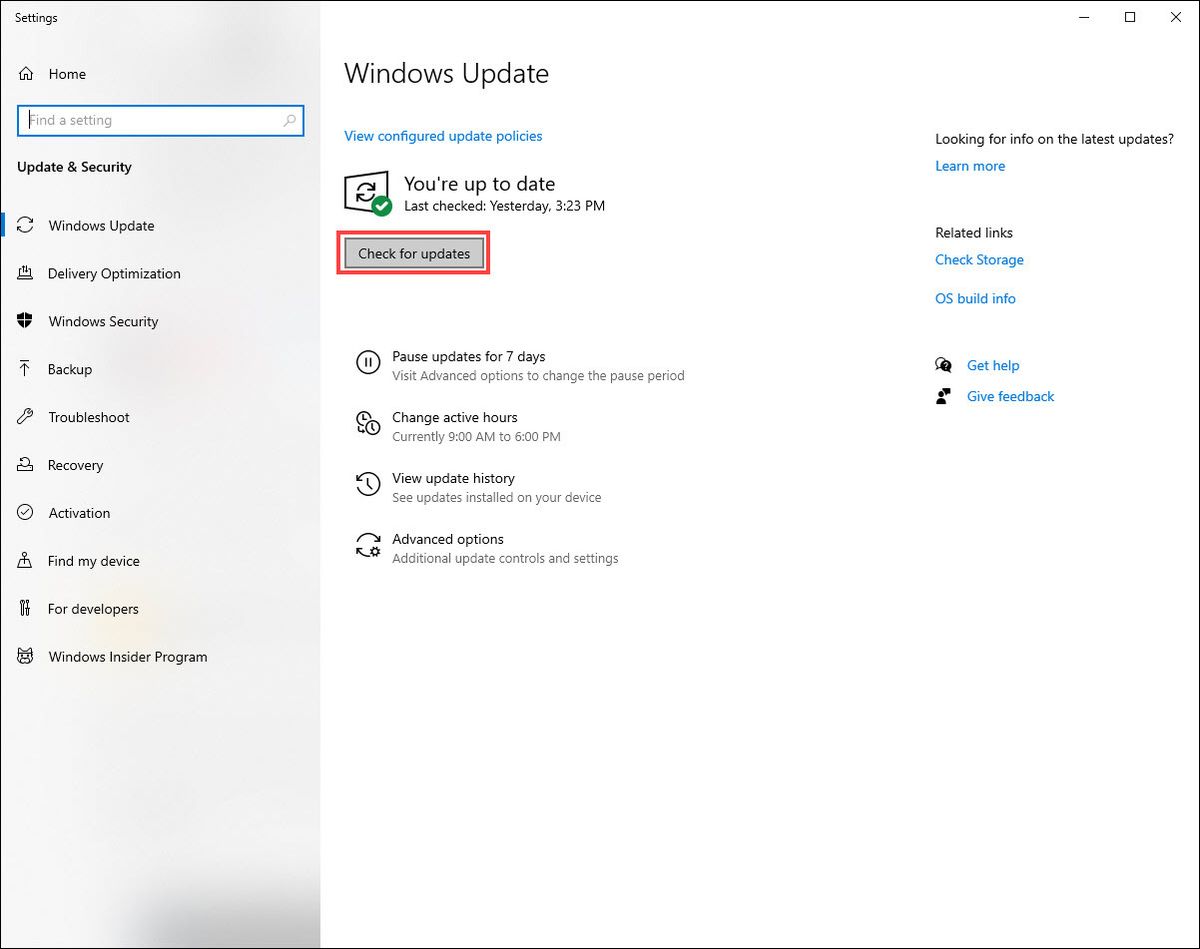
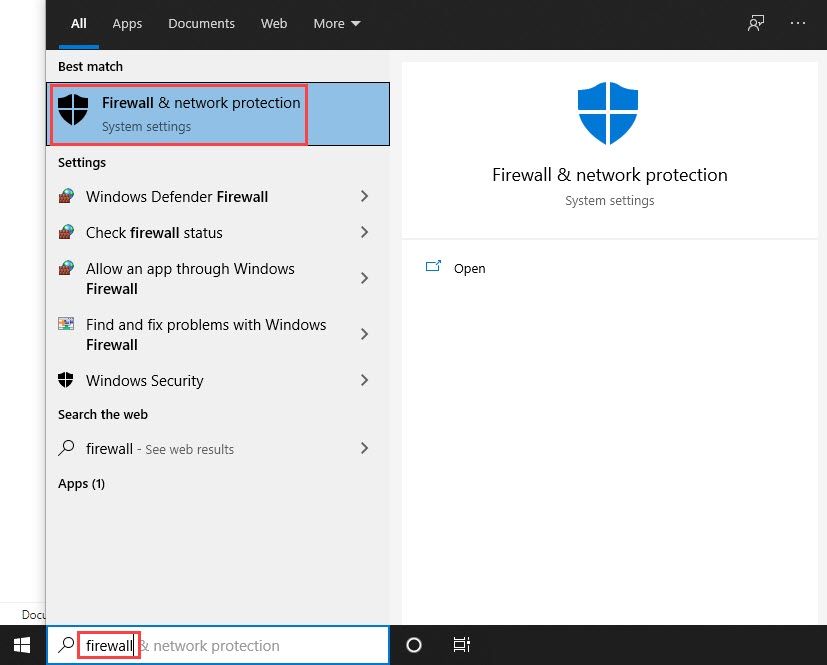
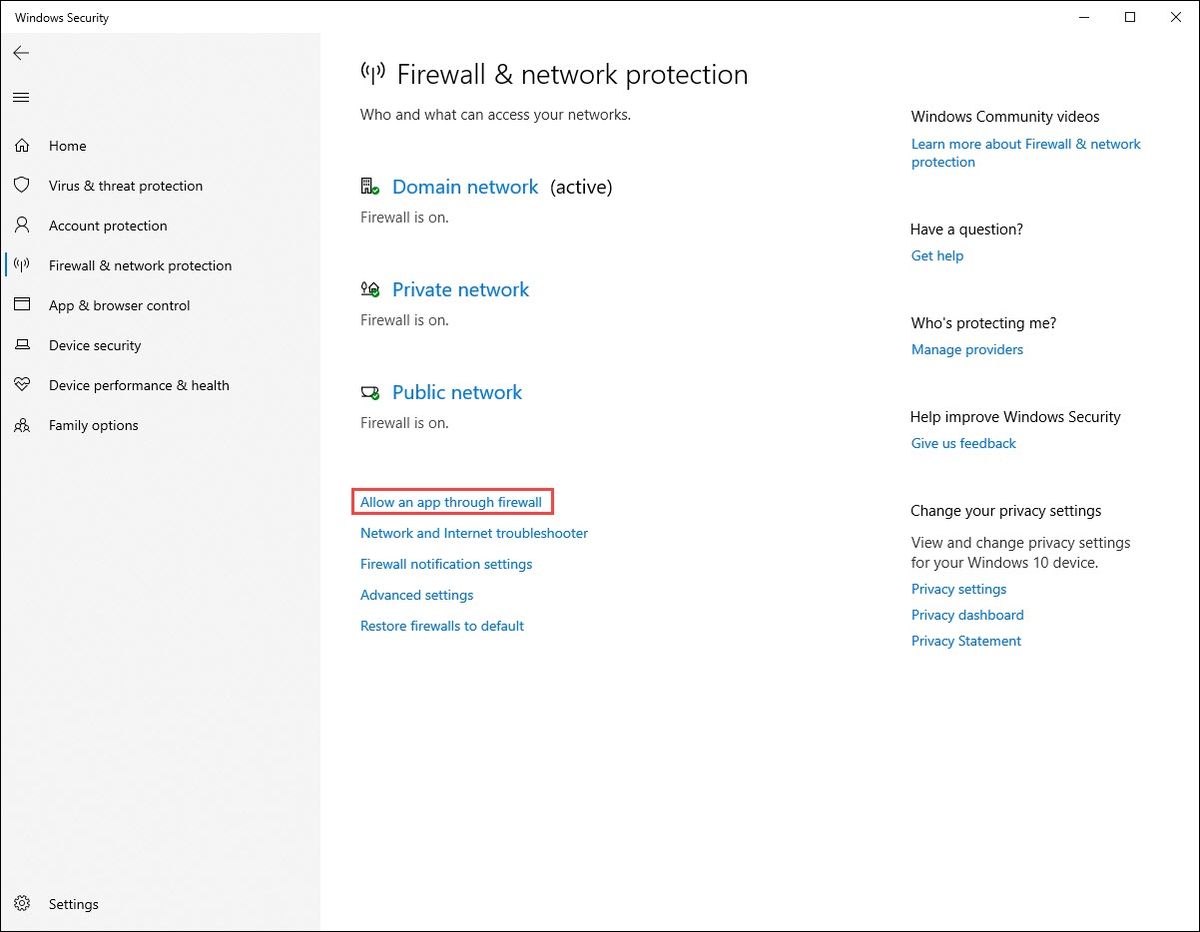
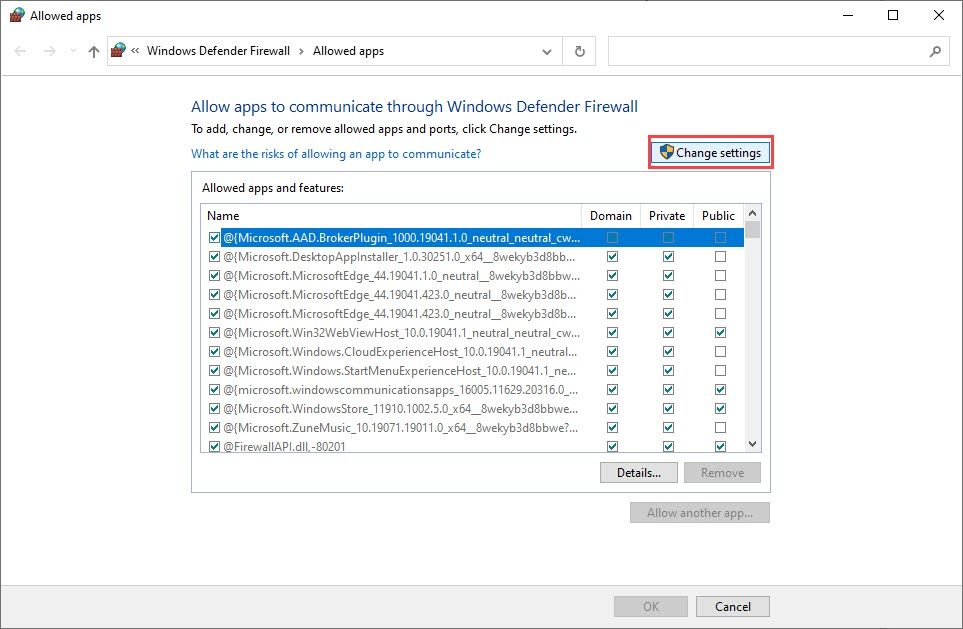

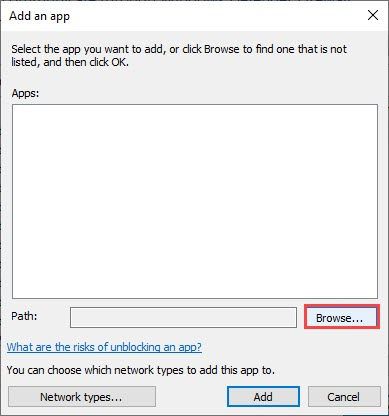
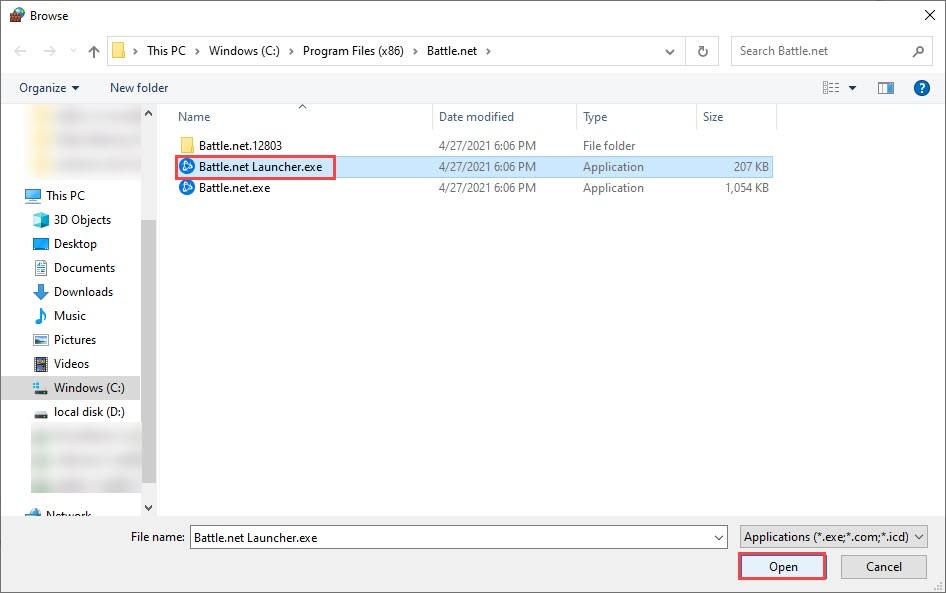
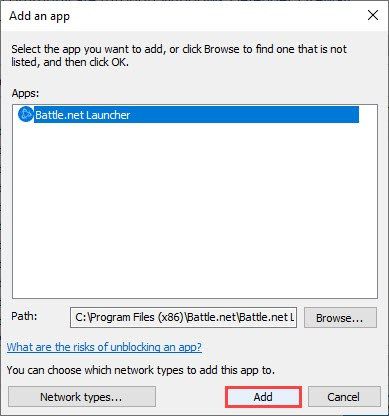
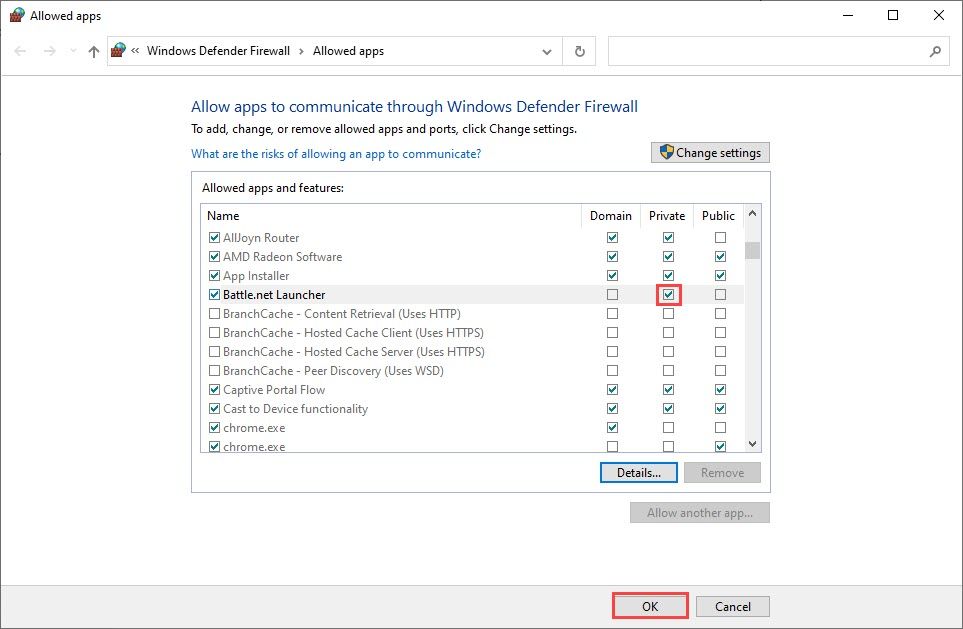
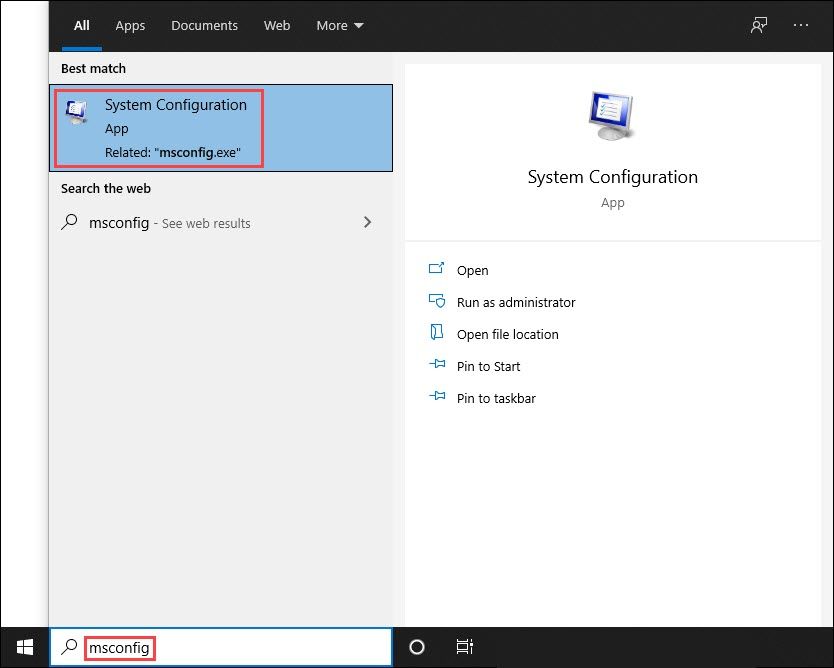
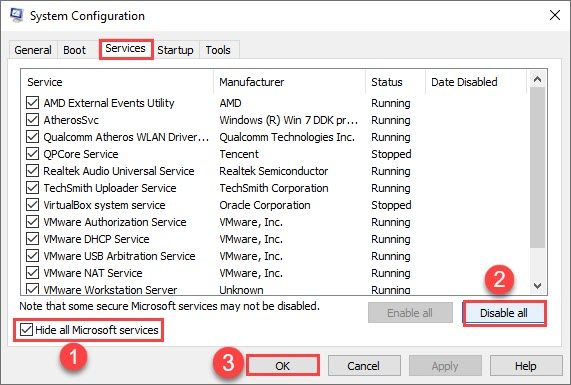
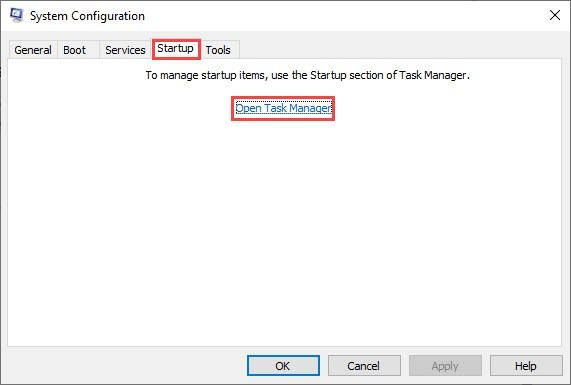
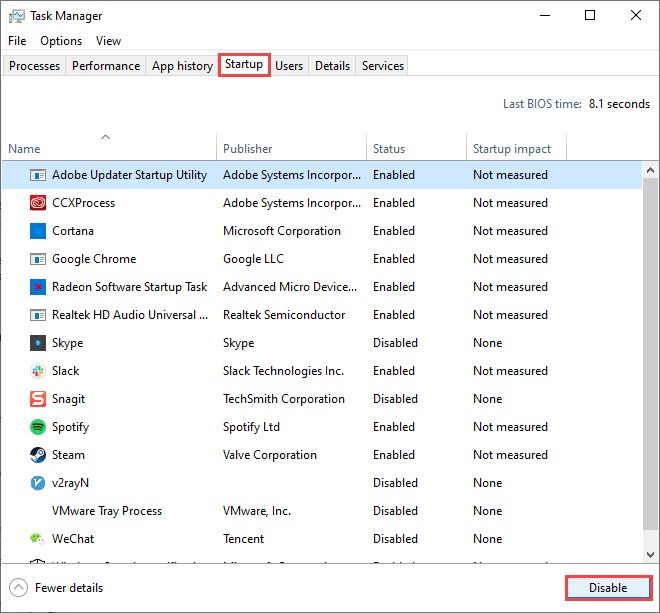
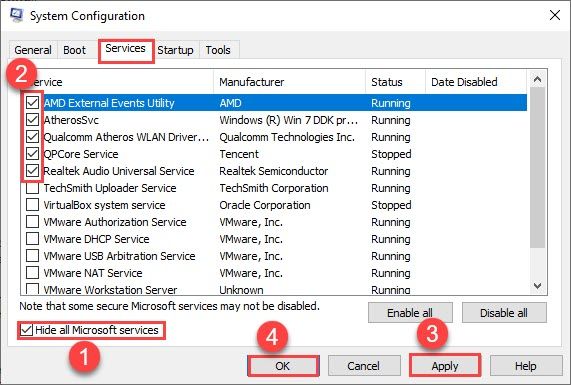
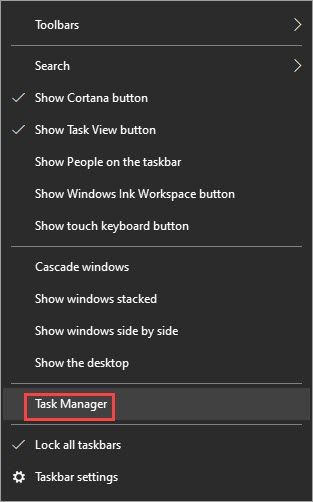

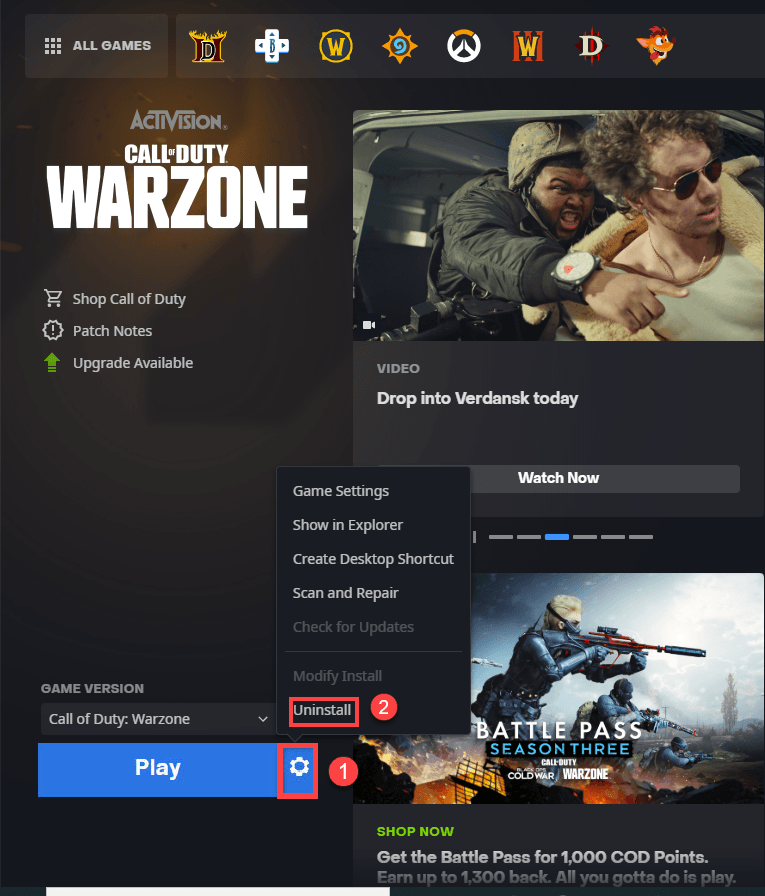
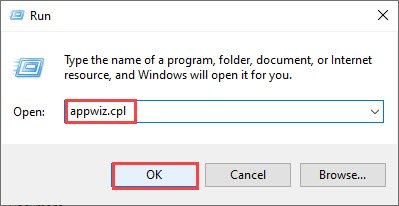




![[Vyřešeno] Chyba zařízení ADB nenalezeno ve Windows 10/11](https://letmeknow.ch/img/knowledge/27/adb-device-not-found-error-windows-10-11.png)
![Jak opravit chybu čtení Warzone Disc [5.0] a [3.1] na PC - 2021](https://letmeknow.ch/img/program-issues/90/how-fix-warzone-disc-read-error-5.jpg)
![Logitech G430 Headset Driver [Stáhnout]](https://letmeknow.ch/img/other/47/logitech-g430-headset-treiber.jpg)

