'>
Není nic horšího, než mít hru, která se zhroutí pokaždé, když ji spustíte. V poslední době mnoho hráčů hlásí Counter-Strike: Global Offensive (CSGO) nespouští problém.
Problém může nastat z různých důvodů, z nichž většinu je obtížné zjistit kvůli počtu jedinečných nastavení hardwaru a softwaru, které hráči mají. Ale nebojte se. Zde je obecný průvodce, který vám pomůže vyloučit běžné příčiny tohoto problému.
Opravy k vyzkoušení:
Možná nebudete muset vyzkoušet všechny; prostě postupujte dolů v seznamu, dokud nenajdete ten, který vám vyhovuje.
- Restartujte počítač
- Vytvořte autoexec.cfg
- Aktualizujte grafický ovladač
- Zastavte přetaktování procesoru
- Ověřte integritu souborů CSGO
- Běh CSGO jako správce
- Zkontrolujte aktualizace systému Windows
- Přeinstalujte CSGO
Oprava 1: Restartujte počítač
Vypněte počítač a znovu jej zapněte. - Ano, vážně.
Restartování obnoví systém. Vypnutím počítače můžete vyčistit aktuální stav softwaru, který zahrnuje všechny problémy, ke kterým došlo.
Li CSGO se po restartu stále nespouští, přečtěte si a vyzkoušejte opravu 2 níže.
Oprava 2: Obnovte výchozí nastavení CSGO Config
CSGO používá soubor autoexec.cfg k zajištění toho, že jsou vždy nastaveny některé příkazy nebo nastavení. Soubor se automaticky spustí při spuštění. Chcete-li obnovit nastavení hry, postupujte podle následujících pokynů:
1) Na klávesnici stiskněte klávesu Klíč s logem Windows a JE současně otevřete Průzkumník souborů.
2) Kopírování a vkládání C: Program Files (x86) Steam userdata VAŠE PARNÍ ID 730 local cfg na adresním řádku.
Kde „< VAŠE PARNÍ ID > “Je ID vašeho účtu Steam.
3) Odstranit soubor autoexec.cfg v aktuálním adresáři.
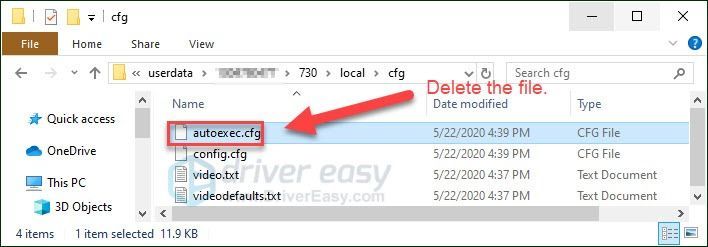
4) Znovu spusťte hru a zjistěte, zda tato metoda fungovala.
Oprava 3: Aktualizujte grafický ovladač
The CSGO problém se spuštěním se pravděpodobně vyskytne, pokud používáte nesprávný grafický ovladač nebo je ovladač zastaralý. Měli byste tedy aktualizovat grafický ovladač a zjistit, zda se jedná o hlavní problém.
Můžete to udělat dvěma způsoby:
- Možnost 1 - Stažení a instalace ovladače ručně
- Možnost 2 - Automatická aktualizace grafického ovladače
Možnost 1 - Stažení a instalace ovladače ručně
Výrobce vaší grafické karty ovladač neustále aktualizuje. Chcete-li získat nejnovější správný ovladač, musíte přejít na web výrobce, najít ovladač odpovídající vaší konkrétní verzi verze systému Windows (například Windows 32 bit) a stáhnout ovladač ručně.
Po stažení správného ovladače pro váš systém poklepejte na stažený soubor a podle pokynů na obrazovce ovladač nainstalujte.
Možnost 2 - Automatická aktualizace grafického ovladače
Pokud nemáte čas, trpělivost nebo počítačové dovednosti na ruční aktualizaci grafického ovladače, můžete to udělat automaticky Driver easy .
Driver Easy automaticky rozpozná váš systém a najde pro něj správný ovladač. Nemusíte přesně vědět, jaký systém ve vašem počítači běží, nemusíte riskovat stahování a instalaci nesprávného ovladače a nemusíte se bát, že při instalaci uděláte chybu.
Ovladače můžete aktualizovat automaticky pomocí verze Driver Easy ZDARMA nebo Pro. Ale s verzí Pro to trvá jen 2 kliknutí:
1) Stažení a nainstalujte Driver Easy.
2) Spusťte Driver Easy a klikněte na Skenovat nyní knoflík. Driver Easy poté prohledá váš počítač a zjistí případné problémové ovladače.
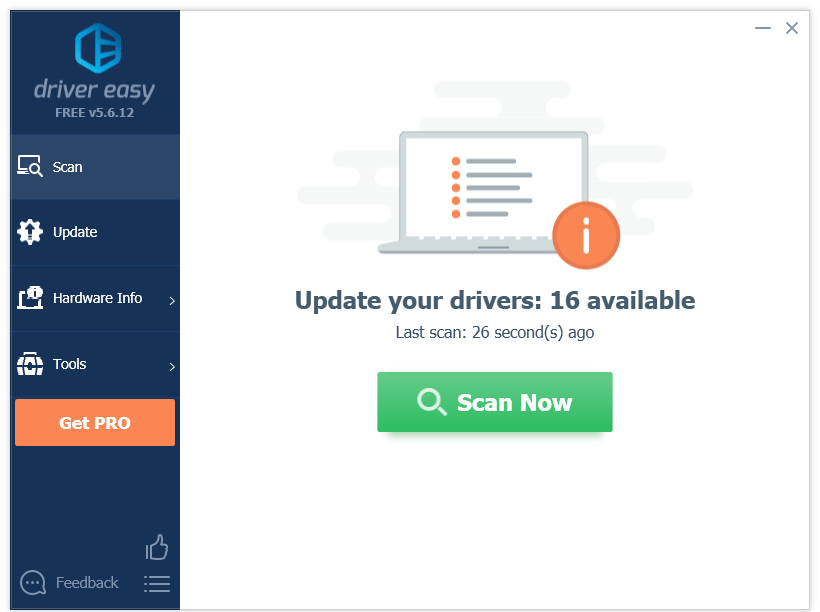
3) Klikněte na ikonu Tlačítko Aktualizovat vedle grafického ovladače automaticky stáhnete správnou verzi tohoto ovladače a poté jej můžete nainstalovat ručně (můžete to provést u verze ZDARMA).
Nebo klikněte Aktualizovat vše automaticky stáhnout a nainstalovat správnou verzi Všechno ovladače, které ve vašem systému chybí nebo jsou zastaralé (to vyžaduje Pro verze který přichází s plnou podporou a 30denní zárukou vrácení peněz. Po kliknutí na Aktualizovat vše se zobrazí výzva k aktualizaci.)
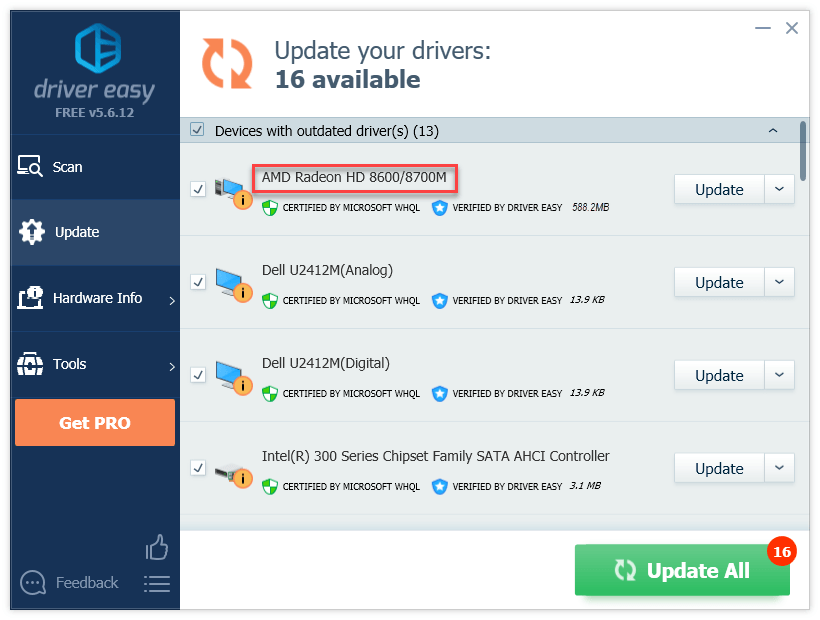
Pokud potřebujete pomoc, kontaktujte Tým podpory Driver Easy v support@drivereasy.com .
4) Znovu spusťte hru a otestujte problém.
Pokud problém stále přetrvává, pokračujte a zkuste další opravu.
Oprava 4: Zastavte přetaktování procesoru
Nestabilní přetaktování způsobí zhroucení vaší hry a celého systému. Pokud jste přetaktovali GPU, může to být problém. Měli byste tedy nastavit rychlost hodin procesoru zpět na výchozí, abyste zjistili, zda problém vyřeší.
Pokud problém přetrvává, přejděte k další opravě.
Oprava 5: Ověřte integritu souborů CSGO
Li CSGO stále se nespustí, můžete mít jeden nebo více poškozených nebo zastaralých herních souborů, které jsou v konfliktu s hrou. V takovém případě zkuste ověřit integritu vašich herních souborů ve službě Steam. Postup je následující:
1) Spusťte Steam.
2) Klepněte na KNIHOVNA .

3) Klikněte pravým tlačítkem myši Counter Strike: globální útočné a vyberte Vlastnosti .
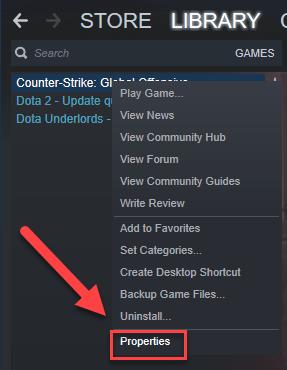
4) Klikněte na ikonu MÍSTNÍ SOUBORY kartu a poté klikněte na OVĚŘTE INTEGRITU HERNÍCH SOUBORŮ .
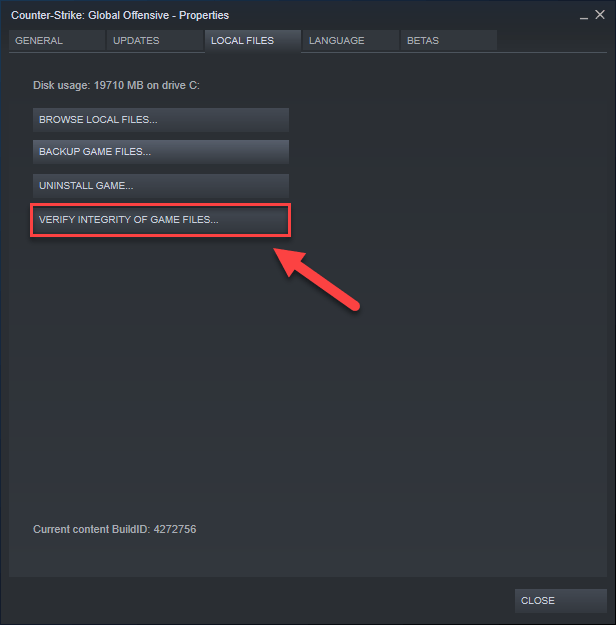
5) To může trvat několik minut. Počkejte, až bude proces dokončen. (Steam opraví poškozené soubory, pokud nějaké zjistí.) Poté hru restartujte a otestujte problém.
Oprava 6: Spustit CSGO jako správce
CSGO může selhat přístup k určitým souborům a složkám her, pokud je používáte pod standardním uživatelským účtem. Chcete-li zjistit, zda to není příčinou chyby při spuštění, zkuste spustit hru jako správce, abyste jí poskytli vysoký integrovaný přístup. Postup je následující:
1) Výstup Parní.
2) Klepněte pravým tlačítkem na ikonu Ikona páry a vyberte Spustit jako administrátor .
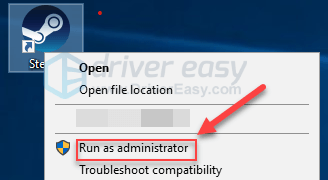
3) Klepněte na Ano .
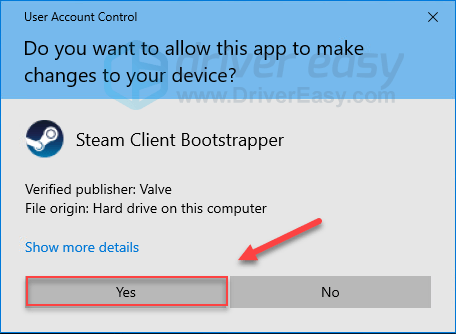
4) Zahájení CSGO ze Steamu.
Pokud to nefungovalo, pokračujte další opravou.
Oprava 7: Zkontrolujte aktualizace systému Windows
Pokud se hra vůbec nespustí, je nepravděpodobné, že by zastaralý problém měla zastaralá verze Windows, přesto byste měli tuto možnost vyloučit. Postupujte podle následujících pokynů:
1) Na klávesnici stiskněte klávesu Logo Windows klíč. Poté zadejte aktualizace systému Windows a vyberte Nastavení služby Windows Update .
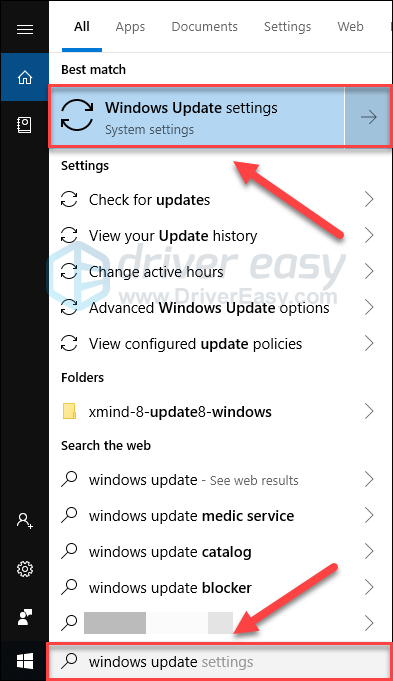
2) Klepněte na Kontrola aktualizací, a pak počkejte, až Windows automaticky stáhne a nainstaluje aktualizace.
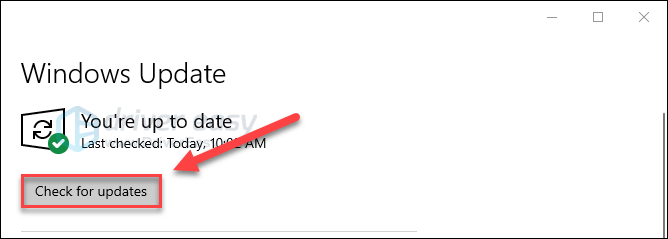
Po dokončení aktualizace restartujte počítač a poté zkuste spustit CSGO znovu. Pokud problém přetrvává, vyzkoušejte opravu níže.
Oprava 8: Přeinstalujte CSGO
Pokud pro vás žádná z výše uvedených oprav nepracovala, řešením vašeho problému je s největší pravděpodobností přeinstalování hry. Postupujte podle následujících pokynů:
1) Spusťte Steam.
2) Klepněte na KNIHOVNA .

3) Klikněte pravým tlačítkem myši Counter Strike: globální útočné a vyberte Odinstalovat.
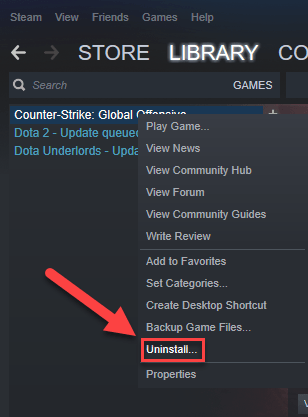
4) Klepněte na VYMAZAT .
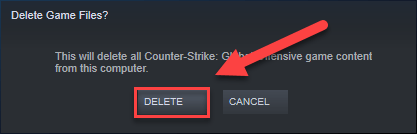
5) Ukončete Steam.
6) Na klávesnici stiskněte klávesu Logo Windows klíč a JE současně otevřete Průzkumník souborů.
7) Vložit C: Program Files (x86) Steam steamapps common na adresním řádku.
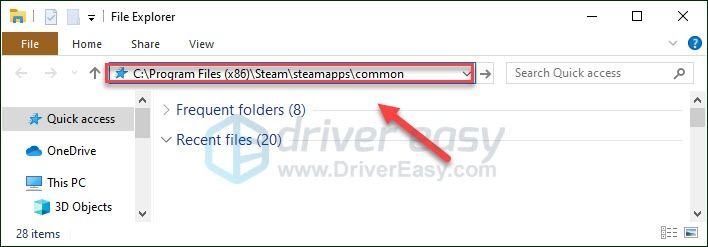
8) Zvýrazněte Counter-Strike Global Offensive složka a poté stiskněte Z klávesu na klávesnici složku smažete.
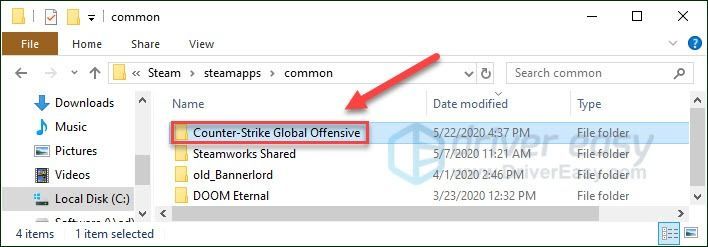
9) Chcete-li stáhnout a znovu nainstalovat, spusťte znovu Steam CSGO .
Doufejme, že tento článek pomohl vyřešit váš problém! Pokud pro vás žádné z řešení nefungovalo, doporučujeme vám požádat vývojáře hry o podrobnou podporu.
Pokud máte jakékoli dotazy a návrhy, můžete zanechat komentář níže.


![[ŘEŠENO] Yakuza: Like a Dragon Crashing na PC](https://letmeknow.ch/img/program-issues/96/yakuza-like-dragon-crashing-pc.jpg)


![[VYŘEŠENO] Cyberpunk 2077 havaruje na PC](https://letmeknow.ch/img/other/23/cyberpunk-2077-sturzt-ab-auf-pc.png)
