'>
Chcete-li nainstalovat mody pro Fallout 4 na PC, postupujte podle níže uvedených pokynů. Postupujte podle pokynů a poté můžete nainstalovat jakékoli mody, které chcete pro Fallout 4.
Existuje několik metod instalace modů pro Fallout 4. Níže vám představíme nejběžnější metodu. Tato metoda využívá Nexus Mod Manager k instalaci modů pro Fallout 4. Předpokládáme, že jste Fallout 4 nainstalovali do svého počítače. Pokud ne, přejděte na Bethesda.net a koupit si hru.
Jak nainstalovat mody pro Fallout 4 na PC
Při instalaci modů pro Fallout 4 na PC postupujte podle těchto pokynů.
Krok 1: Povolte modování ve Falloutu 4
Krok 2: Nainstalujte Nexus Mod Manager
Krok 3: Nainstalujte všechny požadované mody
Krok 4: Stáhněte si LOOT (nástroj pro optimalizaci objednávky objednávky)
Krok 5: Hrajte Fallout 4 s nainstalovanými mody
Bonusový tip: Aktualizujte ovladače, abyste zlepšili výkon hry
Krok 1: Povolte modování ve Falloutu 4
Před instalací modů musíte nakonfigurovat některé herní soubory Fallout4, abyste povolili modifikace, aby hra přijala mody, které nainstalujete. Postupujte podle těchto pokynů:
Otevřete a nakonfigurujte soubor Fallout4Prefs.ini
1) Přejděte do adresáře Fallout 4. Umístění této složky bylo určeno při instalaci hry. Výchozí složka adresáře je „C: Users YOURNAME Documents My Games Fallout4“.

2) Otevřete Fallout4Prefs.ini soubor s textovým editorem. Pokud nenainstalujete textový editor jiného výrobce, soubor se otevře ve výchozím textovém editoru Windows Poznámkový blok. Nebo můžete nainstalovat Poznámkový blok ++ otevřete a upravte soubor.
3) Na klávesnici stiskněte Ctrl + F současně vyvolat vyhledávací pole. Typ (Spouštěč ) v tomto vyhledávacím poli vyhledejte v textovém editoru sekci (Spouštěč).
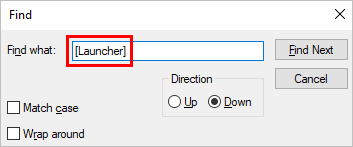
4) Přidejte následující řádek pod sekci (Spouštěč).
bEnableFileSelection = 1
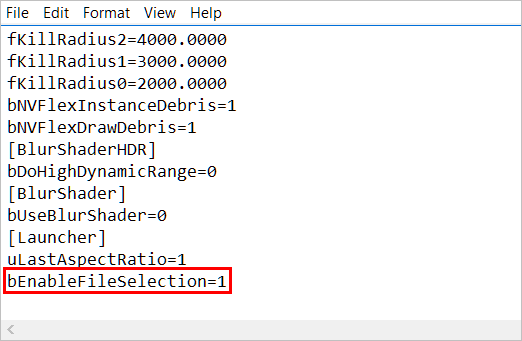
5) Klikněte Soubor -> Uložit soubor uložte a zavřete textový editor.
Otevřete a nakonfigurujte soubor Fallout4Custom.ini
1) Přejděte do adresáře Fallout 4. Umístění této složky bylo určeno při instalaci hry. Výchozí složka adresáře je C: Users YOURNAME Documents My Games Fallout4.
2) Otevřete Fallout4Custom.ini soubor s textovým editorem.
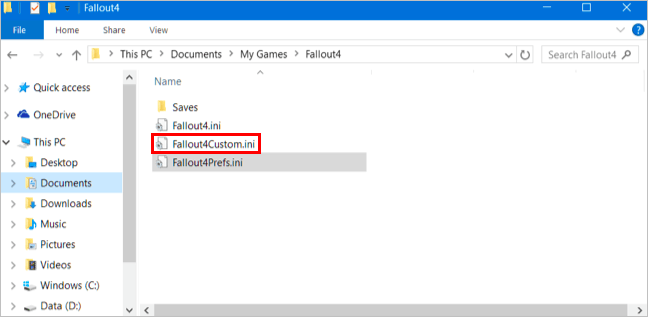
3) Přidejte následující řádky na konec souboru:
(Archiv)
bInvalidateOlderFiles = 1
sResourceDataDirsFinal =
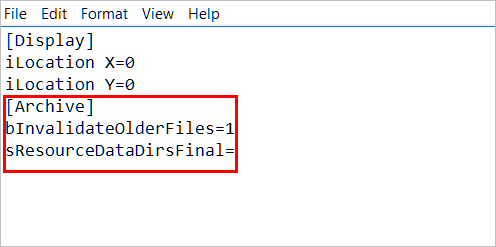
4) Klikněte Soubor -> Uložit soubor uložte a zavřete textový editor.
Krok 2: Nainstalujte Nexus Mod Manager
Nexus Mod Manager je správce modů vyvinutý společností Bethesda.net, který vám umožňuje snadno instalovat a odinstalovat mody.
Stačí kliknout Stáhněte si Nexus Mod Manager ke stažení programu. Po dokončení stahování poklepejte na stažený soubor a podle pokynů na obrazovce jej nainstalujte do počítače.
Poznámka : Chcete-li stáhnout Nexus Mod Manager, musíte si zaregistrovat účet na jejich webu. Pokud ještě nemáte zaregistrovaný účet, jednoduše si ho zaregistrujte zdarma.
Při prvním spuštění aplikace Nexus Mod Manager program prohledá váš počítač a najde všechny nainstalované hry. Jakmile najde Fallout 4, můžete zastavit skenování a kliknutím na zaškrtnutí potvrďte, že je Fallout 4 nainstalován a poté klikněte OK .
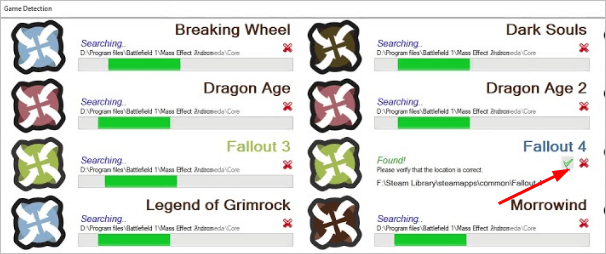
Vyberte Fallout 4 v seznamu nainstalovaných her a klikněte na OK .
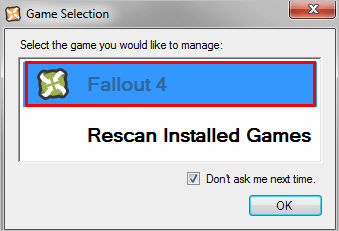
Můžete si vybrat adresář, kam chcete uložit své mody Fallout 4. Nebo nedělat nic a stačí uložit mody do výchozího adresáře . Pokud ale mody uložíte do výchozího adresáře, možná budete muset spustit Správce Nexus Mod Manager, jinak narazíte na chyby.
Krok 3: Nainstalujte všechny požadované mody
Po instalaci Nexus Mod Manager můžete nainstalovat libovolné mody pomocí Nexus Mod Manager.
1) Přejít na Stránka ke stažení Fallout 4 Mods na nexusmods.com.
2) Klikněte na mod, který chcete nainstalovat, a poté přejdete na stránku stahování tohoto modu.
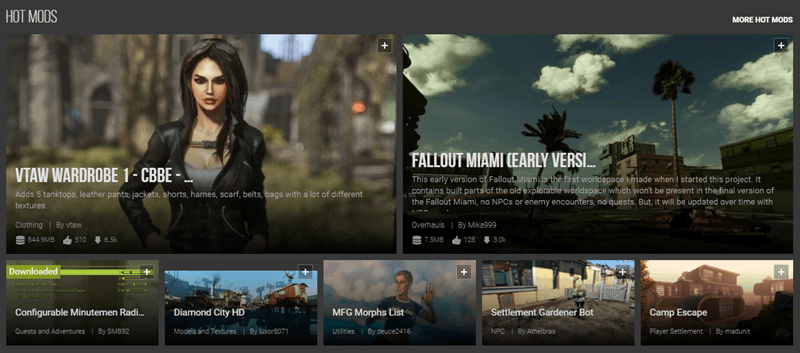
2) Klikněte na PŘÍRUČKA tlačítko a podle pokynů na obrazovce stáhněte mod do počítače. Stažený soubor mod bude komprimovaný soubor ve formátu „.zip“, „.7z“ nebo „.rar“. Soubor nemusíte extrahovat.
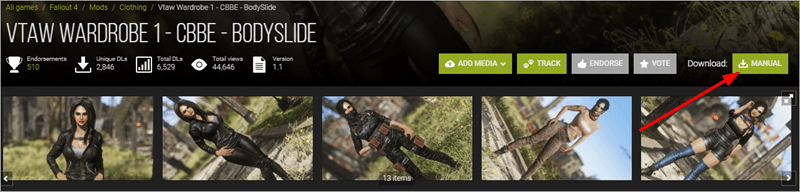
3) Spusťte Nexus Mod Manager.
4) Klikněte na zelenou ikonu plus v levém podokně přidáte mod, který jste stáhli.
5) Na kartě Mods , dvojklik na mod a mod se nainstaluje automaticky.
6) Opakováním výše uvedených kroků nainstalujte všechny požadované mody.
Krok 4: Stáhněte si LOOT (nástroj pro optimalizaci objednávky objednávky)
Pokud jste nainstalovali více než jeden mód pro Fallout 4, může pořadí načítání módů ovlivnit stabilitu hry. Některé mody mohou být přepsány jinými mody. Je tedy důležité pro mody nastavit správné pořadí načítání. LOOT je nástroj, který pomáhá nastavit správné pořadí načítání modů Fallout 4. S LOOT se nemusíte obávat, že nainstalované mody mají nesprávné objednávky načítání. S LOOT si můžete užít stabilní modded hru.
Zde si můžete stáhnout LOOT:
1) Přejít na stránku LOOT ke stažení .
2) Klikněte STÁHNOUT LOOT .
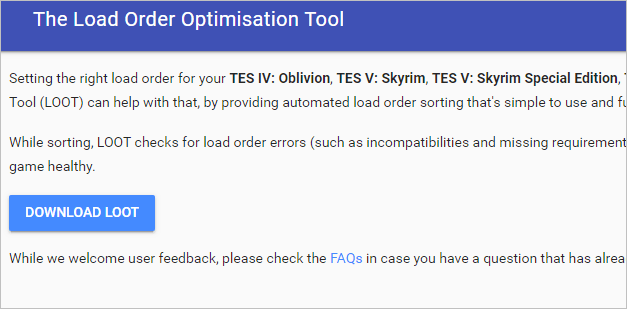
3) Stáhněte si soubor .7z. Název souboru může být loot_version _ *. 7z, například loot_0.14.4-0-gec99692_dev.7z.
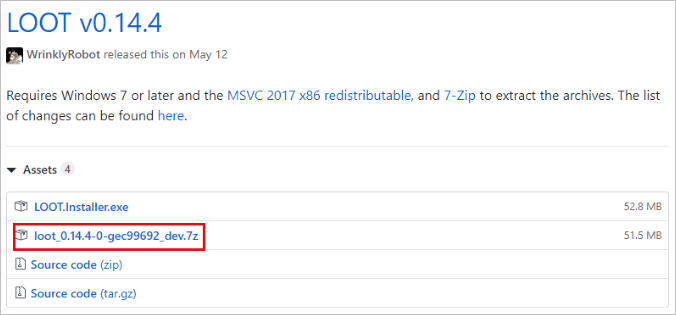
3) Pomocí 7-Zip extrahujte stažený soubor. Pokud nemáte v počítači nainstalovaný 7-Zip, přejděte na jeho oficiální web stáhněte program a nainstalujte jej do počítače.
4) Zkopírujte a vložte extrahovanou složku do složky Fallout 4 (výchozí složka Fallout 4 je „C: Users YOURNAME Documents My Games Fallout4“.).
Krok 5: Hrajte Fallout 4 s nainstalovanými mody
Po instalaci požadovaných modů můžete hrát Fallout 4 s nainstalovanými mody. Pokud jste nainstalovali více modů, musíte před spuštěním hry spustit LOOT a nastavit pořadí načítání modů. Postupujte takto:
1) Otevřete adresářovou složku Fallout 4 (výchozí adresářová složka Fallout 4 je „C: Users YOURNAME Documents My Games Fallout4“.), Poté otevřete podsložku kořist , poklepáním na „loot.exe“ spusťte LOOT.
2) Klikněte Třídit .
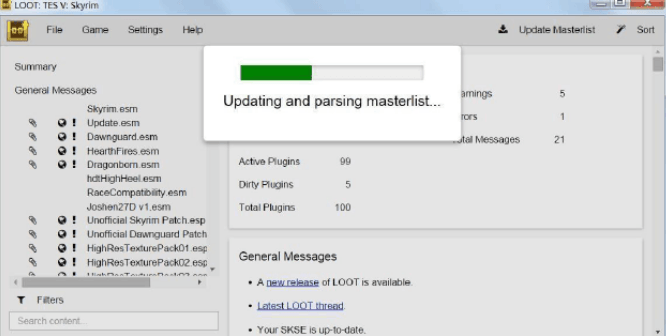
3) Klikněte Aplikovat .
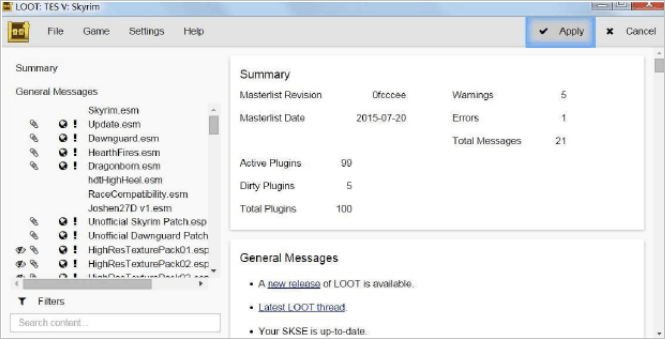
4) Zavřít KOŘIST .
Po kroku 1 až 5 se můžete pobavit hraním hry Fallout 4 s nainstalovanými mody.
Bonusový tip: Aktualizujte ovladače, abyste zlepšili výkon hry
Pokud chcete, aby vaše hra měla maximální výkon, udržujte ovladače aktuální, zejména grafické ovladače.
Pokud nemáte čas, trpělivost nebo počítačové dovednosti na ruční aktualizaci ovladačů, můžete to udělat automaticky Driver easy .
Driver Easy automaticky rozpozná váš systém a najde pro něj správné ovladače. Nemusíte přesně vědět, jaký systém ve vašem počítači běží, nemusíte riskovat stahování a instalaci nesprávného ovladače a nemusíte se bát, že při instalaci uděláte chybu.
Ovladače můžete automaticky aktualizovat pomocí verze Driver Easy ZDARMA nebo Pro. Ale s verzí Pro to trvá jen 2 kliknutí (a získáte plnou podporu a 30denní záruku vrácení peněz):
1) Stažení a nainstalujte Driver Easy.
2) Spusťte Driver Easy a klikněte Skenovat nyní . Driver Easy poté prohledá váš počítač a zjistí případné problémové ovladače.
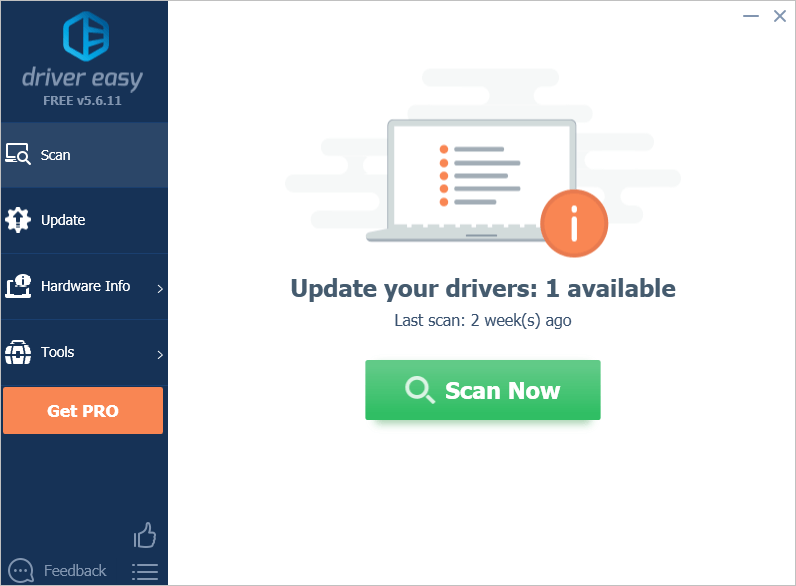
3) Klikněte na Aktualizace tlačítko vedle zařízení pro automatické stažení správné verze jejich ovladače, pak můžete ovladač nainstalovat ručně (můžete to udělat u verze ZDARMA).
Nebo klikněte Aktualizovat vše automaticky stáhnout a nainstalovat správnou verzi Všechno ovladače, které ve vašem systému chybí nebo jsou zastaralé (to vyžaduje Pro verze - budete vyzváni k upgradu, když kliknete na Aktualizovat vše).
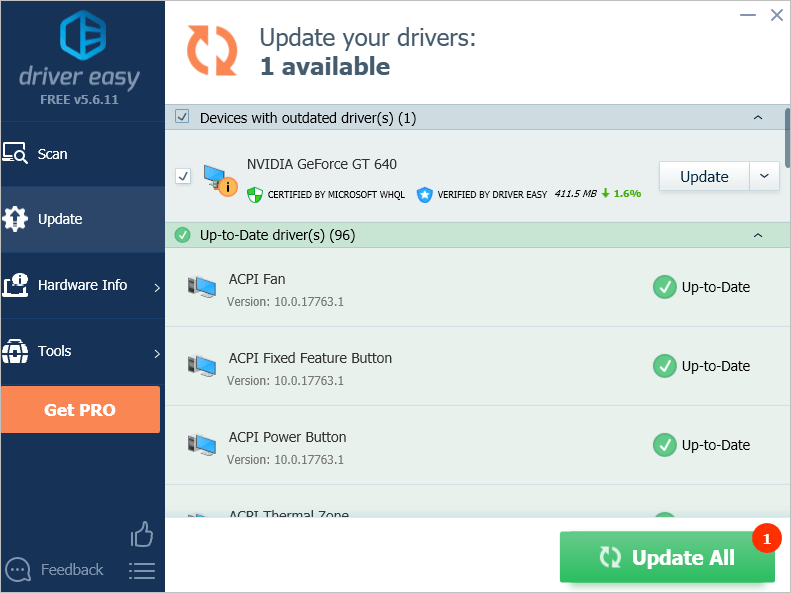
Doufejme, že vám pomůže výše uvedený průvodce instalací modů pro Fallout 4. Máte-li jakékoli dotazy, nápady nebo návrhy, neváhejte a nechte společné níže.




![[Vyřešeno] Problém s přechodem do režimu Windows 10](https://letmeknow.ch/img/knowledge/90/windows-10-won-t-sleep-issue.jpg)

