Pokud máte Oculus Quest 2 a chcete jej propojit s počítačem, abyste mohli hrát, budete potřebovat podrobného průvodce, který vám pomůže. Proces jeho nastavení je velmi snadný. K tomu nepotřebujete žádné pokročilé počítačové dovednosti. Postupujte podle níže uvedených kroků a budete moci svůj Oculus Quest 2 používat k hraní her pro Windows.
Obsah
- Krok 1: Zkontrolujte specifikace počítače
- Krok 2: Stáhněte si aplikaci
- Krok 3: Připojte Oculus k počítači přes link nebo bezdrátově
- Krok 4: Připojte Oculus Quest 2 ke službě Steam
Krok 1: Zkontrolujte specifikace počítače
Nejprve musíte zkontrolovat specifikace vašeho počítače. Ujistěte se, že váš počítač zvládne aplikaci Oculus PC.
Minimální požadavky na aplikaci Oculus pro PC:
| VY | Windows 10 |
| Přístav | USB 3.0 |
| procesor | Intel Core i5-4590 nebo AMD Ryzen 5 1500X |
| Grafika | NVIDIA Titan X, NVIDIA GeForce GTX 970, NVIDIA GeForce GTX 1060 Desktop, 6 GB, NVIDIA GeForce GTX 1070 (vše), NVIDIA GeForce GTX 1080 (vše), NVIDIA GeForce GTX 1650 Super, NVIDIA GeForce GTX 1650 Super, NVIDIA GeForce GTXForce, NVIDIA. NVIDIA GeForce RTX 20-série (vše), NVIDIA GeForce RTX 30-series (vše). AMD 400 Series, AMD 500 Series, AMD 5000 Series, AMD 6000 Series, AMD Vega Series |
| Paměť | 8 GB |
Zde je návod, jak zkontrolovat specifikace počítače:
jeden) Na klávesnici stiskněte tlačítko Logo Windows klíč a R současně vyvolejte dialog Spustit.
dva) Typ dxdiag a klikněte OK .

3) Zkontrolujte svůj Operační systém, procesor a paměť .
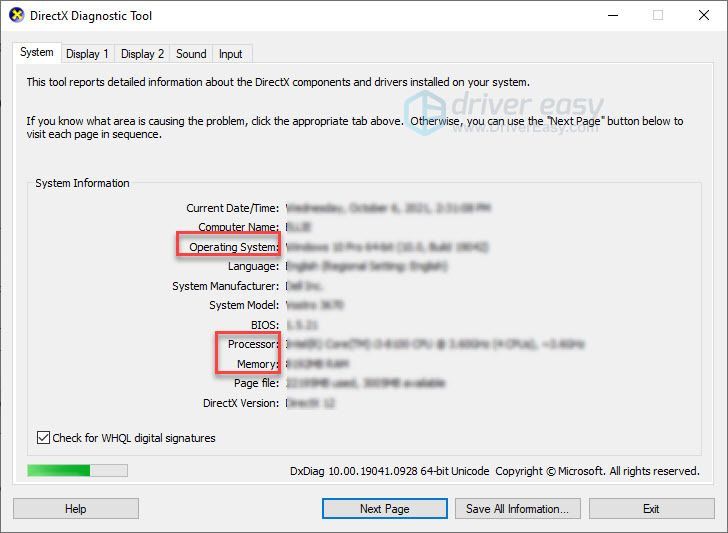
4) Klikněte na Zobrazit a poté zkontrolujte informace o grafické kartě.
Poznámka : Pokud vaše grafická karta není uvedena v tabulce specifikací, je možné, že máte problémy s nekompatibilitou.
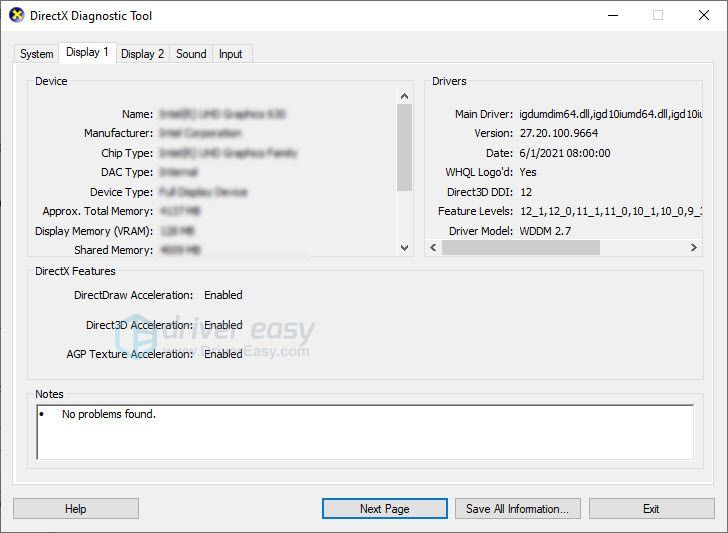
Pokud váš počítač splňuje požadavky, přejděte k dalšímu kroku.
Krok 2: Stáhněte si aplikaci
Přejít na Oficiální stránky Oculus a klikněte STÁHNĚTE SI PC APLIKACI QUEST 2 .
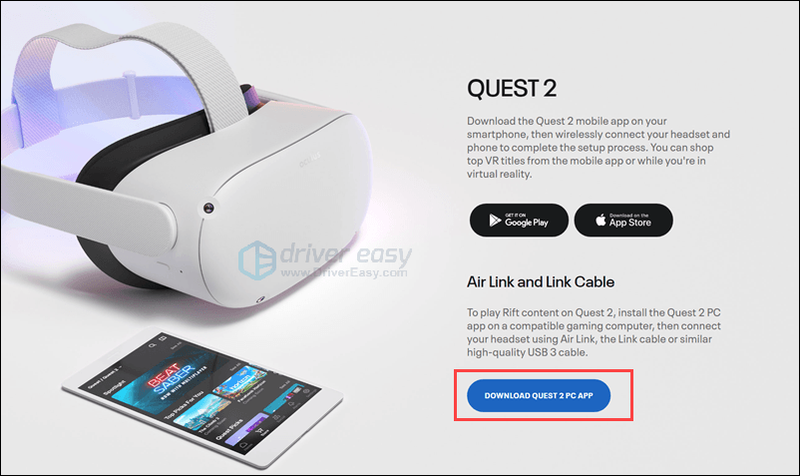
Při instalaci softwaru Quest postupujte podle pokynů na obrazovce. Pokud nemůžete software nainstalovat, ujistěte se, že váš počítač splňuje minimální specifikace, a poté kontaktujte Tým podpory hledání .
Krok 3: Připojte Oculus k počítači přes link nebo bezdrátově
Existují dva způsoby, jak připojit Oculus k počítači: pomocí odkazu nebo bezdrátového připojení. Oba způsoby vyžadují, aby byla náhlavní souprava aktuální.
Metoda 1: Připojte Oculus pomocí odkazu
Nyní můžete svůj Quest 2 nebo Quest propojit s PC. Quest 2 obsahuje nabíjecí kabel, který je na obou koncích typu C.

Takže budete potřebovat vysoce kvalitní USB port 3 kabel pokud váš počítač nemá port typu c. Pamatujte, že kabel by měl být dostatečně dlouhý, abyste se mohli při hraní pohybovat.

- Otevřete aplikaci Oculus na počítači a podle pokynů vytvořte svůj profil.
- Zapněte svůj úkol 2.
- Na počítači vyberte náhlavní soupravu.

- Zapojte kabel do počítače a druhý konec zapojte do náhlavní soupravy.


- Nasaďte si sluchátka. Vybrat Umožnit když vidíš Povolit Oculus Link okno.

Metoda 2: Bezdrátově připojte Oculus
Možná nemáte rádi kabely. Kabely se snadno zauzlují. Mají tendenci vytvářet zmatek. A možná vás napadne, jestli to můžete připojit bez kabelu.
Ano, Oculus poskytuje funkci s názvem Air Link vám umožní bezdrátově připojit náhlavní soupravu k počítači.
Zde je postup:
- Na počítači otevřete aplikaci Oculus.
- Klikněte Nastavení > Beta , poté povolte Tlačítko Air Link .

- Nasaďte si náhlavní soupravu a stisknutím tlačítka Oculus otevřete nabídku.
- Vyber Nastavení ikonu ozubeného kola a vyberte Experimentální funkce . Povolit Přepínač Air Link .

- Klepněte na Nastavení a vrátíte se na domovskou obrazovku. Otevřete Oculus Air Link a měli byste být spárováni s počítačem.

- Uvidíte název zařízení, vyberte svůj počítač a stiskněte Spustit.

Po prvním spárování by budoucí připojení měla vyžadovat pouze zapnutí Air Link prostřednictvím Rychlé akce menu v Nastavení .
Jak opravit Oculus Quest 2 se nemůže připojit k počítači
Pokud se vám nedaří připojit Oculus Quest 2 k počítači, můžete vyzkoušet 3 způsoby.
- Odhlaste se z PC softwaru a znovu se přihlaste.
- Úplně vypněte náhlavní soupravu a restartujte ji.
- Aktualizujte ovladač zařízení.
K tomuto problému může dojít, když používáte zastaralé nebo vadné ovladače, zejména ovladač USB a ovladač grafiky.
Ovladače zařízení můžete aktualizovat ručně tak, že přejdete na web výrobce každého zařízení a vyhledáte ovladač pro váš přesný modul. Nebo můžete ovladače aktualizovat automaticky pomocí několika kliknutí Snadný ovladač .
Driver Easy automaticky rozpozná váš systém a najde pro něj správné ovladače. Nemusíte přesně vědět, na jakém systému váš počítač běží, nemusíte riskovat stažení a instalaci špatného ovladače a nemusíte se bát, že při instalaci uděláte chybu.
Ovladače můžete aktualizovat automaticky pomocí bezplatné nebo profesionální verze Driver Easy. Ale s verzí Pro to trvá jen 2 kliknutí (a získáte plnou podporu a 30denní záruku vrácení peněz):
jeden) Stažení a nainstalujte Driver Easy.
dva) Spusťte Driver Easy a klikněte na Skenovat nyní knoflík. Driver Easy poté prohledá váš počítač a zjistí všechny problémové ovladače.
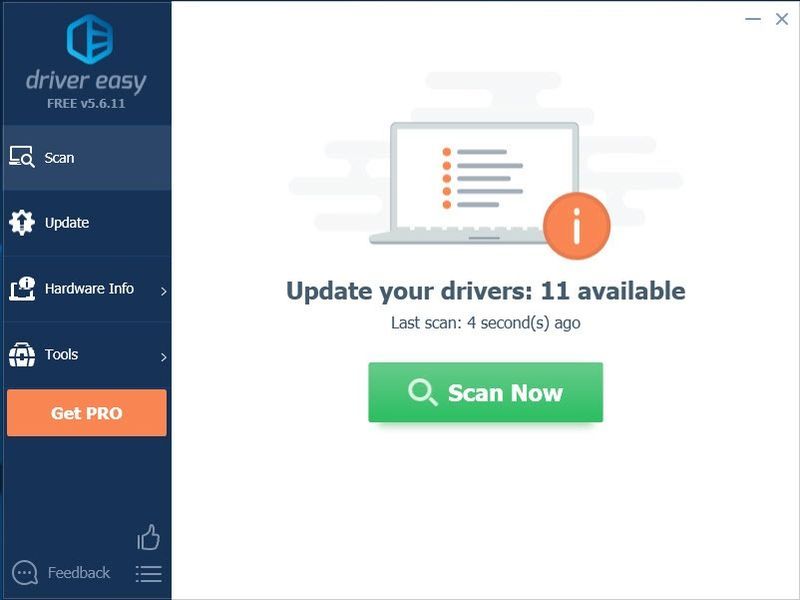
3) Klikněte na Tlačítko Aktualizovat vedle ovladače musíte automaticky stáhnout správnou verzi tohoto ovladače, poté jej můžete nainstalovat ručně (můžete to udělat s verzí ZDARMA).
Nebo klikněte Aktualizovat vše automaticky stáhnout a nainstalovat správnou verzi Všechno ovladače, které ve vašem systému chybí nebo jsou zastaralé (to vyžaduje Pro verze – budete vyzváni k upgradu, když kliknete na Aktualizovat vše).
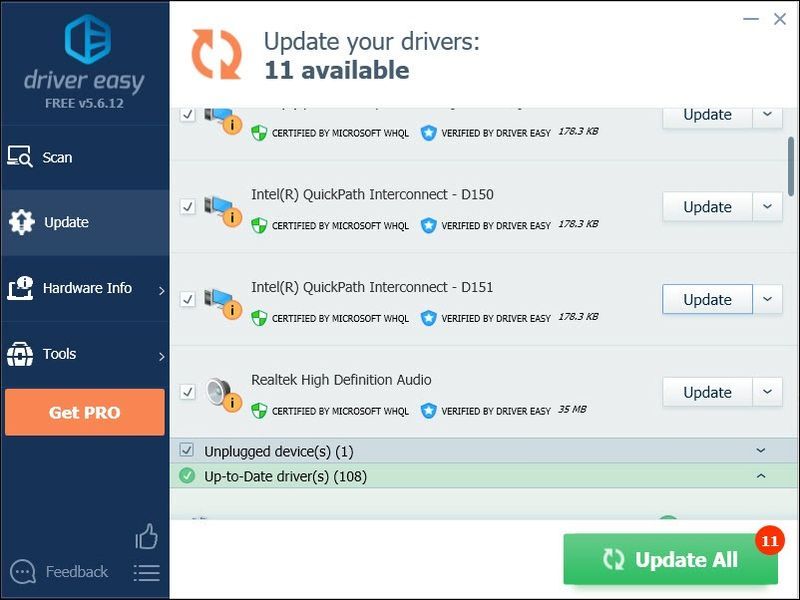
Můžete to udělat zdarma, pokud chcete, ale je to částečně ruční.
Pro verze Driver Easy přichází s plnou technickou podporou.Pokud potřebujete pomoc, kontaktujte Tým podpory Driver Easy na podpora@drivereasy.com .
Krok 4: Připojte Oculus Quest 2 ke službě Steam
Připojit Oculus Quest 2 ke službě Steam je velmi snadné, postupujte takto:
- Nainstalujte si Steam do počítače.
- Přihlaste se ke svému účtu Steam a nainstalujte SteamVR .
- Ujistěte se, že je váš Oculus připojen k počítači.
- Mějte na svém počítači spuštěnou aplikaci Oculus pro PC a software SteamVR současně.
- SteamVR můžete spustit z počítače nebo spustit SteamVR z knihovny aplikací v náhlavní soupravě.
Nyní můžete svůj Oculus Quest 2 používat na počítači PC k hraní her na Steamu. Užívat si!










![[Vyřešeno] Mikrofon webové kamery Logitech nefunguje](https://letmeknow.ch/img/sound-issues/78/logitech-webcam-microphone-not-working.png)



