'>
Může to být frustrující, pokud klávesa FN (funkční) nefunguje správně. Mnoho uživatelů notebooků Dell nahlásilo, že klíč FN nefunguje po upgradu na Windows 10. Pokud máte stejný problém, nepropadejte panice. Postupujte podle pokynů v tomto příspěvku a problém by měl být vyřešen.
Postupně vyzkoušejte všechny metody počínaje metodou 1. Pokud tato metoda nefunguje, zkuste další metodu.
Metoda 1: Stiskněte Fn + Esc na klávesnici
Tato metoda je velmi jednoduchá. Stačí stisknout Fn + Esc na klávesnici. Fungovalo to u některých uživatelů notebooků Dell. Proč to nezkusit?
Metoda 2: Aktualizace souvisejících ovladačů
Problém není způsoben pouze ovladači klávesnice. Může to být způsobeno jinými problémy s ovladači, jako jsou problémy s ovladači čipové sady a problémy s ovladačem displeje. Pokud metoda 1 problém nevyřeší, zkuste aktualizovat ovladače. Přejděte na web společnosti Dell a zkontrolujte nejnovější ovladače svého notebooku.
Pokud nemáte čas, trpělivost nebo počítačové dovednosti na ruční aktualizaci ovladačů, můžete to udělat automaticky Driver easy .
Driver Easy automaticky rozpozná váš systém a najde pro něj správné ovladače. Nemusíte přesně vědět, jaký systém ve vašem počítači běží, nemusíte riskovat stahování a instalaci nesprávného ovladače a nemusíte se bát, že při instalaci uděláte chybu.
Ovladače můžete automaticky aktualizovat pomocí verze Driver Easy ZDARMA nebo Pro. Ale s verzí Pro to trvá jen 2 kliknutí (a získáte plnou podporu a 30denní záruku vrácení peněz):
1) Stažení a nainstalujte Driver Easy.
2) Spusťte Driver Easy a klikněte Skenovat nyní knoflík. Driver Easy poté prohledá váš počítač a zjistí případné problémové ovladače.

3) Klikněte na Aktualizace tlačítko vedle jednoho ovladače automaticky stáhne a nainstaluje správnou verzi tohoto ovladače (můžete to udělat s verzí ZDARMA). Nebo klikněte Aktualizovat vše automaticky stáhnout a nainstalovat správnou verzi Všechno ovladače, které ve vašem systému chybí nebo jsou zastaralé (vyžaduje to verzi Pro - po kliknutí na Aktualizovat vše budete vyzváni k aktualizaci).
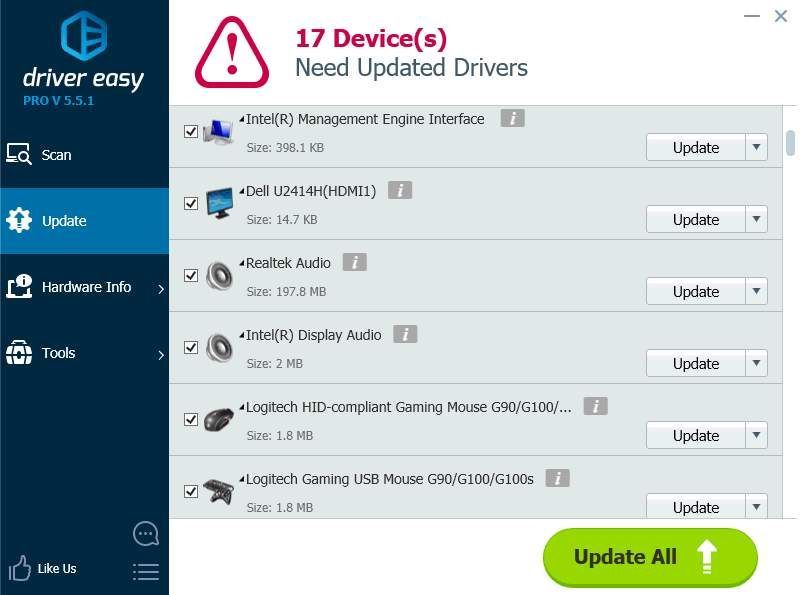
Metoda 3: Změňte chování funkčních kláves
Problém může být způsoben nesprávným chováním funkčních kláves. Zkuste tedy změnit chování funkčních kláves v Centru mobility Windows a zjistit, zda funguje.
Následuj tyto kroky:
1. Otevřete Kontrolní panel .
2. Zobrazit podle velkých ikon a vybrat Windows Mobility Center .
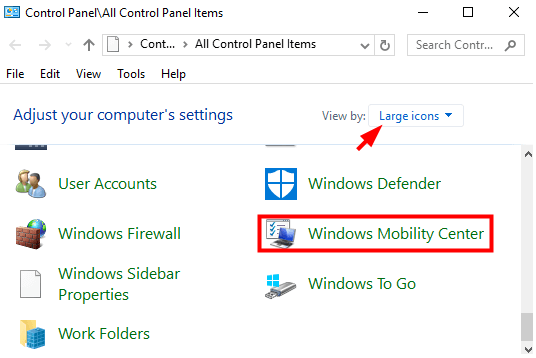
3. V okně Windows Mobility Center vyhledejte Chování klávesy Fn . Klikněte na rozevírací šipku a vyberte Funkční klíč z nabídky.
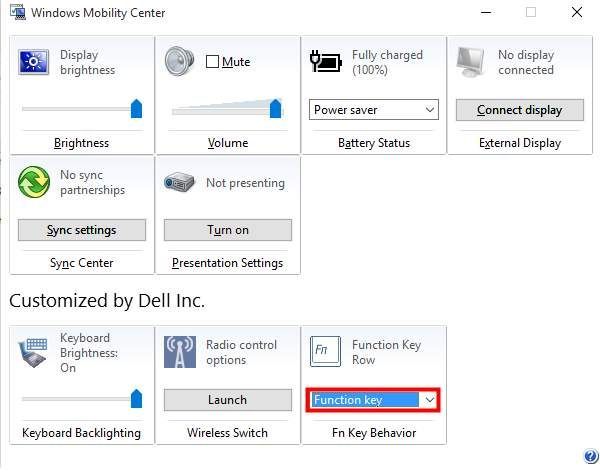
Metoda 4 : Zkuste odinstalovat a znovu nainstalovat ovladače klávesnice
Pokud nastanou potíže s ovladači klávesnice, může k nim dojít. Odinstalujte ovladače a restartujte počítač, poté se ovladače znovu nainstalují. Pokud si nejste jisti, jak to udělat, postupujte podle kroků níže.
1. Otevřete Správce zařízení .
2. Rozbalte kategorii Klávesnice , Klepněte pravým tlačítkem na zařízení klávesnice a klepněte na Odinstalujte zařízení z rozbalovací nabídky. Poté postupujte podle pokynů na obrazovce.
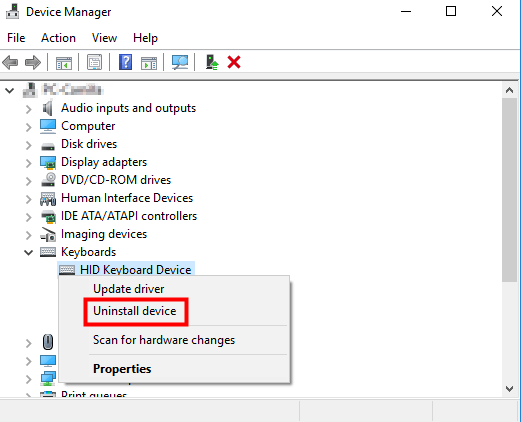
3. Po odinstalování ovladače restartujte Windows, poté se ovladač nainstaluje automaticky.
Doufám, že výše uvedené metody vám pomohou opravit problémy s klávesou FN, které nefungují na vašem notebooku Dell.
Máte-li jakékoli dotazy, zanechte prosím své komentáře níže. Rád zodpovím vaše dotazy.


![[Stáhnout] Síťový ovladač Intel pro Windows 11/10/7](https://letmeknow.ch/img/knowledge/46/intel-network-driver.png)
![[VYŘEŠENO] Ubisoft Connect nefunguje – 2022](https://letmeknow.ch/img/knowledge/73/ubisoft-connect-not-working-2022.jpg)
![[Opraveno] Nepodařilo se nám najít fotoaparát kompatibilní s Windows Hello Face](https://letmeknow.ch/img/knowledge-base/FF/fixed-we-couldn-8217-t-find-a-camera-compatible-with-windows-hello-face-1.jpg)
