'>

Chtít stáhnout DirectX 12 a nainstalovat jej do počítače se systémem Windows 10? Jste na správném místě! Je to velmi, velmi snadné! Po přečtení tohoto článku byste měli být schopni to udělat sami snadno a rychle.
Co je DirectX 12?
DirectX 12 je sada komponent součástí Windows 10 který umožňuje softwaru, zejména hrám, pracovat přímo s vaším grafický a zvukový hardware . Hry podporující DirectX 12 mohou zvýšit výkon vašeho GPU. Takže si můžete užít lepší herní zážitek!
Následuj tyto kroky
- Zkontrolujte, která verze DirectX je nainstalována
- Stáhněte a nainstalujte DirectX 12 přes Windows Update
- Bonusový tip: Aktualizujte své ovladače automaticky
Krok 1: Zkontrolujte, která verze DirectX je nainstalována
Normálně, pokud používáte aktuální operační systém Windows 10 , není nutné stahovat DirectX 12, protože je nedílnou součástí systému Windows 10. Podle následujících pokynů můžete zkontrolovat, která verze DirectX je ve vašem PC nainstalována:
- Na klávesnici stiskněte klíč s logem Windows a zadejte dxdiag . V seznamu výsledků hledání klikněte na dxdiag otevřít Diagnostický nástroj DirectX .
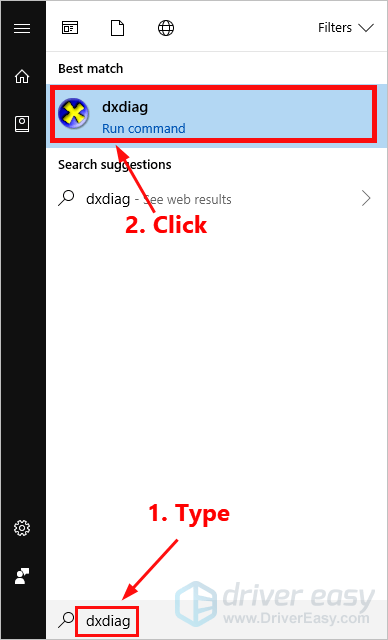
- Pod na kartě Systém , můžete zobrazit informace o systému, včetně verze DirectX.
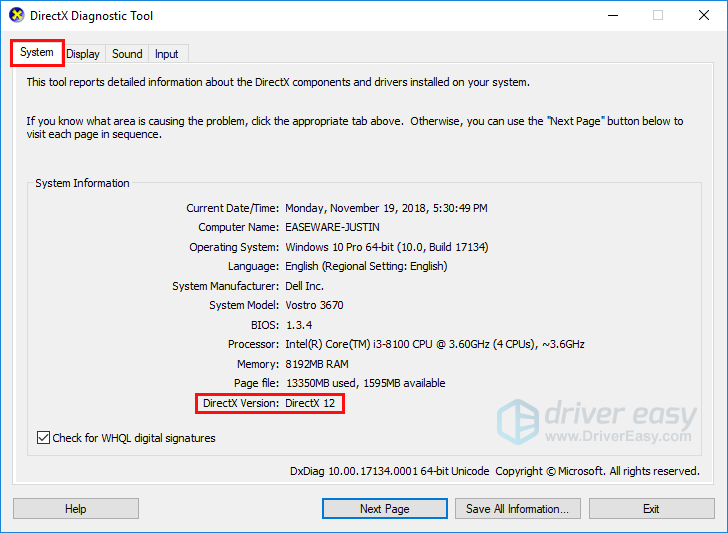
Pokud verze vašeho DirectX není DirectX 12, můžete podle následujícího kroku stáhnout a nainstalovat DirectX 12 prostřednictvím Windows Update.
Krok 2: Stáhněte a nainstalujte DirectX 12 přes Windows Update
Pro Windows 10 neexistuje samostatný balíček DirectX 12 . Aktualizace DirectX 12 si však můžete stáhnout a nainstalovat prostřednictvím služby Windows Update. Postup je následující:
- Na klávesnici stiskněte klíč s logem Windows a Já zároveň otevřít Nastavení systému Windows . Poté klikněte Aktualizace a zabezpečení .
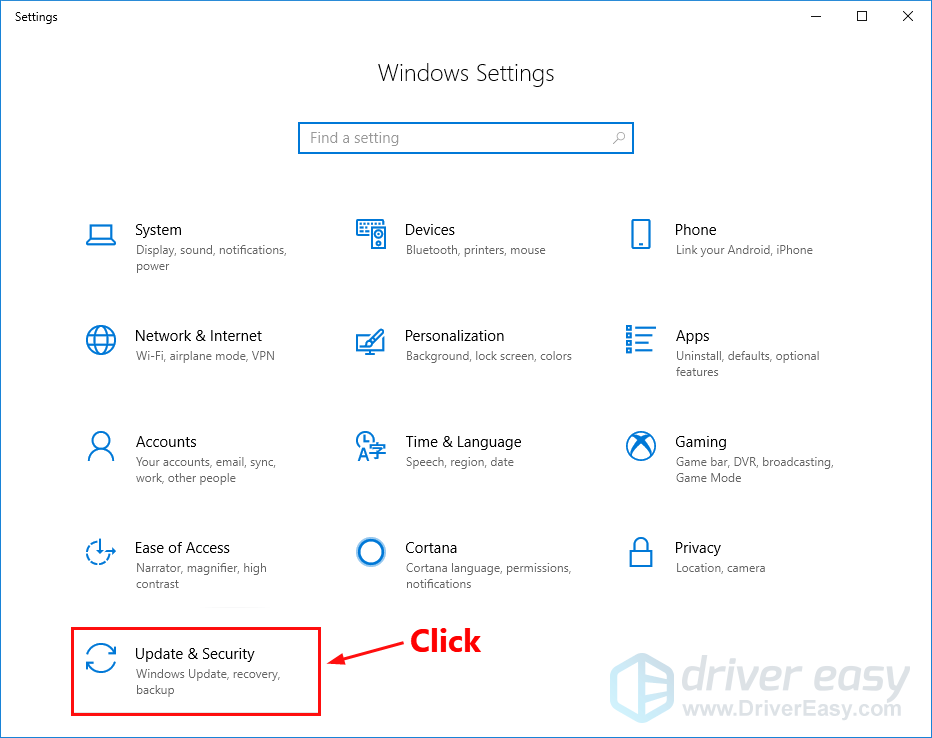
- Klepněte na Kontrola aktualizací ke stažení a instalaci aktualizací dostupných pro váš počítač. Pokud existují aktualizace pro rozhraní DirectX 12, systém Windows tyto aktualizace stáhne a nainstaluje za vás.
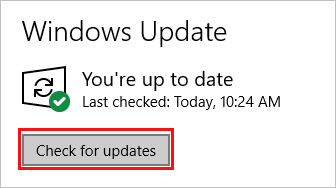
Krok 3: Bonusový tip: Automaticky aktualizujte ovladače
Udržování aktuálních ovladačů vám také může přinést lepší herní zážitek . Navíc díky aktualizaci ovladačů na nejnovější verzi můžete také udržovat hardware v dobrém stavu a vyhnout se mnoha neočekávaným problémům s počítačem.
Ovladače lze aktualizovat dvěma způsoby: ručně a automaticky .
Ručně aktualizujte ovladače -Ovladače můžete aktualizovat ručně tak, že přejdete na web výrobce a vyhledáte nejnovější ovladač pro vaše zařízení.
Nezapomeňte vybrat ovladač, který je kompatibilní s vaším přesným modelem zařízení A tvůj verze systému Windows .NEBO
Aktualizujte ovladače automaticky - Pokud nemáte čas, trpělivost nebo počítačové znalosti na ruční aktualizaci ovladačů, můžete to udělat automaticky pomocí Driver easy . Nemusíte přesně vědět, jaký systém ve vašem počítači běží, nemusíte riskovat stahování a instalaci nesprávného ovladače a nemusíte se bát, že při instalaci uděláte chybu. Driver Easy to všechno zvládne .
Všechny ovladače v Driver Easy pocházejí přímo z výrobce . Jsou všichni certifikované bezpečné a zabezpečené .- Stažení a nainstalujte Driver Easy.
- Spusťte Driver Easy a klikněte na Skenovat nyní knoflík. Driver Easy poté prohledá váš počítač a zjistí případné problémové ovladače.
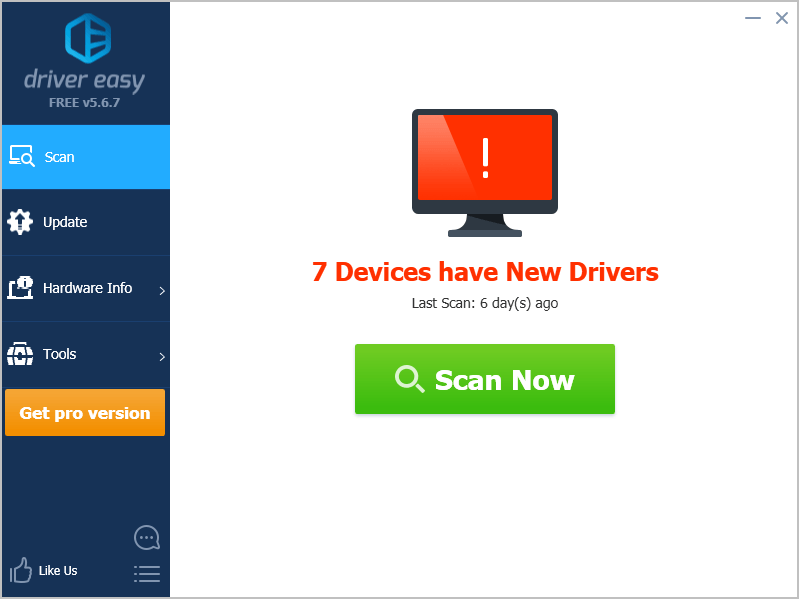
- Klepněte na Aktualizace vedle vašeho zařízení automaticky stáhnete správnou verzi jeho ovladače a poté jej můžete nainstalovat ručně. Nebo klikněte Aktualizovat vše automaticky stáhnout a nainstalovat správnou verzi Všechno ovladače, které ve vašem systému chybí nebo jsou zastaralé (to vyžaduje Pro verze - po kliknutí budete vyzváni k upgradu Aktualizovat vše. Dostaneš plná podpora a a 30denní vrácení peněz záruka).
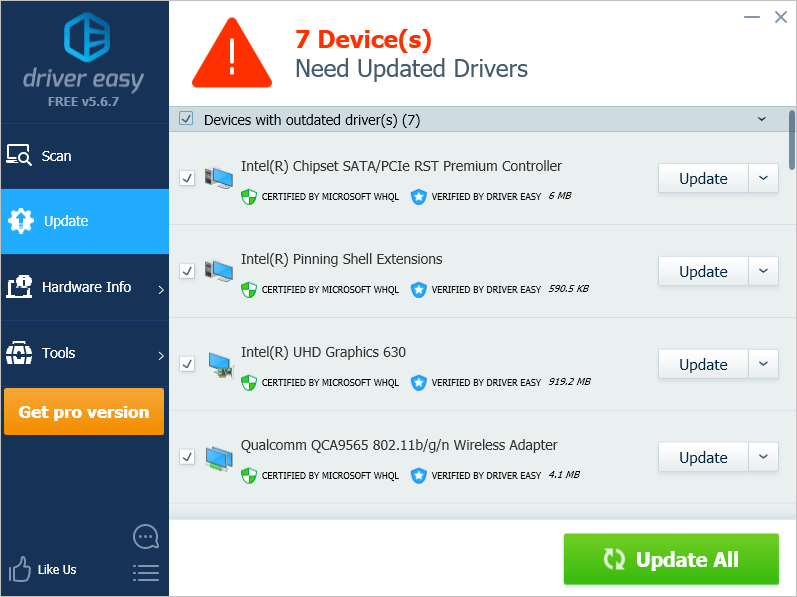
Pokud chcete, můžete to udělat zdarma, ale je to částečně manuální. Pokud potřebujete pomoc, kontaktujte Tým podpory Driver Easy v support@drivereasy.com .
Pokud máte jakékoli dotazy nebo návrhy, neváhejte nám zanechat komentář níže.
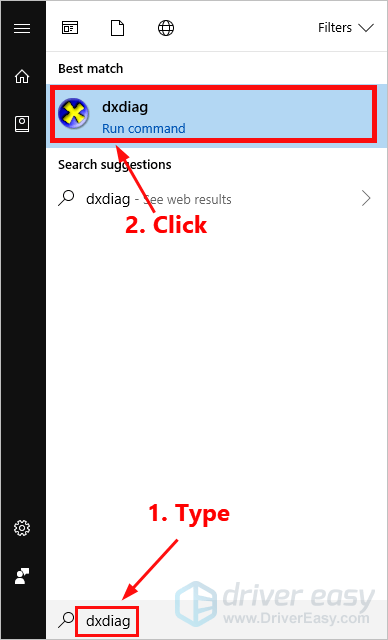
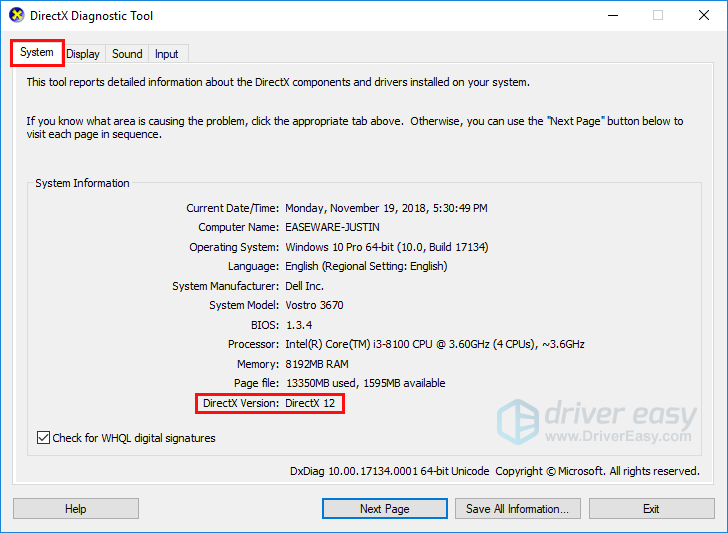
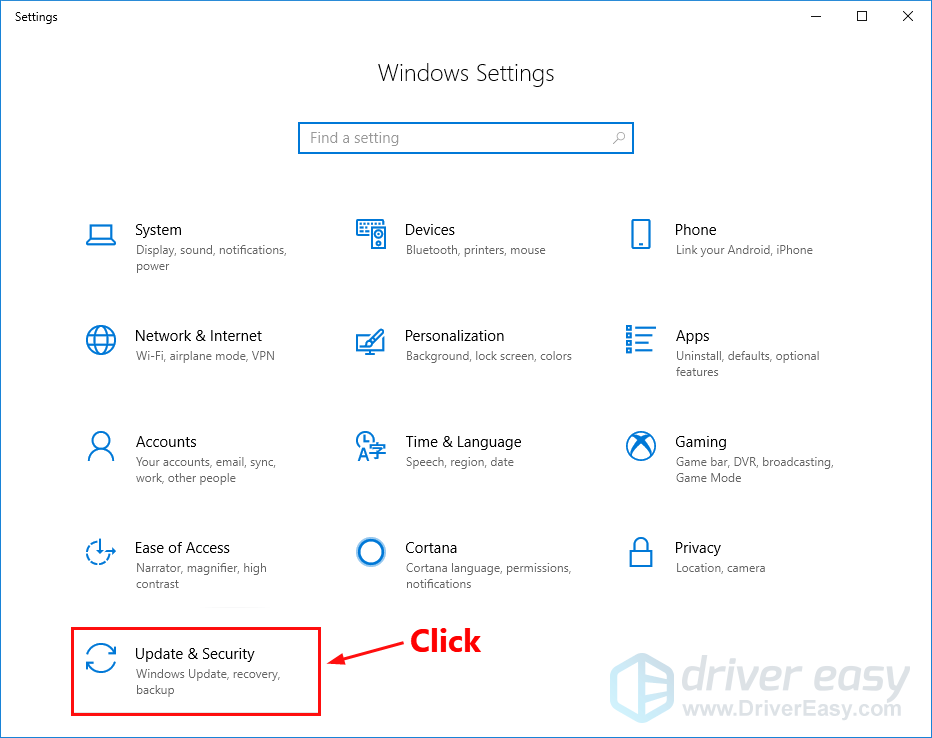
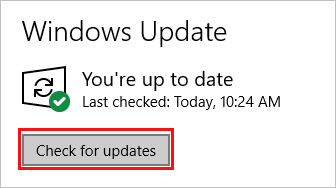
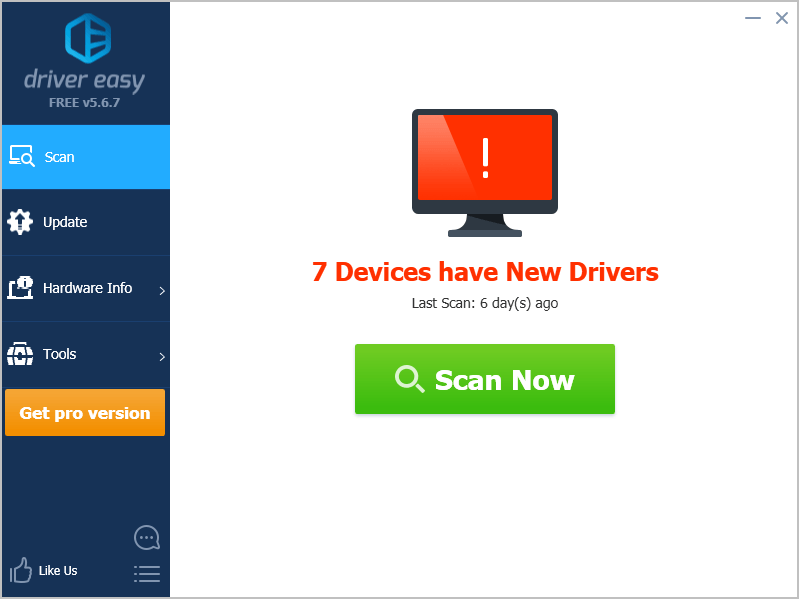
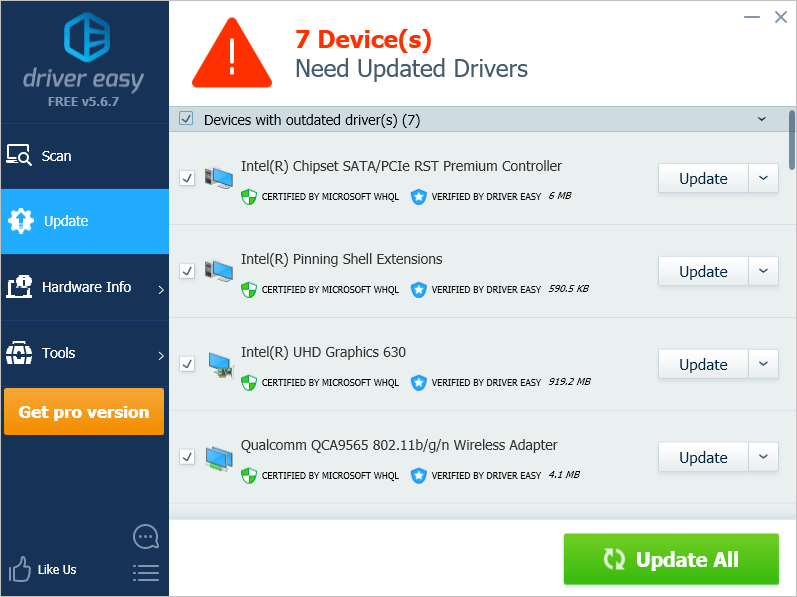



![[VYŘEŠENO] Arcadegeddon na PC stále padá](https://letmeknow.ch/img/knowledge/40/arcadegeddon-keeps-crashing-pc.jpg)
![[VYŘEŠENO] Prostorový zvuk THX nefunguje ve Windows](https://letmeknow.ch/img/knowledge/89/thx-spatial-audio-not-working-windows.png)

