'>

Hledáte nejnovější ovladač pro svůj Touchpad Synaptics PS / 2 Port ? Pokud je odpověď „ano“, jste na správném místě. Jak všichni víme, ovladače mohou zajistit normální provoz vašich zařízení, ale proces stahování a instalace ovladačů může být někdy docela fádní. Nebojte se, zde vám ukážeme, jak krok za krokem aktualizovat ovladač Synaptics PS / 2 Port Touchpad.
Ovladač můžete aktualizovat dvěma způsoby:
Možnost 1 - Automaticky (doporučeno): Toto je nejrychlejší a nejjednodušší možnost. Vše se provádí pouhými několika kliknutími myší - snadné, i když jste počítačový nováček.
NEBO
Možnost 2 - Ručně: Abyste mohli ovladač aktualizovat tímto způsobem, budete potřebovat určité počítačové dovednosti a trpělivost, protože musíte najít ten správný ovladač online, stáhnout jej a nainstalovat krok za krokem.
Možnost 1: Automaticky aktualizujte svůj
Ovladač touchpadu Synaptics PS / 2 Port (doporučeno)
Pokud nemáte čas, trpělivost nebo počítačové znalosti k ruční aktualizaci ovladače Touchpad Synaptics PS / 2 Port, můžete to udělat automaticky pomocí Driver easy .
Driver Easy automaticky rozpozná váš systém a najde pro něj správné ovladače. Nemusíte přesně vědět, jaký systém ve vašem počítači běží, nemusíte riskovat stahování a instalaci nesprávného ovladače a nemusíte se bát, že při instalaci uděláte chybu. Driver Easy se stará o všechno.
Ovladače můžete automaticky aktualizovat pomocí VOLNÝ, UVOLNIT nebo Pro verze Driver Easy. Ale s verzí Pro to trvá jen 2 kliknutí (a získáte plnou podporu a 30denní záruku vrácení peněz):
1) Stažení a nainstalujte Driver Easy.
2) Spusťte Driver Easy a klikněte na Skenovat nyní knoflík. Driver Easy poté prohledá váš počítač a zjistí případné problémové ovladače.
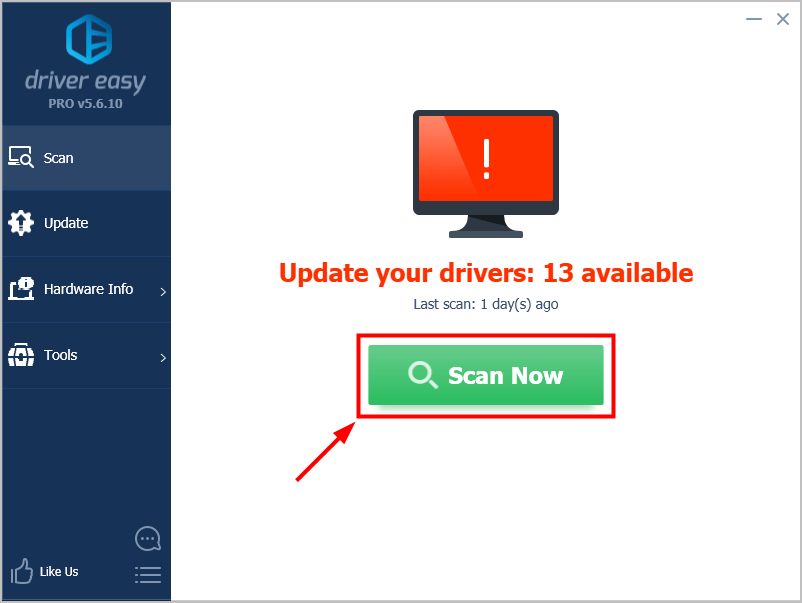
3) Klikněte Aktualizovat vše automaticky stahovat a instalovat správnou verzi všech ovladačů, které ve vašem systému chybí nebo jsou zastaralé (k tomu je potřeba Pro verze - po kliknutí se zobrazí výzva k upgradu Aktualizovat vše ). Nebo pokud chcete zatím pouze aktualizovat ovladač Touchpad Synaptics PS / 2 Port, jednoduše klikněte na Aktualizace tlačítko vedle něj.
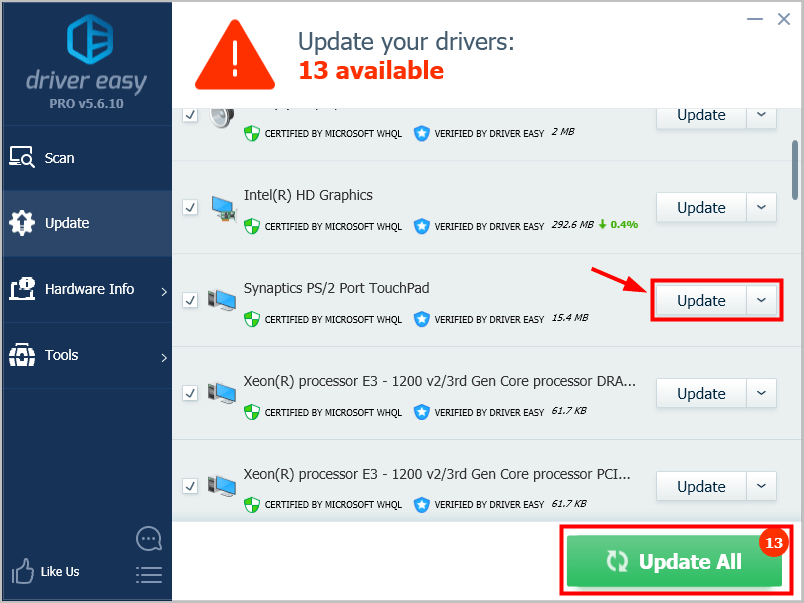
Poznámka: můžete to udělat zdarma, pokud chcete, ale je to částečně manuální.
Pokud máte při aktualizaci ovladače Driver Easy potíže, neváhejte nám poslat e-mail na adresu support@drivereasy.com . Jsme tu vždy, abychom vám pomohli.Možnost 2: Ruční aktualizace ovladače touchpadu Synaptics PS / 2 Port
Pokud máte chuť ručně aktualizovat ovladač Synaptics PS / 2 Port Touchpad, je tu pro vás jednoduchý a užitečný průvodce.
Aktualizujte ovladač prostřednictvím oficiálních webových stránek
Společnost Synaptics na svém oficiálním webu oznámila, že odpovídající ovladače pro zařízení TouchPad jsou „přizpůsobeny a podporovány výrobci notebooků, aby splňovaly specifické požadavky na ovladače pro jejich jednotlivé produkty.“ Pokud si tedy chcete stáhnout ovladač z oficiálních webových stránek a poté si jej nainstalovat sami, budete muset navštívit web výrobce notebooku. Pokud například používáte notebook Dell, měli byste přejít přímo na web společnosti Dell a stáhnout si z něj ovladač.
Aktualizujte ovladač pomocí Správce zařízení
Jednou z nejčastěji používaných metod aktualizace ovladače je stahování a instalace ze Správce zařízení. Měli byste si však uvědomit, že Windows někdy mohou nezjistí nejnovější (a dokonce nezbytný) ovladač pro vaše zařízení . Tímto způsobem budete muset vyhledat správný ovladač online nebo se jednoduše obrátit na Možnost 1 .
Postup aktualizace ovladače pomocí Správce zařízení:
1) Stiskněte tlačítko Klávesa s logem Windows a R zároveň vyvolat dialogové okno Spustit. Poté zadejte devmgmt.msc a klikněte OK .
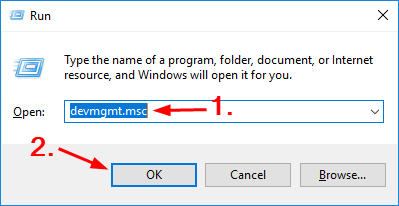
2) Zde přichází okno Správce zařízení . Poklepejte na ikonu Myši a další ukazovací zařízení kategorie rozbalte svůj rozevírací seznam. Poté klikněte pravým tlačítkem Touchpad Synaptics PS / 2 Port .
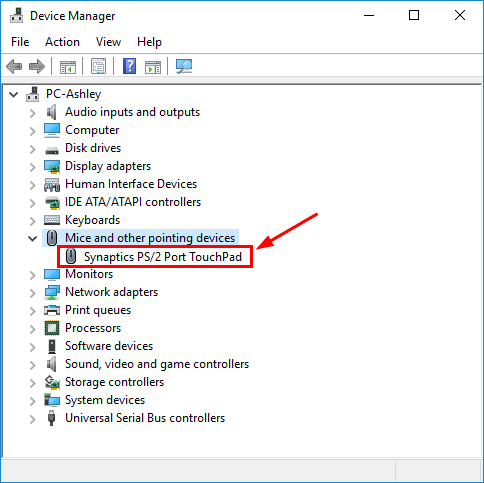
3) V kontextové nabídce zařízení Synaptics PS / 2 Port Touchpad vyberte možnost Aktualizujte ovladač .
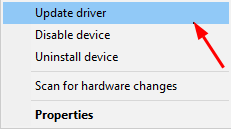
4) Klikněte Vyhledejte automaticky aktualizovaný software ovladače .
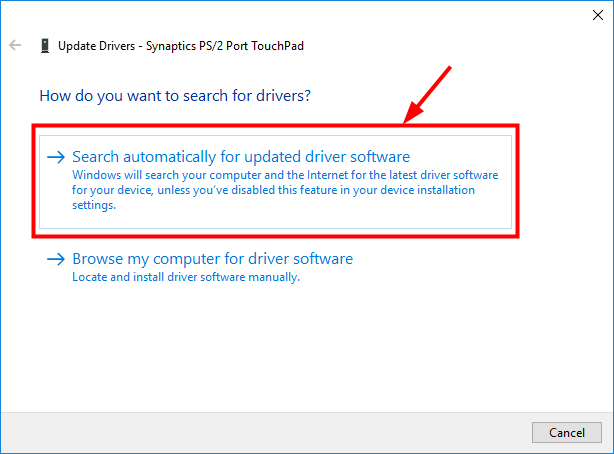
5) Počkejte, až se dokončí proces stahování a instalace.
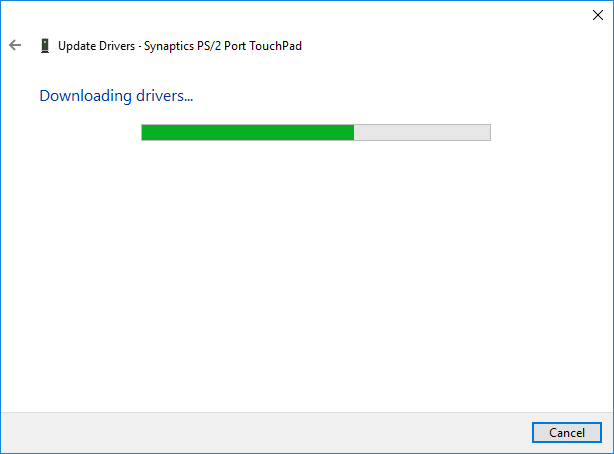
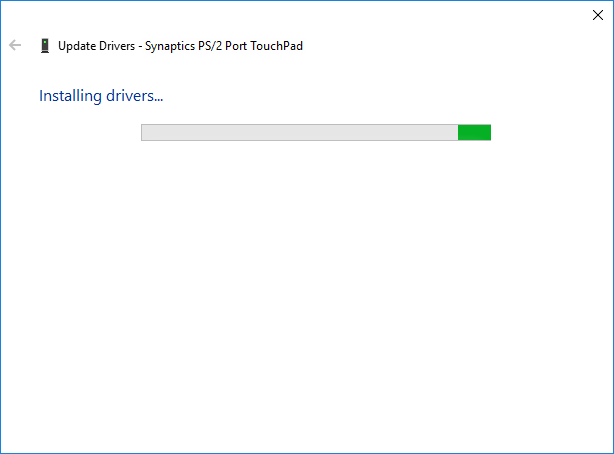
6) Klikněte Zavřít až bude vše hotové.
7) Váš ovladač byl nyní Windows úspěšně aktualizován. Nezapomeňte restartovat počítač, aby se změny projevily, i když o to nebudete požádáni.
Doufám, že vám bude tento příspěvek užitečný. Pokud máte jakékoli další dotazy nebo nápady, neváhejte zanechat komentář níže. Děkuji za přečtení!
![[OPRAVENO] Call of Duty WW2 Error Code 4220](https://letmeknow.ch/img/knowledge/27/call-duty-ww2-error-code-4220.png)





