'>

Při pokusu o instalaci síťového ovladače Intel narazíte na chybu „ Nelze nainstalovat ovladače. V tomto počítači nejsou žádné adaptéry Intel (R) „Neboj se. Chybu můžete opravit jedním z níže uvedených řešení.
Řešení 1: Aktualizujte ovladač pomocí Správce zařízení
První , ujistěte se, že byl ovladač stažen z Oficiální web Intel . Pokud jste si ovladač stáhli z oficiálních webových stránek společnosti Intel, zkontrolujte, zda má ovladač nejnovější verzi.
Pokud nemůžete mít přístup k internetu kvůli vadným síťovým ovladačům, můžete si nejnovější ovladač stáhnout pomocí jiného počítače se sítí. Po stažení ovladače můžete ovladače uložit na externí disk, například na jednotku USB flash, a poté je můžete přenést do počítače, pro který je třeba ovladač aktualizovat.Pokud se jedná o nejnovější ovladač, který můžete najít od společnosti Intel, můžete ovladač nainstalovat ručně krok za krokem pomocí Správce zařízení. Udělat to tak:
- Extrahujte a dekomprimujte stažený soubor ( .exe ) do složky. (K extrahování souboru potřebujete nástroj pro archivaci, například 7.zip. Pokud jste nástroj ještě nenainstalovali, můžete si jej stáhnout online.)
- Jít do Správce zařízení .
- Rozbalte kategorii „Síťové adaptéry“. Pravým tlačítkem klikněte na síťové zařízení Intel a vyberte Aktualizovat software ovladače ...
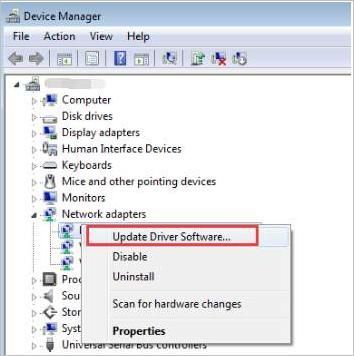
Poznámka pokud chybí síťový ovladač, může být uveden v kategorii „Další zařízení“. V tomto případě je vedle zařízení žlutá značka, která se pravděpodobně zobrazuje jako ethernetový řadič.
- Klepněte na Prohlédněte si můj počítač a vyhledejte software ovladače .
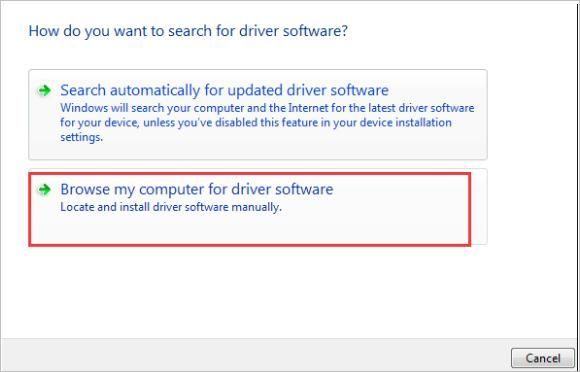
- Klepněte na Dovolte mi vybrat ze seznamu ovladačů zařízení v počítači .
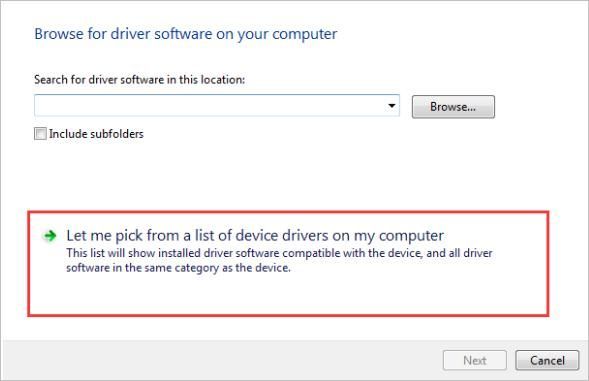
- Zaškrtněte políčko vedle „Zobrazit kompatibilní hardware“ a klikněte Mít disk .
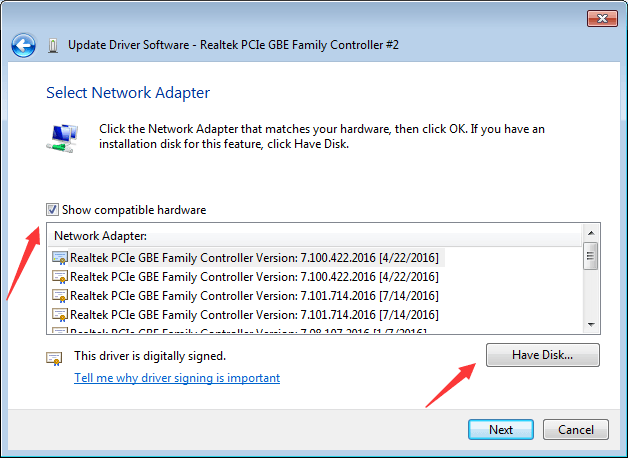
- Klepněte na Procházet a přejděte do složky, do které jste extrahovali soubor ovladače v kroku 1).
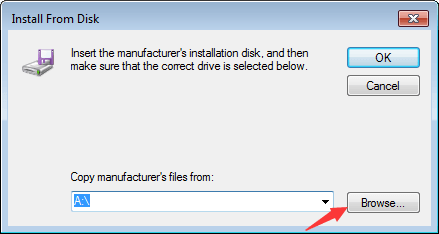
- Pokračujte v otevírání složek, dokud si nevyberete některou z možností .INF soubory. Poté podle pokynů na obrazovce nainstalujte ovladač.
Řešení 2: Aktualizujte ovladač automaticky
Výše uvedené kroky mohou pomoci problém vyřešit, ale pokud se tak nestane, můžete ovladač automaticky aktualizovat pomocí Driver easy .
Poznámka : Abyste mohli spustit Driver Easy, musíte mít přístup k internetu. Pokud nemáte internet kvůli chybějícímu síťovému ovladači, můžete použít Offline skenování funkce ovladače Snadné stažení a instalace síťového ovladače.
Driver Easy automaticky rozpozná váš systém a najde pro něj správné ovladače. Nemusíte přesně vědět, jaký systém ve vašem počítači běží, nemusíte riskovat stahování a instalaci nesprávného ovladače a nemusíte se bát, že při instalaci uděláte chybu.
Ovladače můžete aktualizovat automaticky pomocí verze Driver Easy ZDARMA nebo Pro. Ale s verzí Pro to trvá jen 2 kliknutí (a získáte plnou podporu a 30denní záruku vrácení peněz):
- Stažení a nainstalujte Driver Easy.
- Spusťte Driver Easy a klikněte Skenovat nyní . Driver Easy poté prohledá váš počítač a zjistí případné problémové ovladače.
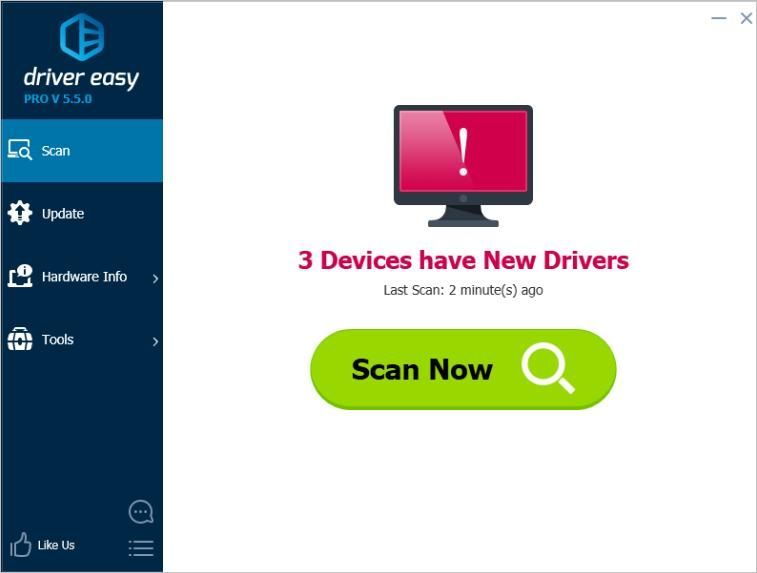
- Klikněte na ikonu Aktualizace tlačítko vedle označeného síťového ovladače Intel pro automatické stažení správné verze tohoto ovladače, pak jej můžete nainstalovat ručně (můžete to udělat s verzí ZDARMA)
Nebo klikněte Aktualizovat vše automaticky stáhnout a nainstalovat správnou verzi Všechno ovladače, které ve vašem systému chybí nebo jsou zastaralé (to vyžaduje Pro verze - budete vyzváni k aktualizaci, když kliknete na Aktualizovat vše).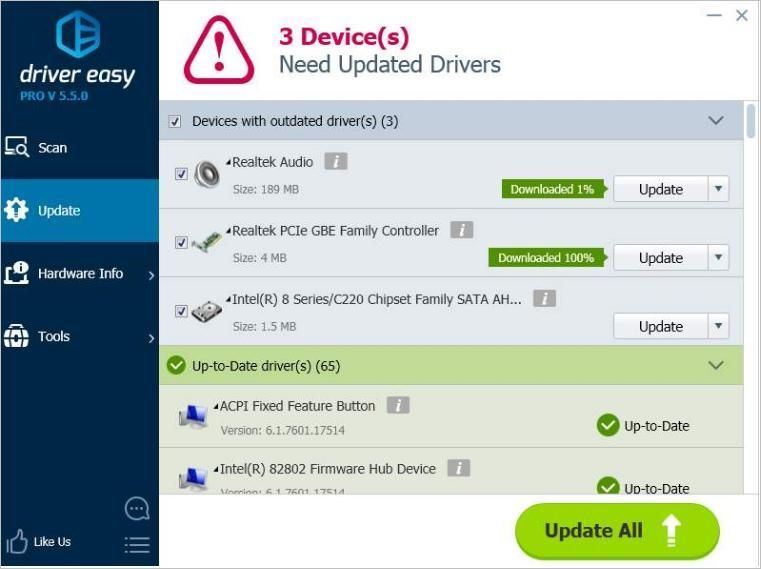
Doufejme, že můžete úspěšně nainstalovat síťový ovladač Intel pomocí výše uvedených tipů. Máte-li jakékoli dotazy, neváhejte zanechat své komentáře níže. Rádi bychom slyšeli jakékoli nápady nebo návrhy.
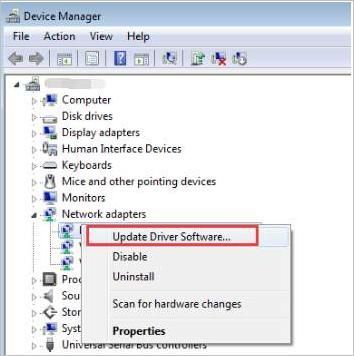
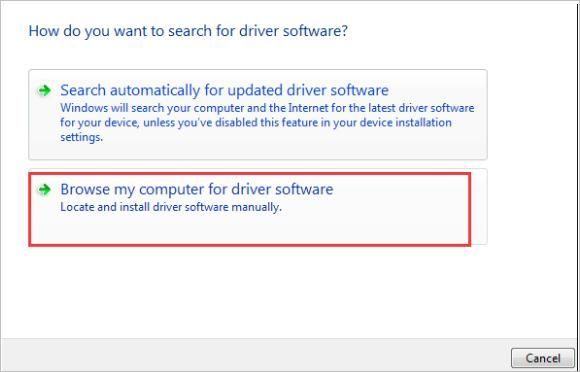
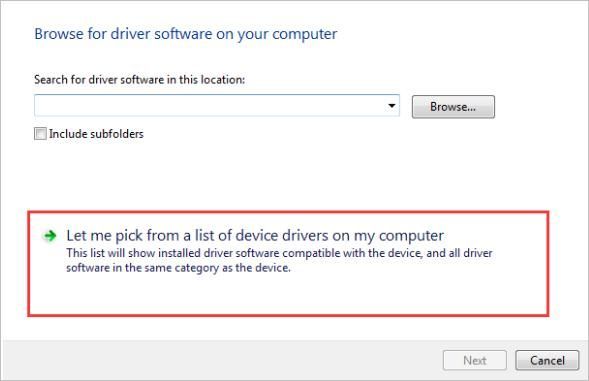
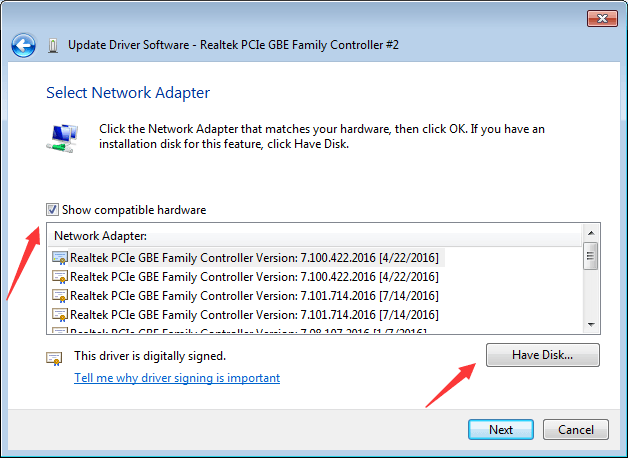
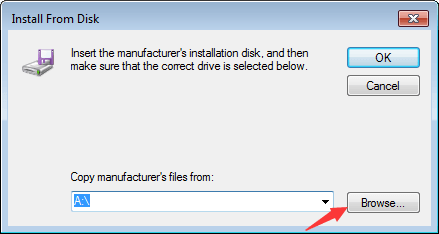
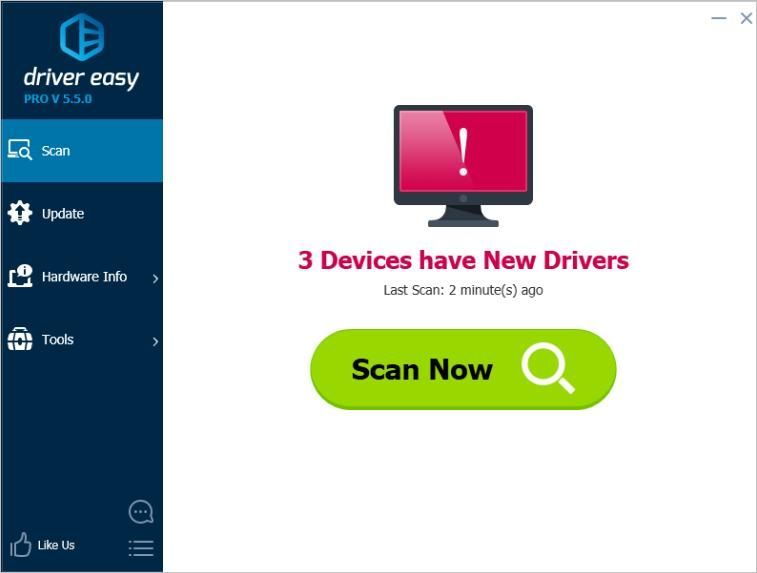
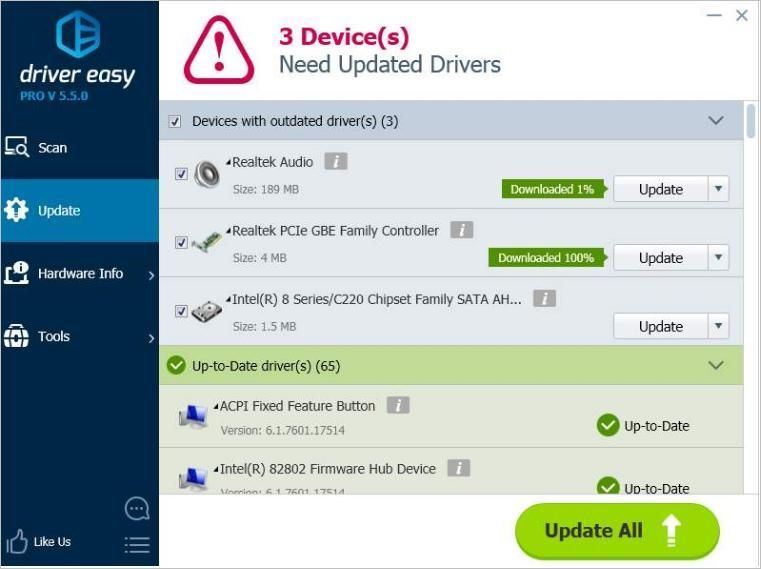






![[ŘEŠENO] Chyba BLZBNTBGS000003F8 ve studené válce Black Ops](https://letmeknow.ch/img/network-issues/99/error-blzbntbgs000003f8-black-ops-cold-war.jpg)