'>

Váš počítač se systémem Windows 7 je běží pomalu dolů na procházení? Nebojte se Máme vás kryté.
Proč Windows 7 běží pomalu?
Pomalý systém někdy způsobí, že se váš počítač se systémem Windows 7 zpomalí po aktualizaci Windows Update nebo když v počítači otevřete několik programů. Někdy je těžké přesně určit příčinu.
Obecně řečeno, nedostatečné místo na disku nebo systémová paměť způsobí zpomalení nebo zpoždění počítače. A příliš mnoho programů a aplikací spuštěných ve vašem počítači také povede k problému, protože tyto programy spotřebovávají většinu vašich systémových prostředků.
Existují však řešení zlepšit výkon systému Windows 7 . Pojďme tedy pronásledovat a jdeme rovnou k věci.
Jak zrychlit Windows 7
- Spusťte Poradce při potížích s výkonem
- Aktualizujte dostupné ovladače
- Odinstalujte nepotřebné programy
- Omezte spouštěcí programy
- Skenujte malware a viry
- Spusťte Vyčištění disku
- Proveďte defragmentaci disku
- Vypněte vizuální efekty
- Přidejte více paměti RAM
Metoda 1: Spusťte Poradce při potížích s výkonem
Poradce při potížích s výkonem v systému Windows 7 mění nastavení, aby pomohla zlepšit celkovou rychlost a výkon. Je to užitečný nástroj, který vám pomůže zjistit, co zpomaluje váš počítač se systémem Windows 7, a opravit to. Postup je následující:
1) Klikněte na Start v levém dolním rohu a klikněte na Kontrolní panel .
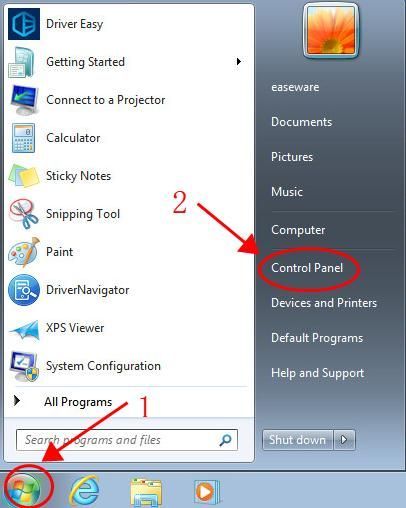
2) Typ nástroj pro odstraňování problémů do vyhledávacího pole na ovládacím panelu.
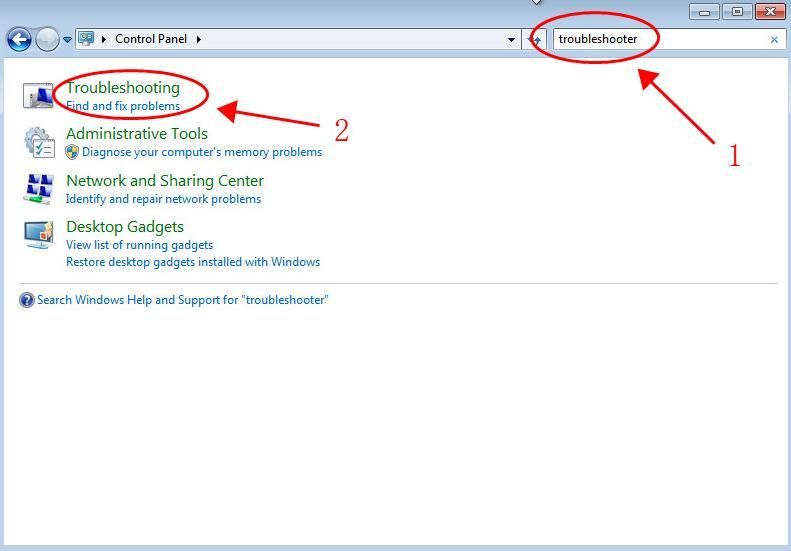
3) Klikněte Odstraňování problémů ve výsledku hledání.
4) Klikněte Zkontrolujte problémy s výkonem v Systém a zabezpečení sekce.
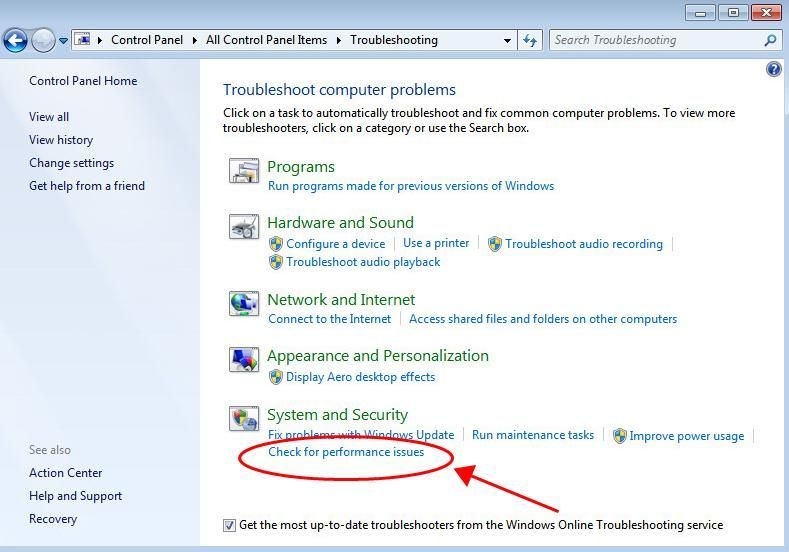
5) Poté klikněte další .
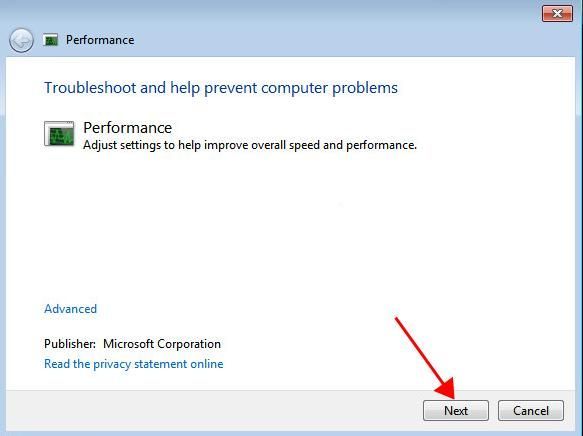
6) Postupujte podle pokynů na obrazovce a opravte problémy se zjišťováním.
Tím se zlepší výkon počítače se systémem Windows 7. Zkontrolujte, zda se počítač se systémem Windows 7 zrychluje.
Metoda 2: Aktualizujte dostupné ovladače
Chybějící nebo zastaralý ovladač může způsobit, že vaše zařízení v systému Windows 7 nebudou fungovat správně, proto byste měli ovladače v počítači udržovat aktuální. Tímto způsobem udrží vaše zařízení a počítač v dobrém stavu a přinese nejlepší možný zážitek.
Ovladače lze aktualizovat dvěma způsoby: ručně a automaticky .
Ruční aktualizace ovladačů : můžete přejít na webové stránky výrobců zařízení, najít nejnovější ovladače pro vaše zařízení a nainstalovat do počítače. Stáhněte si správný ovladač kompatibilní s operačním systémem. To vyžaduje čas a počítačové dovednosti.
Automaticky aktualizovat ovladače : pokud nemáte čas nebo trpělivost, můžete to udělat automaticky Driver easy .
Driver Easy automaticky rozpozná váš systém a najde pro něj správné ovladače. Nemusíte přesně vědět, jaký systém ve vašem počítači běží, nemusíte riskovat stahování a instalaci nesprávného ovladače a nemusíte se bát dělat chyby při instalaci.
Ovladače můžete automaticky aktualizovat pomocí VOLNÝ, UVOLNIT nebo Pro verze Driver Easy. Ale s verzí Pro to trvá jen 2 kliknutí (a získáte plnou podporu a 30denní záruka vrácení peněz ).
1) Stažení a nainstalujte Driver Easy.
2) Spusťte Driver Easy a klikněte na Skenovat nyní knoflík. Driver Easy poté prohledá váš počítač a zjistí případné problémové ovladače.
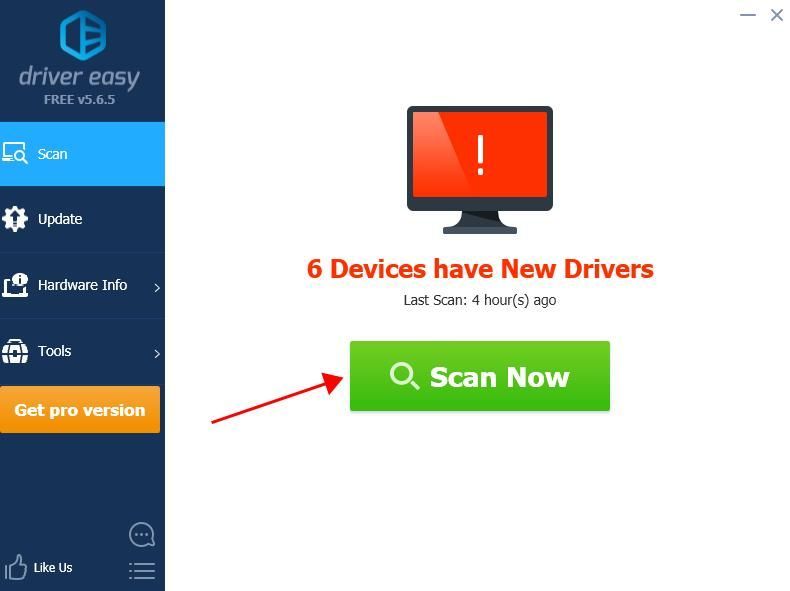
3) Klikněte na Aktualizace Tlačítko vedle označeného zařízení automaticky stáhne správnou verzi ovladače (to lze provést pomocí VOLNÝ, UVOLNIT verze). Poté nainstalujte ovladač do počítače.
Nebo klikněte Aktualizace Všechno automaticky stahovat a instalovat správnou verzi všech ovladačů, které ve vašem systému chybí nebo jsou zastaralé (to vyžaduje Pro verze - po kliknutí budete vyzváni k upgradu Aktualizace Všechno ).
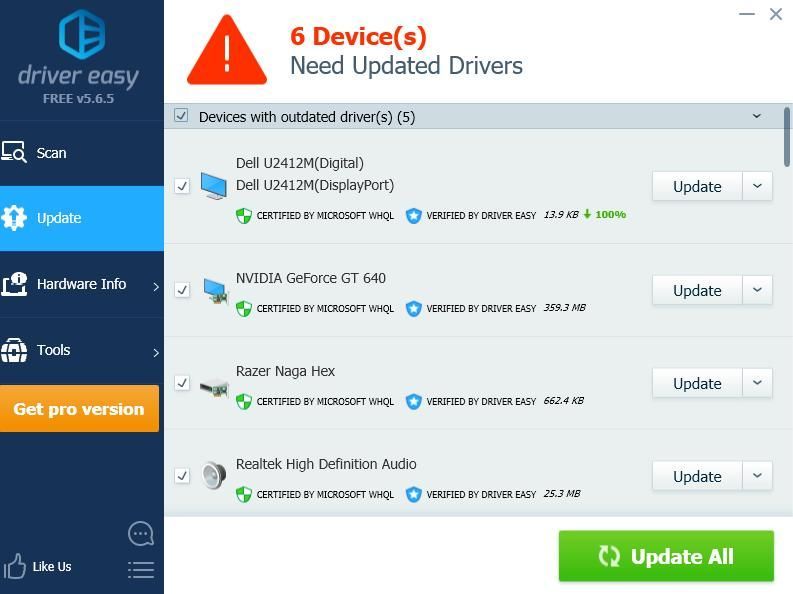
4) Restartujte počítač, aby se projevil.
Metoda 3: Odinstalujte nepotřebné programy
Při instalaci systému Windows 7 existují předinstalované programy, ať se vám to líbí nebo ne, a tyto programy ve svém počítači možná nikdy nepoužíváte. V takovém případě můžete tyto programy odinstalovat a urychlit tak Windows 7. Tady je postup:
1) Na klávesnici stiskněte klávesu Klíč s logem Windows a R zároveň vyvolat políčko Spustit.
2) Typ appwiz.cpl a klikněte OK .
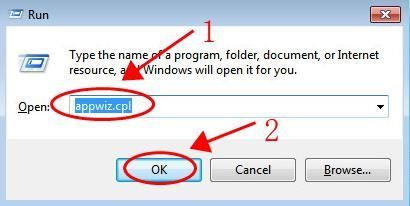
3) V Programy a funkce v podokně, jednoduše se podívejte na program, který zřídka používáte, a klikněte Odinstalovat odstranit.
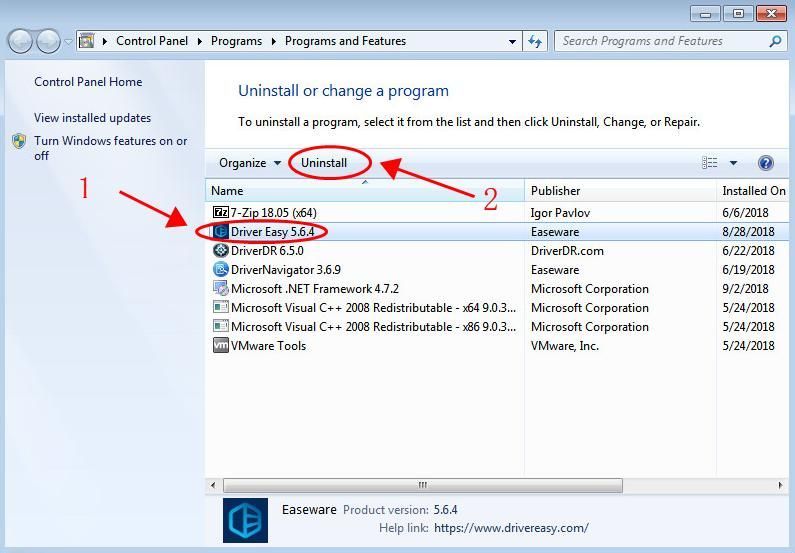
Upozorňujeme, že pokud program nevíte, měli byste program vyhledat, pokud odstraníte některé důležité programy, které způsobují poškození systému.
Metoda 4: Omezení spouštěcích programů
Pokud se při spuštění systému Windows 7 spustí příliš mnoho aplikací a programů, váš počítač se nepochybně zpomalí. Zkuste tedy deaktivovat spouštění nežádoucích programů.
Můžete to udělat v Konfiguraci systému:
1) Na klávesnici stiskněte klávesu Klíč s logem Windows a R zároveň vyvolat políčko Spustit.
2) Typ msconfig a klikněte OK .
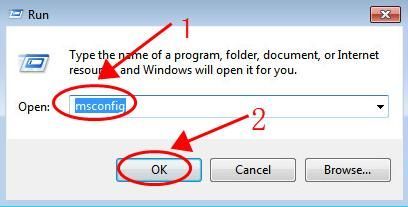
3) V Konfigurace systému , klikněte na Spuštění záložka.
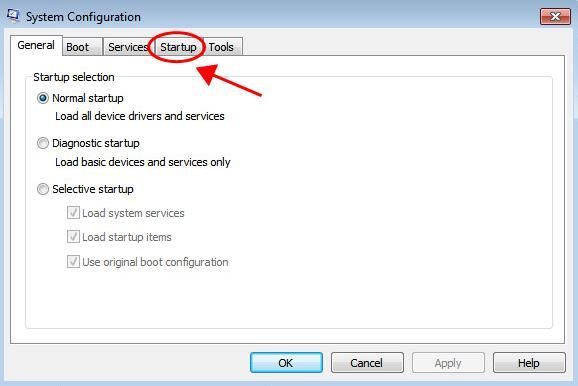
4) Zkontrolujte seznam spouštěcích programů, vyberte ten, který se nemusí spouštět při bootování, a klikněte Zakázat .
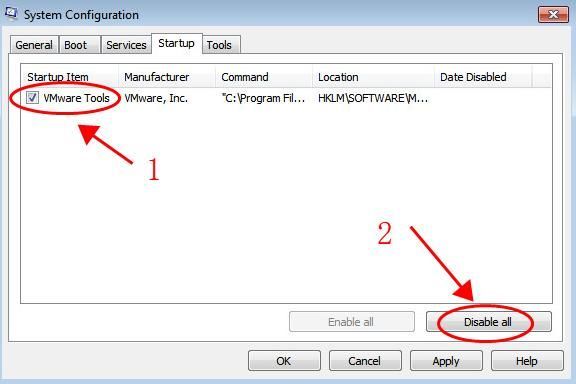
5) Klikněte OK uložit změny.
Pokud existuje více než jeden program, budete muset postup deaktivovat. Kromě toho by z bezpečnostních důvodů mělo být umožněno spouštění programů, jako je antivirový program, při spuštění.
Jako vedlejší poznámku, některé programy, jako je prohlížeč spuštěný v systému Windows 7, mohou spotřebovat spoustu místa na CPU a disku, proto se doporučuje otevírat programy pouze v případě, že je potřebujete použít, a programy, které již nepotřebujete, zavřít že nezpomalí Windows 7.
Metoda 5:Skenujte malware a virus
Pokud je systém Windows 7 napaden malwarem nebo virem, váš počítač bude pomalejší a dokonce poškozený. Proto potřebujeme antivirové programy a také musíme pravidelně skenovat naše počítače.
Proveďte antivirovou kontrolu napříč celým systémem Windows. Ano, dokončení bude nějakou dobu trvat, ale stojí to za to. Windows Defender to bohužel nemusí detekovat, takže stojí za to vyzkoušet jinou antivirovou aplikaci, jako jsou Avira a Panda.
Pokud byl zjištěn nějaký malware, opravte jej podle pokynů antivirového programu.
Poté restartujte počítač a zkuste program spustit znovu, abyste zjistili, zda funguje.
Metoda 6: Spusťte Vyčištění disku
Vyčištění pevného disku může v systému Windows 7 vymazat nepotřebné soubory a vyprázdnit koš, což může snížit zpoždění systému. Musíte udělat následující:
1) Klikněte na Start v levém dolním rohu a klikněte na Všechny programy .
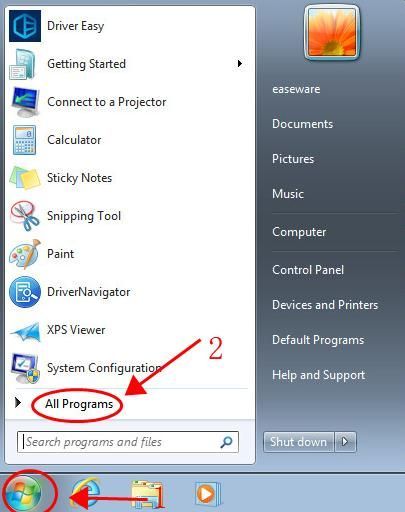
2) Přejít na Poradenství > Systém Nástroje > Vyčištění disku .
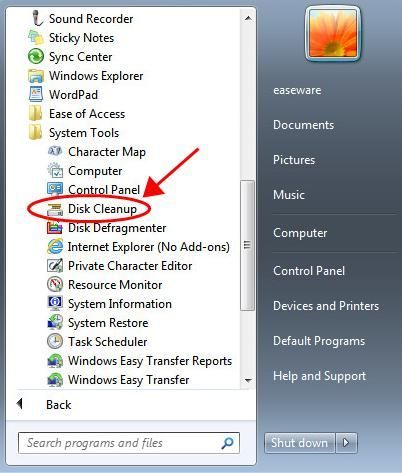
3) Začne se počítat soubory výpisu. V závislosti na vašem systému to chvíli trvá.
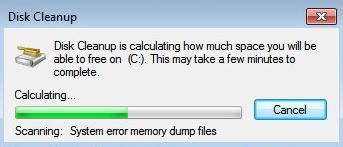
4) Zaškrtněte políčko vedle souborů, které chcete odstranit, a klikněte na OK .
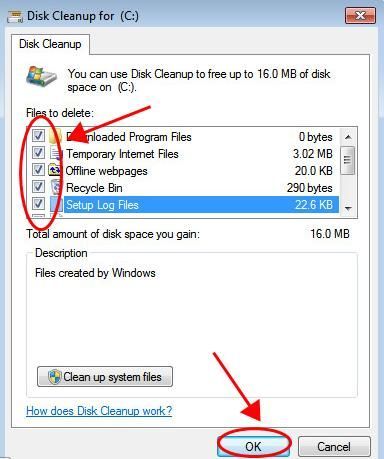
5) Klikněte Vymazat soubory potvrdit. 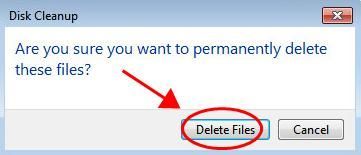
Postupujte podle pokynů na obrazovce a poté restartujte počítač.
Metoda 7: Proveďte defragmentaci disku
Díky fragmentaci může váš pevný disk dělat práci navíc, která zpomaluje váš počítač, takže Defragmentace disku může znovu uspořádat fragmentaci a zrychlit práci pevného disku.
1) Klikněte pravým tlačítkem na pevný disk, který chcete defragmentovat, a vyberte Vlastnosti .
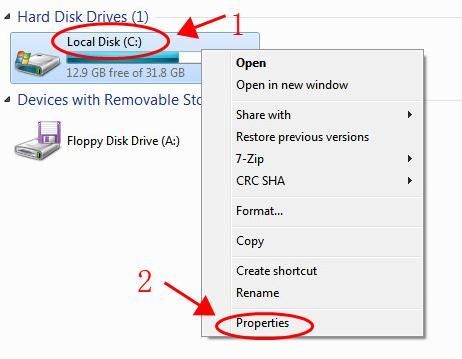
2) Klikněte na Nástroje záložka.
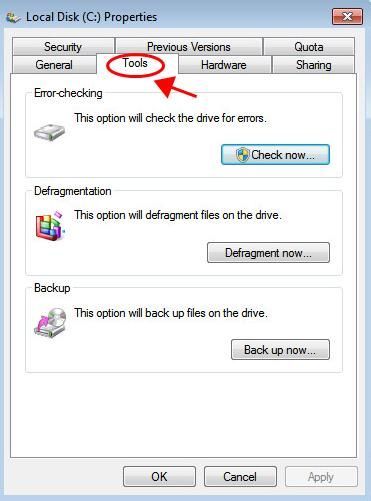
3) Klikněte Defragmentace Nyní .
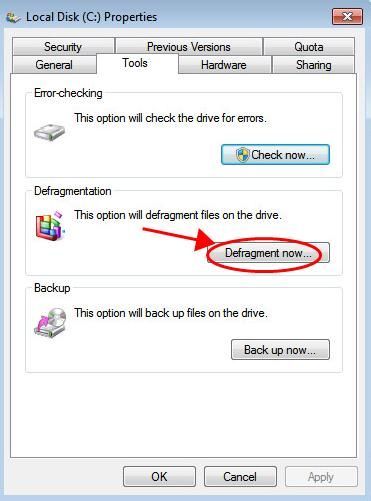
4) Poté vyberte disk a klikněte na Defragmentace disk .
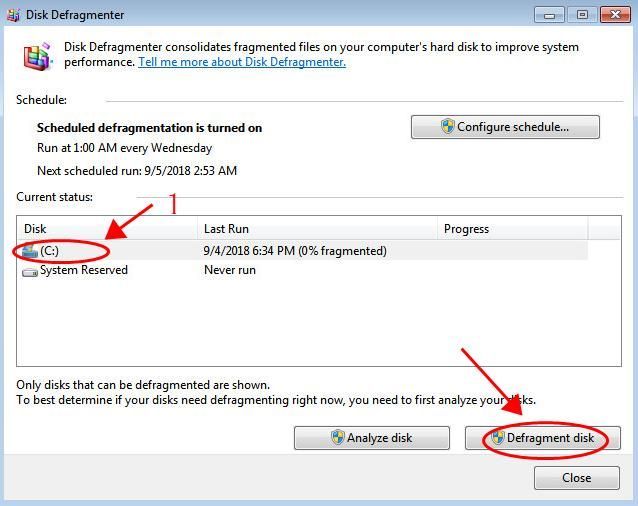
5) Lišta postupu se zobrazí pod Pokrok hlasitost.
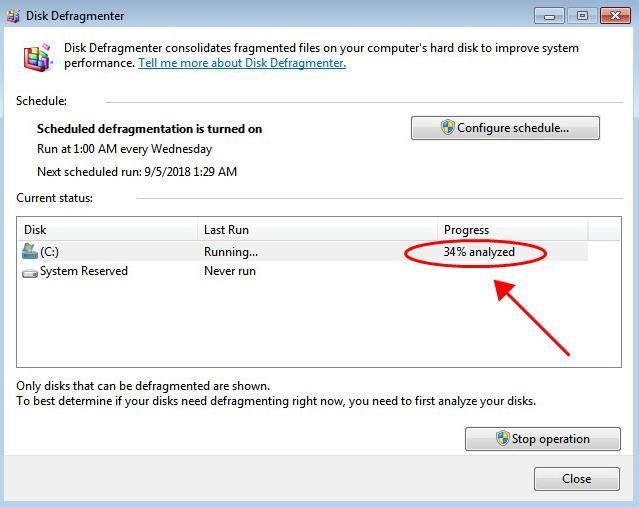
Počkejte několik minut, než to skončí. Poté proveďte restart počítače. To by mělo zrychlit Windows 7.
Metoda 8: Vypněte vizuální efekt
Mnoho lidí neví o hostiteli vizuálních efektů ve Windows 7, což může být jedním z možných důvodů, proč je Windows 7 pomalý. Můžete tedy vypnout vizuální efekty a zrychlit tak Windows 7.
1) Klikněte na Start na ploše a poté klikněte pravým tlačítkem na Počítač a vyberte Vlastnosti .
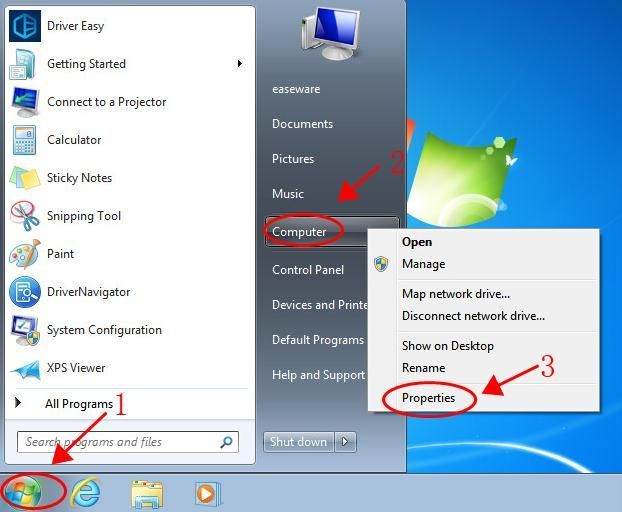
2) Klikněte Pokročilý Systém nastavení nalevo.
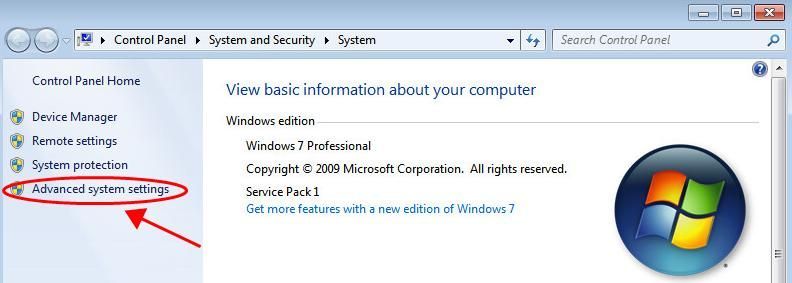
3) Klikněte Nastavení v Výkon sekce.
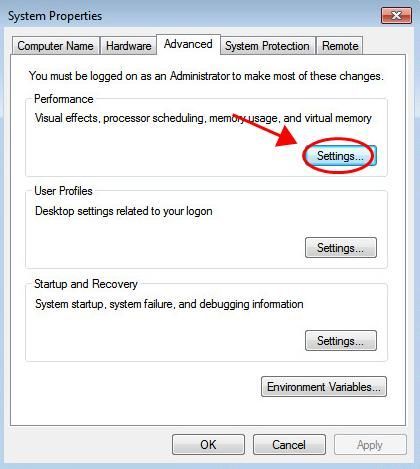
4) V rozbalovacím dialogovém okně vyberte Upravte pro nejlepší výkon a klikněte OK .
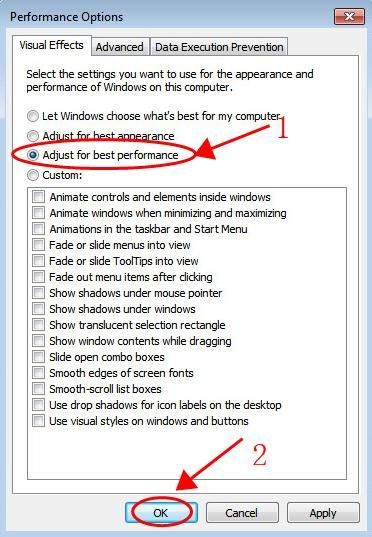
Restartujte Windows 7 a váš systém by měl běžet rychleji.
Metoda 9: Přidat více paměti RAM
Pokud je systém Windows 7 příliš pomalý, je to obvykle proto, že váš počítač nemá dostatek paměti RAM. Nejlepší způsob, jak to urychlit, je přidat do počítače více paměti RAM.
Pokud jste si jistí svými počítačovými znalostmi, můžete si koupit RAM pro Windows 7 a přidat ji do svého počítače.
Takže tady to máte - 9 účinných způsobů, jak opravit pomalý běh systému Windows 7, zrychlit systém Windows 7 a optimalizovat výkon systému.





![[VYŘEŠENO] Monitor náhodně zčerná](https://letmeknow.ch/img/knowledge-base/3C/solved-monitor-randomly-goes-black-1.png)
![[Tipy 2022] Forza Horizon 4 nelze spustit na PC](https://letmeknow.ch/img/other/80/forza-horizon-4-startet-nicht-auf-pc.jpg)