'>

Řada grafických karet AMD Radeon R9 je jednou z dokonalých možností pro hráče. Uživatelé Windows 10 uvedli, že mají problém s grafickou kartou AMD Radeon R9.
Někteří uživatelé například uvedli, že obrazovka po 5 až 20 minutách her zhasne a zbývá už jen restartovat. A že obrazovka při hraní her blikala a jas obrazovky nebylo možné upravit.
V takovém případě možná budete muset zvážit kontrolu ovladače grafické karty a opravit jakýkoli problém, který má, sami.
V tomto příspěvku vám ukážeme, jak přesně to udělat. Prostě si tedy přečtěte a postupujte podle pokynů, abyste grafickou kartu dostali zpět do normálu.
Krok první: Spusťte příkaz DISM
Krok dva: Spusťte příkaz SFC
Krok třetí: Čistá instalace ovladače zobrazení AMD Radeon R9
Než přistoupíme k následujícím řešením, ujistěte se, že jste provedli následující věci:
1) Zkontrolujte, zda jste nainstalovali nejnovější aktualizace oprav a oprav poskytované systémem Windows. Ve Windows je většina oprav a oprav k dispozici prostřednictvím Windows Update . Doporučujeme zkontrolovat, zda má váš počítač nainstalované nejnovější vydané opravy Nastavení> Aktualizace a zabezpečení.

2) Ujistěte se, že jste nainstalovali nejnovější verzi rozhraní Microsoft .Net Framework. Další informace o tom, jak nainstalovat nejnovější verzi rozhraní Microsoft .Net Framework, naleznete zde zveřejnit zde .
Krok první: Spusťte příkaz DISM
DISM znamená Deployment Image Servicing and Management, což je nástroj, který vám pomůže skenovat integritu vašeho obrazu Windows.
1) Stiskněte Klíč Windows a X zároveň vyberte Příkazový řádek (Spustit jako správce) .

Po zobrazení výzvy se svolením správce stiskněte Ano pokračovat.
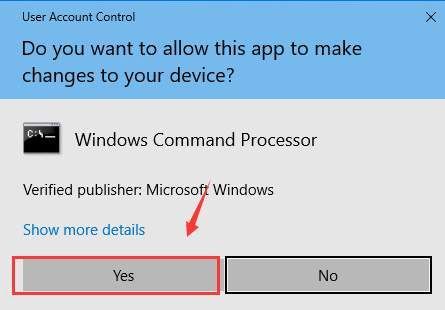
2) V okně příkazového řádku zadejte následující příkaz:
DISM / Online / Vyčištění obrazu / Obnovit zdravíUjistěte se, že jste neudělali žádný překlep, a stiskněte Enter .

3) Na dokončení procesu musíte chvíli počkat s trpělivostí, zvláště když dosáhne 20%. Operace skončí za několik minut.
Krok dva: Spusťte příkaz SFC
SFC je zkratka pro kontrolu systémových souborů, což je další nástroj, který vám pomůže vyhledat všechny chráněné systémové soubory a nahradí poškozené, poškozené nebo nesprávné verze správnými verzemi Microsoftu.
1) Stiskněte Klíč Windows a X zároveň vyberte Příkazový řádek (Spustit jako správce) .

Po zobrazení výzvy se svolením správce stiskněte Ano pokračovat.
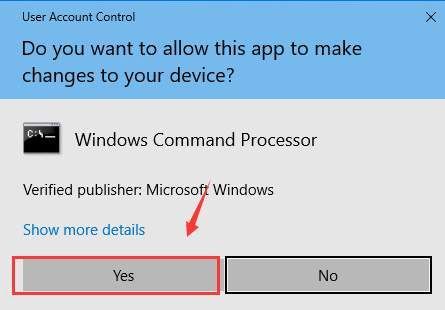
2) V okně příkazového řádku zadejte příkaz: SFC / SKENOVÁNÍ . Ujistěte se, že jste neudělali žádný překlep a narazili Enter .

3) Chvíli počkejte, až se proces dokončí. Pokud zde žádný problém nenajdete, přejděte k dalšímu kroku.
Krok třetí: Čistá instalace ovladače zobrazení AMD Radeon R9
Poznámka : Než budete pokračovat v následujících krocích, důrazně vám doporučujeme nejprve vytvořte bod obnovení .
1) Postupujte podle cesty: Start knoflík > Ovládací panely> Odinstalovat program (Zobrazit podle Kategorie ).

2) Pokud používáte procesory AMD, vyberte Řídicí centrum katalyzátoru a vybrat Odinstalovat .

Pokud používáte procesory Intel, vyberte možnost odinstalovat VŠECHNO Software AMD, který můžete vidět v tomto okně.
3) Stiskněte Klíč Windows a X zároveň vyberte Správce zařízení .

4) Vyhledejte Grafické adaptéry kategorii a poté dvakrát klikněte na AMD Radeon R9 řada ovladače displeje, který máte.

5) Pod Řidič kartu, vyberte Odinstalovat .

Zaškrtněte políčko Odstraňte software ovladače pro toto zařízení možnost a klikněte na OK pokračovat.

6) Restartujte počítač.
7) Pak stažení nástroj AMD Clean Uninstall Utility z jeho webových stránek podpory. Poté dvakrát klikněte na ikonu AMDCleanUtility.exe ikona pro spuštění aplikace.

Poté postupujte podle pokynů na obrazovce a odstraňte všechny ovladače AMD a součásti aplikace.

Po dokončení celého procesu se počítač restartuje.
Poznámka : Pokud již máte důvěryhodnou aplikaci nebo odstraňovač ovladačů, můžete jej použít také k úplné odinstalaci.
8) Po opětovném restartování počítače si stáhněte nejnovější verzi ovladače AMD Radeon R9 series z webu AMD a poté jej nainstalujte ručně.

Pokud si chcete ušetřit více času a energie na jiné věci, můžete problémy s řidičem nechat na Driver easy . Automaticky vám pomůže zjistit, stáhnout a aktualizovat ovladače zařízení, které ve vašem počítači chybí nebo jsou zastaralé. K tomu jsou pouze dva kroky:
Krok první: stiskněte Skenovat nyní tlačítko tak Driver easy vám pomůže zjistit potřebné ovladače.

Krok dva: stiskněte tlačítko Aktualizace tlačítko tak Driver easy vám pomůže stáhnout instalační soubor ovladače zařízení, který potřebujete.

Pokud si chcete užít více funkcí, jako je zálohování a obnovení ovladačů, stejně jako profesionální technická podpora čekající na vyřešení problémů s ovladači, můžete vyzkoušet profesionální verze Driver Easy . Pokud s tím nejste spokojeni, můžete vždy požádat o vrácení peněz třicet dní v rámci nákupu. Zaručeno.
Co čeká, pojďte a vyzkoušejte si to Driver easy Nyní!
![[VYŘEŠENO] Chyba ovladače BCM20702A0 není k dispozici](https://letmeknow.ch/img/knowledge-base/58/bcm20702a0-driver-is-unavailable-error.jpg)
![[VYŘEŠENO] Zpoždění bezdrátové klávesnice ve Windows 10](https://letmeknow.ch/img/knowledge/61/wireless-keyboard-lagging-windows-10.jpg)

![[ŘEŠENO] Jak opravit Minecraft Error: Exit Code 0](https://letmeknow.ch/img/program-issues/54/how-fix-minecraft-error.jpg)
![[ŘEŠENO] Cyberpunk 2077 FPS kapky](https://letmeknow.ch/img/program-issues/82/cyberpunk-2077-fps-drops.jpg)

