'>

Spousta uživatelů Windows má „ NETIO.SYS „Chyba modré obrazovky v počítači se systémem Windows. Mnoho z nich dostává tuto chybu náhodně a často. Tuto chybu na modré obrazovce může vidět několik způsobů:
- SYSTEM_SERVICE_EXCEPTION (NETIO.SYS)
- IRQL_NOT_LESS_EQUAL (NETIO.SYS)
- KMODE_EXCEPTION_NOT_HANDLED (NETIO.SYS)
- PAGE_FAULT_IN_NONPAGED_AREA (NETIO.SYS)
- ...
Existuje mnoho příčin tohoto problému. Může to být důsledkem špatného softwaru nebo poškozených souborů ve vašem systému nebo problémů s hardwarem. Ale ať už je důvod jakýkoli, je to rozhodně frustrující problém. Může to velmi často způsobit selhání vašeho počítače. V této situaci nemůžete používat ani svůj počítač.
Možná se úzkostlivě snažíte najít řešení. Ale nebojte se. Následují metody, které vám pomohou opravit chybu s modrou obrazovkou NETIO.SYS. Pokrývají téměř všechny možné příčiny této chyby a pomohly mnoha uživatelům systému Windows. Můžete je vyzkoušet. (Nemusíte je všechny vyzkoušet. Postupujte dolů, dokud nenajdete ten, který funguje.)
Vyzkoušejte tyto opravy:
Oprava 1: Vrátit zpět poslední změny
Oprava 2: Aktualizujte ovladače zařízení
Oprava 3: Prohledejte počítač pomocí bezpečnostního softwaru
Oprava 4: Dočasně deaktivujte bezpečnostní software
Oprava 5: Spusťte Kontrola systémových souborů *
Oprava 6: Spustit Zkontrolovat disk *
Oprava 7: Přeinstalujte operační systém *
* Metody 5, 6 a 7 mohou být užitečné, když nemůžete vstoupit do svého operačního systému. Mějte však na paměti, že k provedení těchto metod byste měli mít instalační médium Windows a vědět, jak z něj bootovat. Pokud nemáte instalační médium, můžete si vytvořit vlastní pomocí tato příručka (pro Windows 7) nebo tato příručka (pro Windows 10) . Chcete-li se dozvědět, jak zavést systém z média, zkontrolujte tento článek .
Oprava 1: Vrátit zpět poslední změny
Pokud jste změnili nastavení nebo zapnuli funkci ve vašem počítači a BSOD nastal hned poté, je pravděpodobné, že změny jsou příčinou. Měli byste tyto změny vrátit zpět. Poté zkontrolujte, zda chyba s modrou obrazovkou nezmizela.
Je také možné, že k chybě dojde po instalaci nového softwaru nebo hardwaru. Pokud ano, odinstalujte tyto programy nebo zařízení a zkontrolujte, zda to opravuje vaši chybu.
POZNÁMKA: Pokud kroky uvedené výše opraví chybu s modrou obrazovkou NETIO.SYS, měli byste se obrátit na podporu Microsoftu, dodavatele vašeho programu nebo výrobce hardwaru a požádat o radu.
Můžete také použít Obnovení systému funkce pro obnovení systému do předchozího stavu. To vám pomůže vrátit zpět poslední změny a opravit chybu na modré obrazovce. Udělat toto:
1) Klikněte na ikonu Tlačítko Start v levé dolní části obrazovky. Poté zadejte „ zotavení '. Po tomto kliknutí Zotavení v seznamu výsledků.
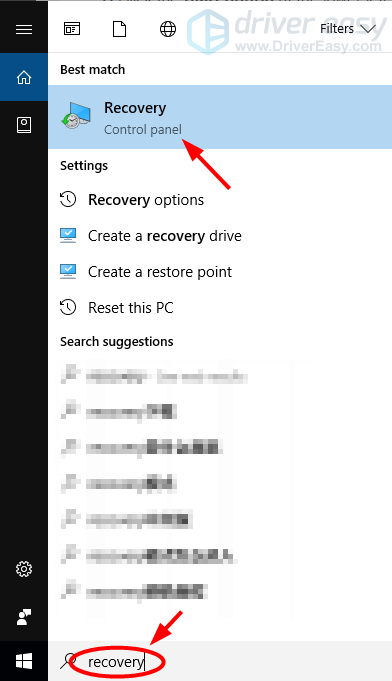
2) Klepněte na Otevřete Obnovení systému . Zobrazí se průvodce obnovením systému. (Následující snímky obrazovky ukazují různá umístění „Open System Restore“ ve Windows 10 a Windows 7.)
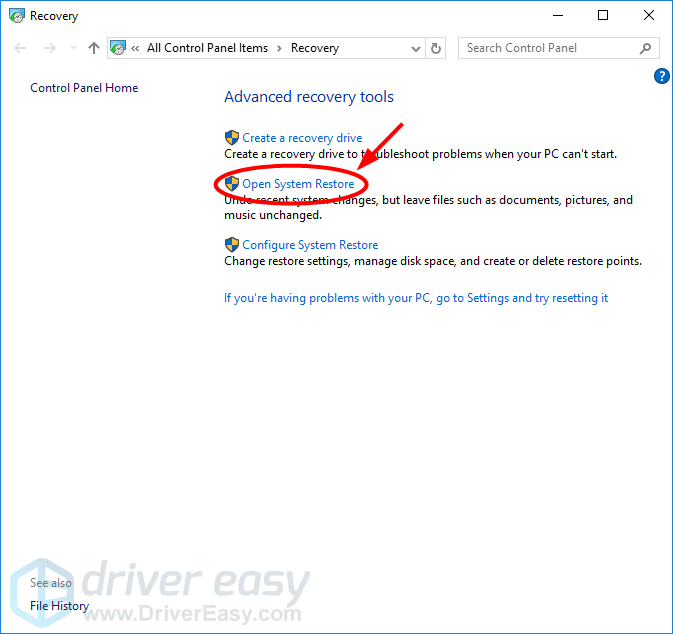
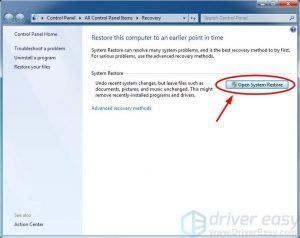
3) Postupujte podle pokynů průvodce a obnovte systém z bodu obnovení systému.
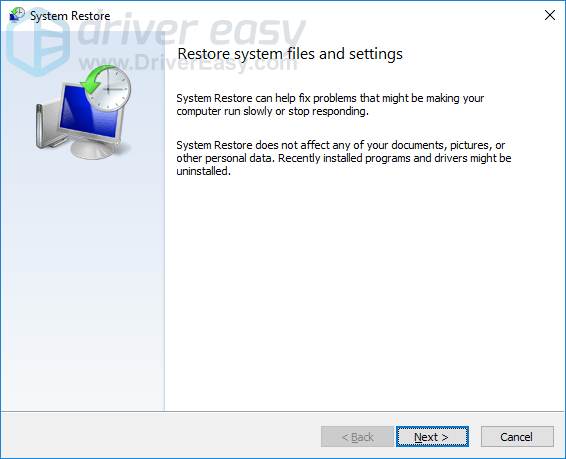
4) Po dokončení procesu zkontrolujte počítač a zkontrolujte, zda zmizí chyba modré obrazovky.
Oprava 2: Aktualizujte ovladače zařízení
Tato chyba se může zobrazit, protože ovladače zařízení v počítači jsou nesprávné nebo zastaralé. Nesprávné nebo zastaralé ovladače mohou být v konfliktu s operačním systémem a vést k chybě s modrou obrazovkou NETIO.SYS. Můžete zkusit aktualizovat ovladače a zjistit, zda se tím problém vyřeší.
Najít a nainstalovat správné a nejnovější ovladače může být obtížné. I když víte, jak to udělat, může vám to zabrat spoustu času a trpělivosti. Pokud chcete rychle najít správné a nejnovější ovladače a nainstalovat je automaticky, Driver easy mohu vám pomoci.
Driver Easy rozpozná váš operační systém a najde správné a nejnovější verze ovladačů pro váš systém. Při stahování a instalaci ovladače nebudete muset riskovat nalezení nesprávného ovladače nebo chybu.
Ovladače si můžete stáhnout a nainstalovat pomocí Free nebo Pro verze Driver Easy. Ale s verzí Pro to trvá jen 2 kliknutí (a dostanete plná podpora a a 30denní vrácení peněz záruka):
1) Stažení a instalace ovladače snadná.
2) Běh Driver easy a klikněte na Skenovat nyní knoflík. Driver easy poté prohledá váš počítač a zjistí všechny problémové ovladače.
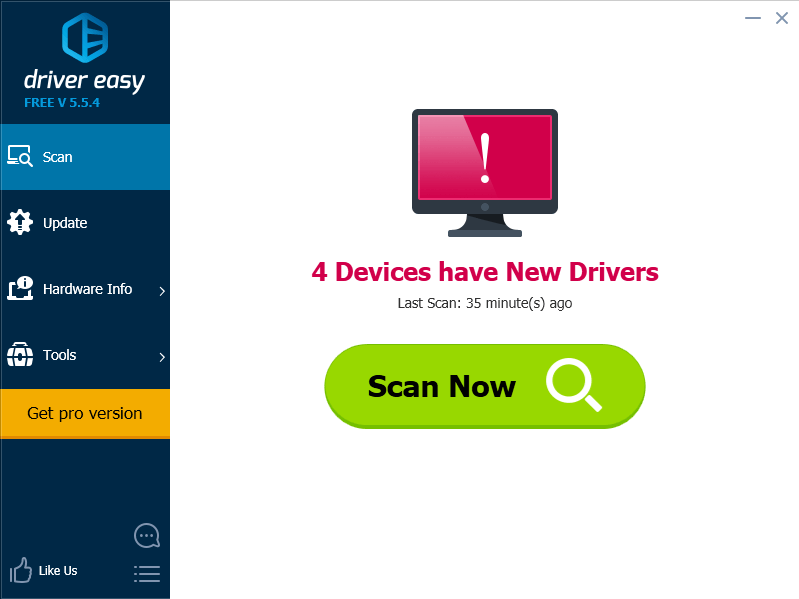
3) Klikněte na ikonu Aktualizace vedle každého ze svých zařízení stáhněte nejnovější a správný ovladač. Můžete také kliknout na ikonu Aktualizovat vše Tlačítko vpravo dole automaticky aktualizuje všechny zastaralé nebo chybějící ovladače ve vašem počítači (vyžaduje Pro verze - budete vyzváni k aktualizaci, když kliknete na Aktualizovat vše).
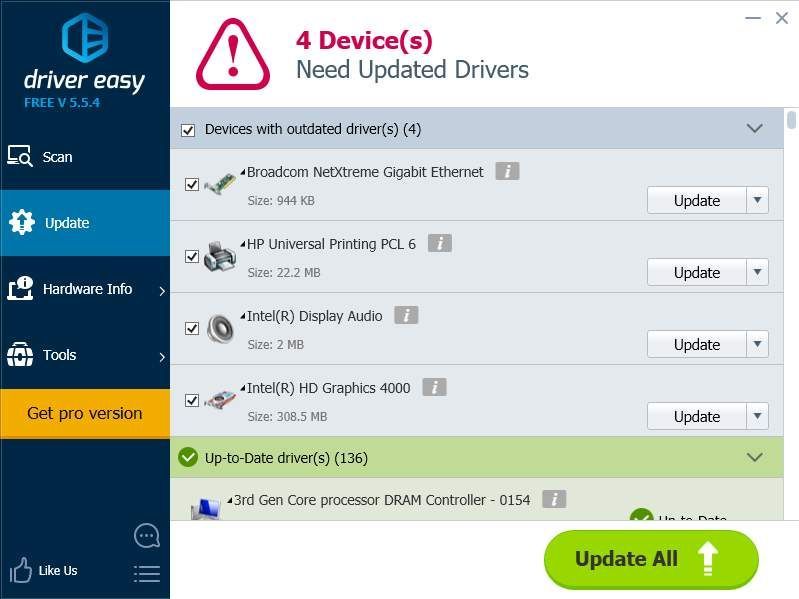
4) Restartujte počítač a zkontrolujte, zda se tím problém nevyřeší.
Oprava 3: Použijte svůj bezpečnostní software ke skenování počítače
Může se vám zobrazit také tato chyba, protože v počítači jsou viry nebo malware. Mohou vážně poškodit váš systém a vést k chybě modré obrazovky NETIO.SYS. Můžete spustit bezpečnostní software a skenovat počítač. Poté odstraňte nebo umístěte do karantény všechny zjištěné hrozby. Poté restartujte počítač a zkontrolujte, zda počítač funguje normálně.
Oprava 4: Dočasně deaktivujte bezpečnostní software
K této chybě někdy dochází, protože váš bezpečnostní software narušuje některé funkce vašeho operačního systému. Chcete-li zjistit, zda to není pro vás problém, dočasně deaktivujte antivirový program nebo bránu firewall a zkontrolujte, zda problém přetrvává. (Pokyny k deaktivaci najdete v dokumentaci k bezpečnostnímu softwaru.)
Pokud to váš problém vyřeší, obraťte se na dodavatele bezpečnostního softwaru a požádejte ho o radu, nebo nainstalujte jiné bezpečnostní řešení.
DŮLEŽITÉ: Buďte zvlášť opatrní ohledně toho, jaké stránky navštěvujete, jaké e-maily otevíráte a jaké soubory stahujete, když je deaktivován antivirový program nebo brána firewall.
Oprava 5: Spustit Kontrola systémových souborů
Chyba modré obrazovky NETIO.SYS může být výsledkem poškozených kritických systémových souborů. Musíte zkontrolovat svůj systém a zjistit, zda se něco neděje. Windows má nástroj s názvem Kontrola systémových souborů , který dokáže skenovat všechny systémové soubory a opravit jejich problémy. Spuštění nástroje Kontrola systémových souborů:
1) Spusťte počítač z instalačního média systému Windows.
2) Zadejte předvolby jazyka a regionu a klikněte na další .

3) Klepněte na Oprav si počítač .

4) Otevřete příkazový řádek. Kroky, které je třeba provést na instalačním médiu Windows 10, se liší od Windows 7. Následující text vám ukáže, jak otevřít příkazový řádek na těchto různých médiích.
Pokud používáte a Instalační médium Windows 10 , vybrat Odstraňte problém a pak Příkazový řádek .


Pokud používáte a Windows 7 média , v části Možnosti obnovení systému klikněte na tlačítko možnosti na první položka ( Použít nástroje pro obnovení… ) a poté vyberte svůj Windows 7 systému ze seznamu systému. Poté klikněte další .

Po tomto kliknutí Příkazový řádek .

5) Do příkazového řádku zadejte „ sfc / scannow “A stiskněte Enter na klávesnici. Nástroj Kontrola systémových souborů začne skenovat a opravovat váš počítač.
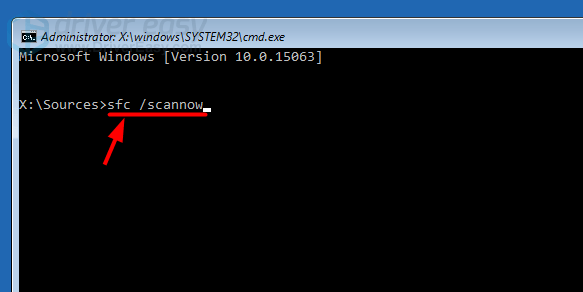
6) Po dokončení skenování ukončete příkazový řádek a restartujte počítač. Pak zkontrolujte, zda to může vyřešit chybu s modrou obrazovkou NETIO.SYS.
Oprava 6: Spustit kontrolní disk
Chyba modré obrazovky NETIO.SYS může také nastat v důsledku chyb na pevném disku. Můžete zkontrolovat integritu pevného disku a zjistit, zda nenastal problém. Můžete spustit nástroj pro řešení potíží s pevným diskem s názvem Zkontrolujte disk v systému Windows skenovat a opravit pevný disk.
1) Spusťte počítač z instalačního média systému Windows.
2) Zadejte předvolby jazyka a regionu a klikněte na další .

3) Klepněte na Oprav si počítač .

4) Otevřete příkazový řádek. Kroky, které je třeba provést na instalačním médiu Windows 10, se liší od Windows 7. Následující text vám ukáže, jak otevřít příkazový řádek na těchto různých médiích.
Pokud používáte a Instalační médium Windows 10 , vybrat Odstraňte problém a pak Příkazový řádek .


Pokud používáte a Windows 7 média , v části Možnosti obnovení systému klikněte na tlačítko možnosti na první položka ( Použít nástroje pro obnovení… ) a poté vyberte svůj Windows 7 systému ze seznamu systému. Poté klikněte další .

Po tomto kliknutí Příkazový řádek .

5) Do příkazového řádku zadejte „ chkdsk c: / r “A stiskněte Enter na klávesnici. Spustí se nástroj Check Disk a prohledá systémovou jednotku.
(Vezměte prosím na vědomí, že ' C „Zde se odkazuje na jednotku C, která je pro většinu uživatelů systémovou jednotkou. Pokud to není písmeno vaší systémové jednotky, nahraďte jej písmenem, které používáte.)
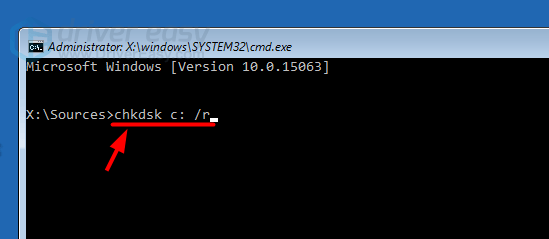
6) Jakmile nástroj dokončí skenování pevného disku, zavřete příkazový řádek a restartujte počítač. Pokud tato metoda funguje pro vás, modrá obrazovka NETIO.SYS se vám již nezobrazí.
Oprava 7: Přeinstalujte operační systém
Možná se vám tato modrá obrazovka zobrazuje, protože váš operační systém je vážně poškozen. V takovém případě byste měli přeinstalovat systém Windows. Přeinstalování systému přepíše systémové soubory a může vymazat vaše data. Pokud můžete vstoupit do systému, zkuste zálohovat důležité soubory na externí disk. Poté použijte instalační médium systému Windows k instalaci systému do počítače. To by mělo opravit vaši chybu s modrou obrazovkou NETIO.SYS.
Doufám, že vám tento příspěvek pomůže vyřešit chyby s modrou obrazovkou NETIO.SYS ve Windows. Máte-li jakékoli dotazy nebo návrhy, můžete zanechat komentáře níže.



![[ŘEŠENO] Logitech G HUB nefunguje ve Windows](https://letmeknow.ch/img/program-issues/98/logitech-g-hub-not-working-windows.jpg)
![Chyba Valorant „Graphic Driver Crashed“ [Rychlá oprava]](https://letmeknow.ch/img/knowledge/03/valorant-graphics-driver-crashed-error.jpg)

![Chyba nenalezena VCRUNTIME140.dll [VYŘEŠENO]](https://letmeknow.ch/img/knowledge-base/66/vcruntime140-dll-not-found-error-solved-1.jpg)