Máte svou novou tiskárnu, HP DeskJet 2755e. Ale jak možná víte, nemůžete očekávat, že začne tisknout během několika sekund, pokud jej pouze připojíte k počítači, aniž byste dělali cokoli jiného. Správně, musíte nainstalovat ovladač, který vašemu počítači umožní pracovat s touto tiskárnou. Je to software, který převádí data z vašeho počítače do formátu, kterému rozumí vaše tiskárna. Chcete-li stáhnout a nainstalovat ovladač, postupujte podle níže uvedeného jednoduchého průvodce krok za krokem.
Jak stáhnout ovladač HP DeskJet 2755e
Chcete-li nastavit novou tiskárnu, musíte si do počítače stáhnout ovladač. Níže jsou uvedeny kroky, které můžete podniknout.
- Navštivte stránku, Zákaznická podpora HP – Stažení softwaru a ovladačů .
- Do vyhledávacího pole zadejte název vaší tiskárny. Poté na něj klikněte ze seznamu.
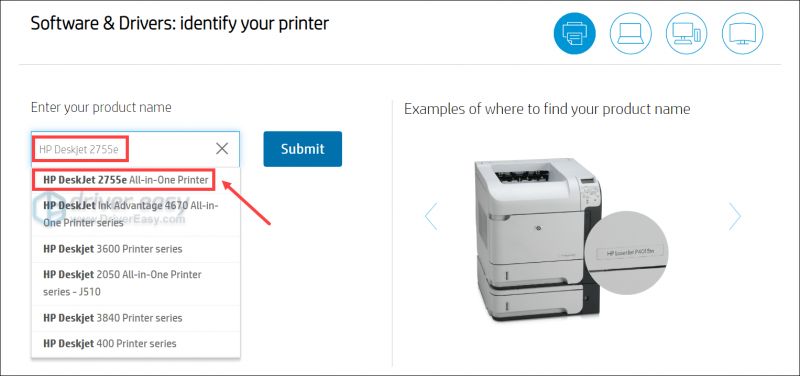
- Automaticky detekuje váš operační systém. Pokud si přejete stáhnout software související s jiným OS, můžete kliknout na Vyberte jiný OS .
Zde si prohlédněte možnosti ovladače a stáhněte si ty, které budete potřebovat. Poté postupujte podle pokynů na obrazovce a nainstalujte je správně.
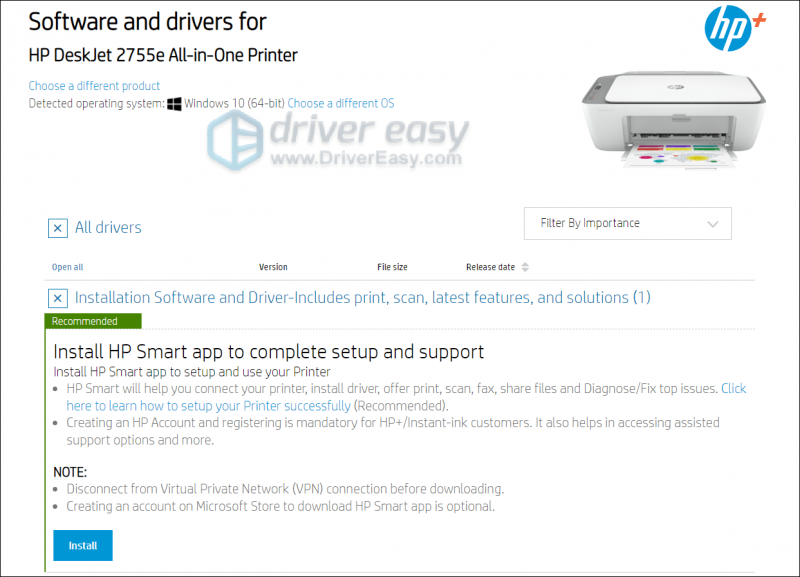
Tipy: Jak aktualizovat ovladač HP DeskJet 2755e
Nyní jste již nainstalovali ovladač do svého počítače, může dostávat pravidelné aktualizace, které opravují chyby a přinášejí nové funkce, které si rozhodně nechcete nechat ujít. Aktualizace ovladačů navíc přicházejí s dalšími výhodami a aktualizace ovladače HP DeskJet 2755e může být prvním krokem při odstraňování problémů, který podniknete, když narazíte na nějaké problémy včetně toho, že tiskárna netiskne.
Níže vám ukážeme 2 způsoby aktualizace ovladače HP DeskJet 2755e: ručně a automaticky .
Možnost 1: Aktualizujte ovladač ručně prostřednictvím Správce zařízení
- Na klávesnici stiskněte tlačítko Logo Windows + klávesy R současně otevřete okno Spustit.
- Typ devmgmt.msc a stisknutím klávesy Enter otevřete Správce zařízení.
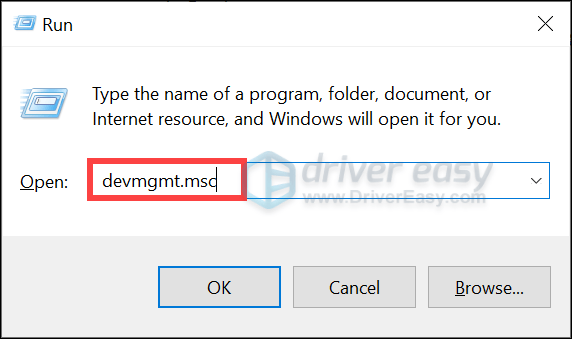
- Dvakrát klikněte na Tiskárny pro rozšíření seznamu. Poté klikněte pravým tlačítkem na své zařízení a vyberte Aktualizujte ovladač .
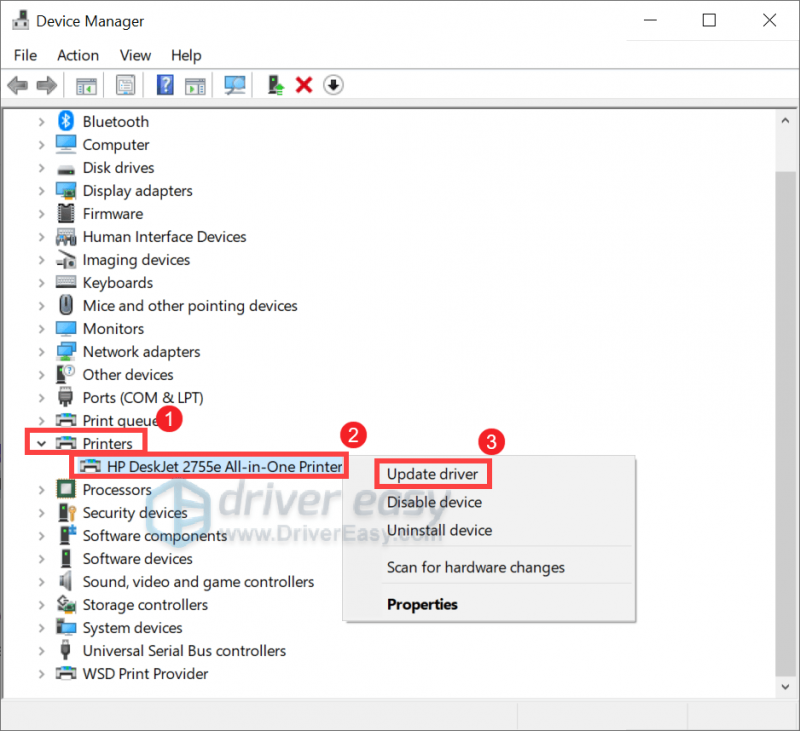
- Klikněte Automaticky vyhledávat ovladače . Poté postupujte podle pokynů na obrazovce a nainstalujte aktualizovaný ovladač.
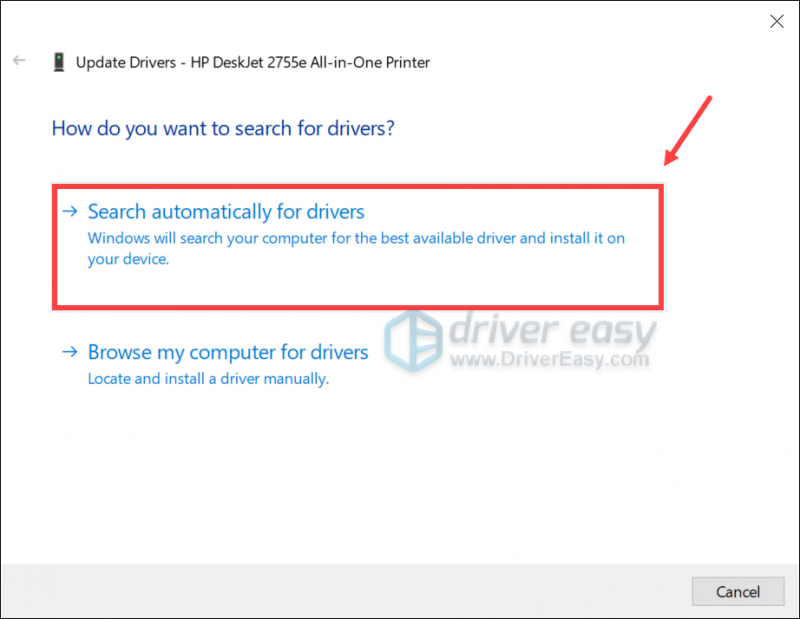
Po úspěšné instalaci aktualizace restartujte počítač.
Možnost 2: Aktualizujte ovladač automaticky pomocí Driver Easy (doporučeno)
Někdy vám systém Windows řekne, že jste již měli nejnovější verzi ovladače, ale není tomu tak. Nebo se může stát, že se vám ruční aktualizace ovladačů zdá příliš zdlouhavá a časově náročná, můžete použít speciální software pro aktualizaci ovladačů, jako je Driver Easy. Je to užitečný nástroj, který vám automaticky pomůže odhalit všechny problematické ovladače a následně stáhnout a nainstalovat nejnovější verzi ovladačů pro váš systém přímo od výrobců zařízení. S Snadný ovladač , aktualizace ovladačů je jen otázkou několika kliknutí myší.
- Stažení a nainstalujte Driver Easy.
- Spusťte Driver Easy a klikněte na Skenovat nyní knoflík. Driver Easy poté prohledá váš počítač a zjistí všechna zařízení se zastaralými ovladači.
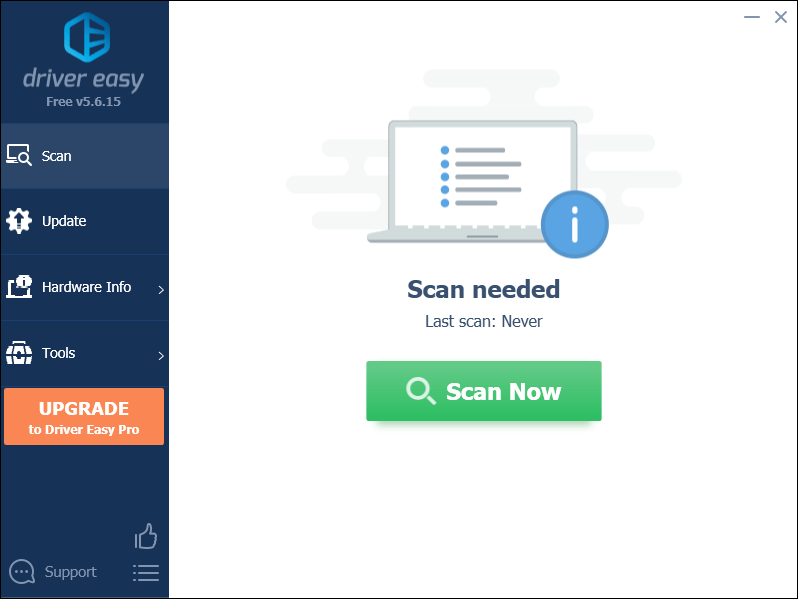
- Klikněte Aktualizovat vše automaticky stáhnout a nainstalovat správnou verzi Všechno ovladače, které ve vašem systému chybí nebo jsou zastaralé.
To je k dispozici s Pro verze který přichází s plnou podporou a 30denní zárukou vrácení peněz. Po kliknutí na Aktualizovat vše budete vyzváni k upgradu. Ovladače můžete také aktualizovat pomocí bezplatné verze. Vše, co musíte udělat, je stáhnout je jeden po druhém a ručně je nainstalovat.

Po instalaci všech aktualizací ovladačů restartujte počítač, aby se změny plně projevily.




![Lepení kláves na klávesnici ve Windows [Vyřešeno]](https://letmeknow.ch/img/knowledge-base/96/keyboard-keys-sticking-windows.jpg)

![[VYŘEŠENO] Dread Hunger na PC stále padá](https://letmeknow.ch/img/knowledge/84/dread-hunger-keeps-crashing-pc.jpg)