'>

Pokud se pokoušíte nainstalovat ovladač, zobrazí se varovná zpráva „ Windows vyžadují digitálně podepsaný ovladač „, To znamená, že řidič není podepsán. Ovladač lze úspěšně nainstalovat dvěma způsoby. Stačí vybrat metodu, která se vám líbí.
Metoda 1: Instalace ovladače pomocí Driver Easy
Metoda 2: Zakažte podepisování ovladačů v systému Windows
Metoda 1: Instalace ovladače pomocí Driver Easy
Ruční aktualizace ovladačů může trvat riskantně a navždy. Je možné, že po hodinách ani nenajdete správného řidiče. Místo ruční aktualizace ovladačůmůžete to udělat automaticky s Driver easy .
Driver Easy automaticky rozpozná váš systém a najde pro něj správné ovladače. Nemusíte přesně vědět, jaký systém ve vašem počítači běží, nemusíte riskovat stahování a instalaci nesprávného ovladače a nemusíte se bát, že při instalaci uděláte chybu.
Ovladače můžete automaticky aktualizovat pomocí verze Driver Easy ZDARMA nebo Pro. Ale s verzí Pro to trvá jen 2 kliknutí (a získáte plnou podporu a 30denní záruku vrácení peněz):
1) Stažení a nainstalujte Driver Easy.
2) Spusťte Driver Easy a klikněte Skenovat nyní . Driver Easy poté prohledá váš počítač a zjistí případné problémové ovladače.
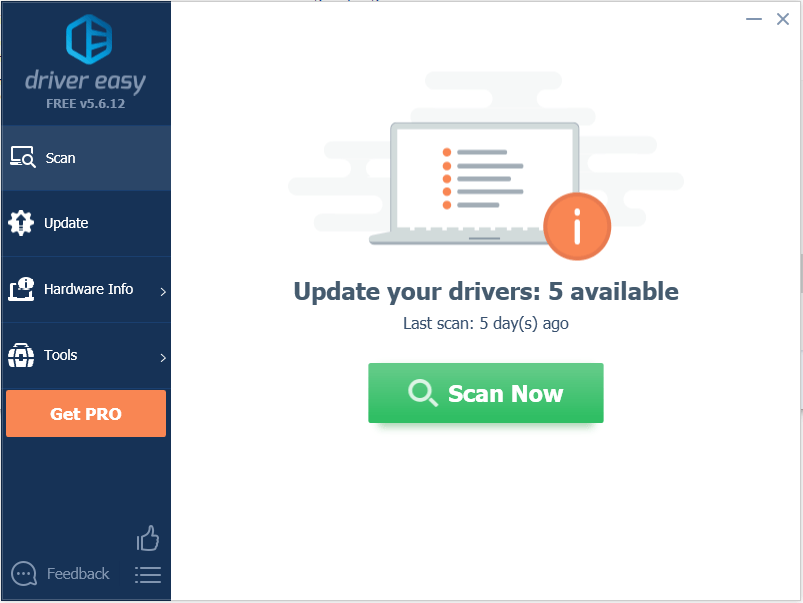
3) Klikněte na Aktualizace tlačítko vedle jednoho ovladače automaticky stáhne správnou verzi tohoto ovladače, pak jej můžete nainstalovat ručně (můžete to udělat u verze ZDARMA).
Nebo klikněte Aktualizovat vše automaticky stáhnout a nainstalovat správnou verzi Všechno ovladače, které ve vašem systému chybí nebo jsou zastaralé (vyžaduje to verzi Pro - po kliknutí na Aktualizovat vše budete vyzváni k aktualizaci).
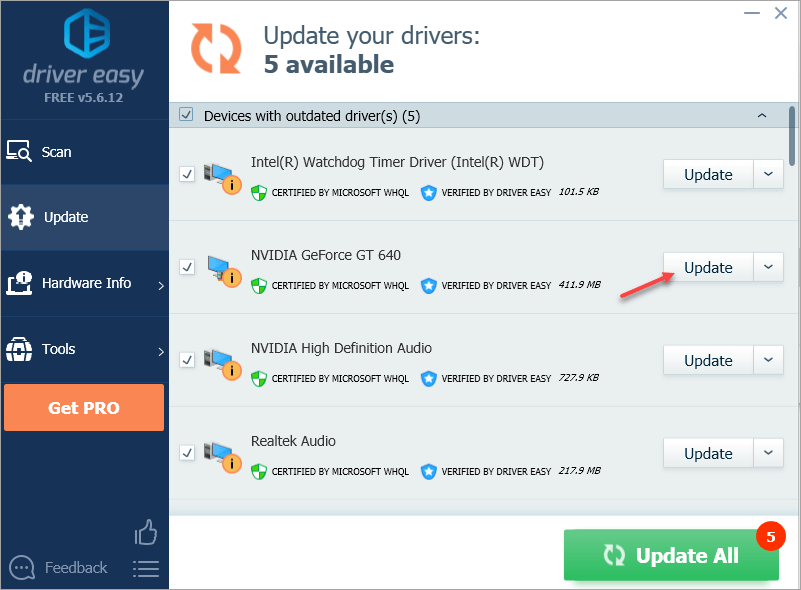
Metoda 2: Zakažte podepisování ovladačů v systému Windows
Nedoporučuje se instalovat nepodepsaný ovladač nebo aplikaci. Pokud jste ale ovladač získali z oficiálního webu výrobce, můžete si jej stejně nainstalovat, což zaručí bezpečnost. Chcete-li nainstalovat ovladač, musíte ve Windows deaktivovat podepisování ovladače.
DŮLEŽITÉ: Ovladač získáte z oficiálního webu výrobce. Pokud se tato chyba zobrazí při pokusu o instalaci ovladače od třetí strany, může způsobit problémy.
Podle těchto pokynů zakažte podepisování ovladačů.
1) Stiskněte Win + R (Klíč Windows a klíč R) současně. Zobrazí se dialogové okno Spustit.
2) Typ gpedit.msc v poli pro spuštění a klikněte na OK knoflík.
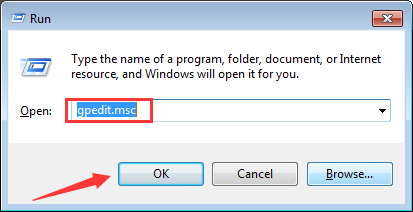
3) Klikněte Konfigurace uživatele v levém podokně a poklepejte na Šablony pro správu v pravém podokně.
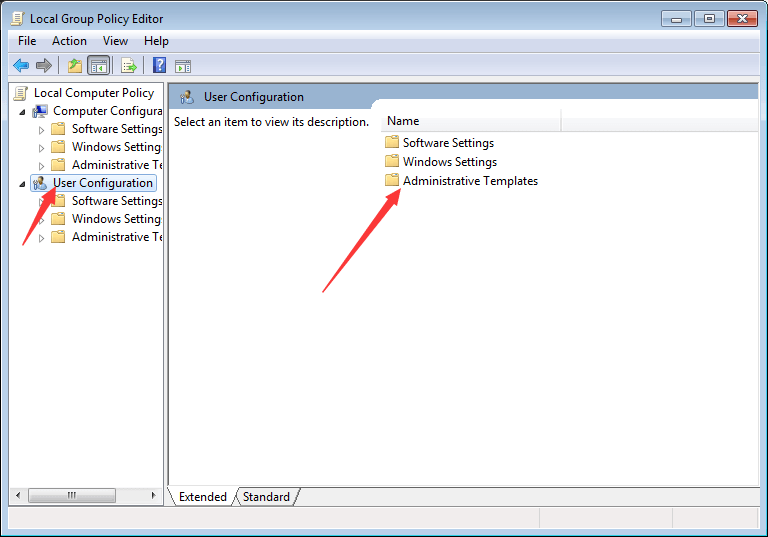
4) Poklepejte na Systém .
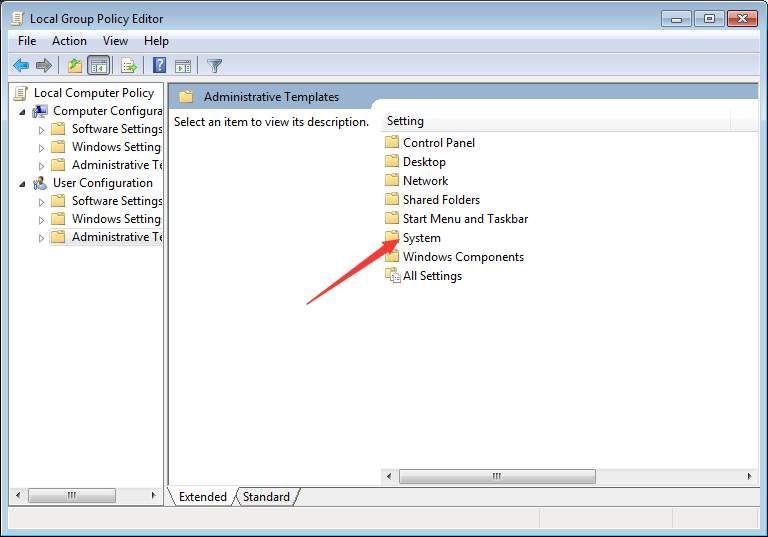
5) Poklepejte na Instalace ovladače .
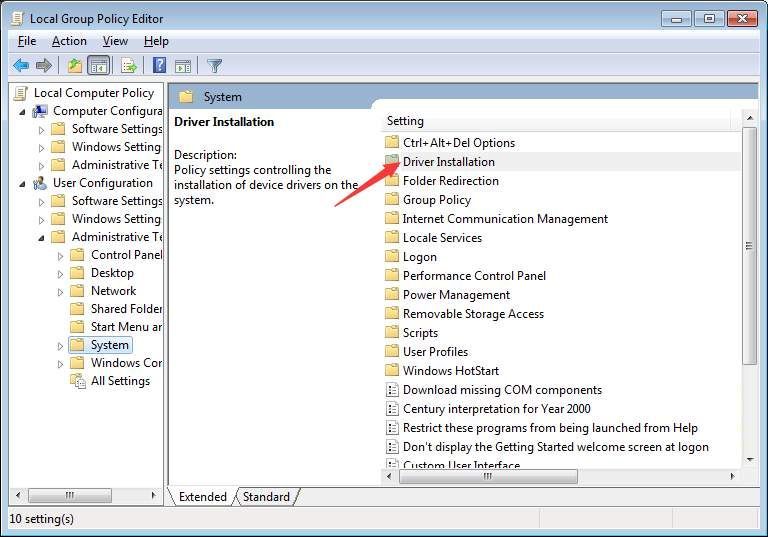
6) Poklepejte na Podepisování kódu pro ovladače zařízení .
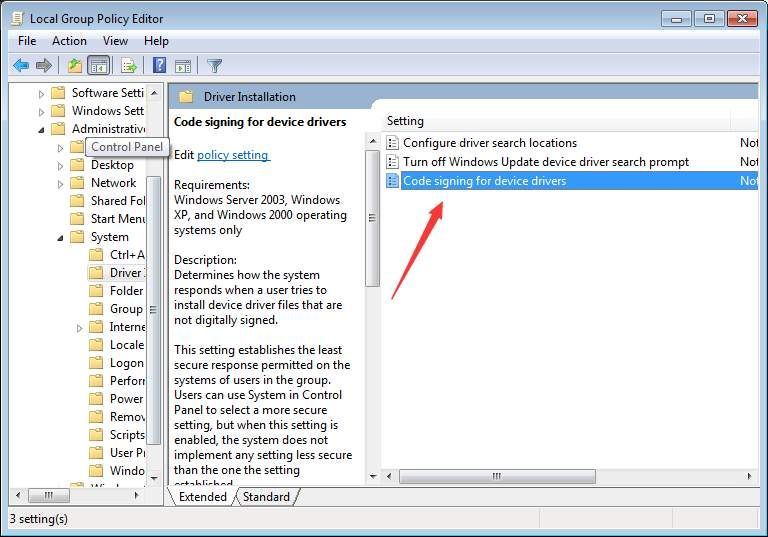
7) Vyberte Povoleno změnit na Ignorovat z rozevírací nabídky. Poté klikněte OK knoflík.
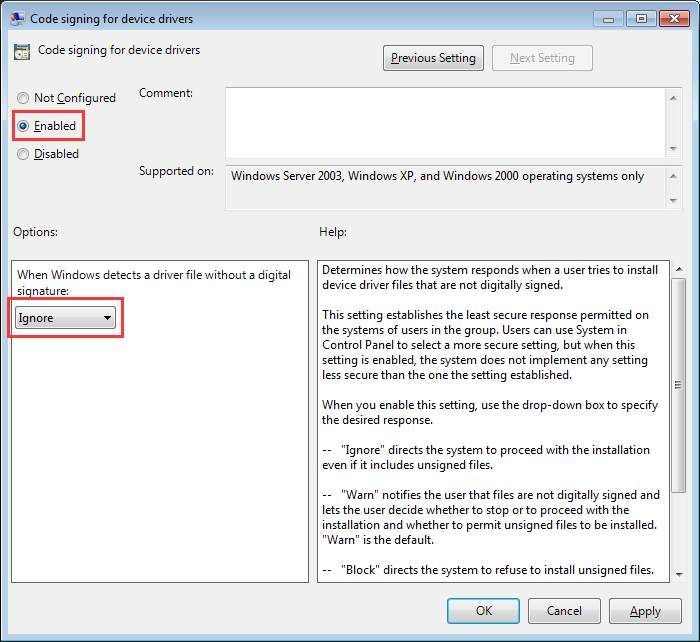
Po deaktivaci podepisování kódu pro ovladače zařízení nainstalujte ovladač a tentokrát by měl fungovat.
DŮLEŽITÉ: Nezapomeňte po instalaci ovladače povolit podepisování kódu pro ovladače zařízení, protože to vašemu počítači zabrání v instalaci jakékoli nepodepsané aplikace nebo ovladače bez jakéhokoli varování.
Doufejme, že vám tento článek pomůže. Máte-li jakékoli dotazy, nápady nebo návrhy, neváhejte zanechat komentář níže.






