'>
Pokud provádíte odposlech podle následujících problémů:
1) žlutý vykřičník v Správce zařízení ;

2) uvidíte vaše mobilní zařízení uvedená v kategorii Nespecifikováno v Zařízení a tiskárny ;
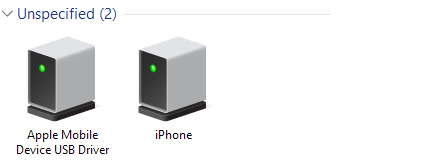
3) při odstraňování problémů s Ovladač USB mobilního zařízení Apple , zobrazí se následující oznámení:

tento příspěvek je to, co potřebujete. Všechny tyto problémy se snižují na jednu věc, že se váš iPhone nepřipojuje k počítači. Čtěte dále a postupujte podle pokynů k vyřešení problému.
Než začneme, potřebujeme, abyste se ujistili, že jste provedli následující věci:
- Máte tlačítko Důvěřujte tomuto počítači na vašem iPhone při připojování k počítači.

- Ujistěte se, že jste nainstalovali všechny Aktualizace systému Windows . Tím se ujistíte, že jsou ovladače zařízení vašeho počítače aktuální.

- Ujistěte se, že USB kabel je bezproblémové.
- Zkontrolujte, zda je zařízení zapnuté.
- Ujistěte se, že máte nejnovější verze iTunes nainstalován.
Nyní postupujte podle pokynů níže a problém vyřešíte hned!
1) Ujistěte se, že jste ukončili iTunes, pokud se otevře. Poté připojte svůj iPhone k počítači.
2) Přejít na Správce zařízení . Poté rozbalte kategorii Řadiče univerzální sériové sběrnice a vyhledejte Ovladač USB mobilního zařízení Apple .
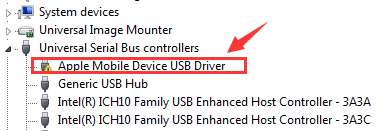
Li Ovladač USB mobilního zařízení Apple možnost nelze najít v kategorii Řadiče univerzální sériové sběrnice , může to být pod Další zařízení se jménem iPhone .

Nebo pod Přenosná zařízení se jménem Apple iPhone .

3) V rozbalovacím okně zvolte Procházejte můj počítač a vyhledejte software ovladače .

4) Poté zvolte Dovolte mi vybrat ze seznamu ovladačů zařízení v počítači .

5) Klikněte Mít disk ... knoflík.

6) Klikněte Procházet .

Poté přejděte na C: Program Files Common Files Apple Mobile Device Support Drivers .

7) Poklepejte na ikonu usbaapl soubor. Pokud máte 64bitovou verzi systému Windows, bude tento soubor volán usbaapl64 .

Pokud nevidíte usbaapl64 zde nebo pokud není složka Ovladače, podívejte se dovnitř C: Program Files (x86) Common Files Apple Mobile Device Support Drivers .
8) Pak budete vedeni zpět do Instalovat z disku okno. Klepněte na OK .

Poté klikněte další .

9) Windows nainstaluje ovladač. Pokud se zobrazí výzva, že software, který instalujete neprošel testováním loga Windows , klikněte Pokračovat .

Odpojte iPhone 7 a poté jej znovu připojte pomocí kabelu USB. Otevřete iTunes a podívejte se, zda váš iPhone 7 může iTunes detekovat nebo rozpoznat.
Váš problém je pravděpodobně způsoben problémy s ovladači. Výše uvedené kroky to mohou vyřešit, ale pokud ne, nebo si nejste jisti, že si s ovladači hrajete ručně, můžete to udělat automaticky pomocí Driver easy .
Pokud nemáte čas, trpělivost nebo počítačové dovednosti na ruční aktualizaci ovladačů, můžete to udělat automaticky pomocí Driver Easy.
Driver Easy automaticky rozpozná váš systém a najde pro něj správné ovladače. Nemusíte přesně vědět, jaký systém ve vašem počítači běží, nemusíte riskovat stahování a instalaci nesprávného ovladače a nemusíte se bát, že při instalaci uděláte chybu.
Ovladače můžete aktualizovat automaticky pomocí verze Driver Easy ZDARMA nebo Pro. Ale s verzí Pro to trvá jen 2 kliknutí (a získáte plnou podporu a 30denní záruku vrácení peněz):
1) Stažení a nainstalujte Driver Easy.
2) Spusťte Driver Easy a klikněte na tlačítko Scan Now. Driver Easy poté prohledá váš počítač a zjistí případné problémové ovladače.

3) Klikněte na Aktualizace tlačítko vedle označeného ovladače Apple pro automatické stažení a instalaci správné verze tohoto ovladače (můžete to udělat s verzí ZDARMA).
Nebo klikněte Aktualizovat vše automaticky stahovat a instalovat správnou verzi všech ovladačů, které ve vašem systému chybí nebo jsou zastaralé (to vyžaduje Pro verze - po kliknutí budete vyzváni k upgradu Aktualizovat vše ).




![[Vyřešeno] Valorant uvízl na obrazovce nekonečného načítání](https://letmeknow.ch/img/knowledge-base/80/valorant-stuck-infinite-loading-screen.jpg)



![[VYŘEŠENO] Noční světlo nefunguje ve Windows 10/11](https://letmeknow.ch/img/knowledge-base/16/solved-night-light-not-working-on-windows-10/11-1.jpg)