'>
Už jste někdy slyšeli o ověřovači ovladačů? Viděli jste v některých článcích ověřovač ovladačů, který vás provede řešením problémů se systémem Windows? Nebo jste někdy narazili na chybu na modré obrazovce s „ Ovladač ovladače ' na obrazovce?
Takže přichází naše první otázka:
Co je ověřovač ovladačů?
Driver Verifier je užitečný nástroj obsažený v systému Microsoft Windows. Nástroj je navržen tak, aby zachytil chyby ovladače zařízení. Může sledovat a zvýrazňovat nelegální volání funkcí nebo akce, které mohou způsobit poškození systému kvůli ovladačům režimu jádra systému Windows a grafickým ovladačům.
Kdy mám použít Ovladač ovladačů?
Jak víte, ověřovač ovladačů je nástroj k zachycení chyb ovladačů zařízení. Takže když narazíte na tyto problémy, možná budete muset spustit Driver Verifier.
- Na začátku vývojového cyklu identifikujte problémy, které se snáze řeší a stojí méně.
- Řešení potíží a ladění selhání testů a selhání počítače.
- Testování ovladačů při používání WDK, Visual Studio a testů z Windows Hardware Lab Kit.
Například když narazíte na chybu BSOD jako DRIVER_VERIFIER_DETECTED_VIOLATION, bylo by vám doporučeno použít k vyřešení problému Driver Verifier.
Výhody nástroje Driver Verifier jsou zcela zřejmé, ale musíte jej používat opatrně. Protože to mohlo způsobit zhroucení počítače .
| Výhoda | Nevýhoda |
| Může konfigurovat, které testy se mají spustit | Mohlo by dojít k selhání počítače |
| Umožní vám dostat řidiče do silných zátěží | Spusťte jej pouze na počítači pro testování / ladění |
| Díky efektivnějšímu testování |
Pokud jste pokročilý uživatel nebo jste si jisti znalostmi svého počítače, můžete pomocí nástroje Driver Verifier identifikovat problémy s ovladači systému Windows.
Pokud však máte z tohoto nástroje obavy, můžete si vybrat jiná cesta zjistit řidiče.
Jak používat ověřovač ovladačů?
Při testování a ladění počítače je lepší spustit nástroj Driver Verifier pro případ, že by došlo k jeho selhání.
Povolit ověřovač ovladačů
- zmáčkni Logo Windows klíč + R. společně vyvolat políčko Spustit.
- Typ cmd a poté stiskněte Ctrl + Shift + Enter spolu.
Poznámka : Do NE klikněte na OK nebo stiskněte klávesu Enter, jinak vás vyzve Řízení uživatelských účtů.

- Do otevřeného černého okna zadejte ověřovatel a stiskněte Enter klíč.
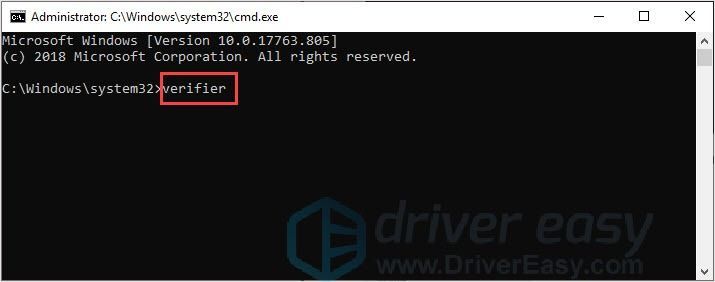
- Nyní by byl spuštěn Správce ověřovače ovladačů.
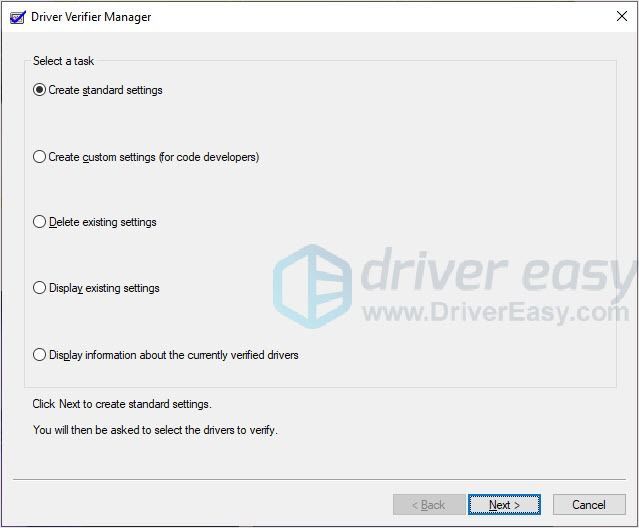
Vyberte požadovanou možnost.
Zastavte nebo resetujte ověřovač ovladače
Chcete-li zastavit ověřovač ovladačů, potřebujete jen několik kliknutí.
- Ve Správci ověřovače ovladačů klikněte na Odstranit stávající nastavení a poté klikněte Dokončit .
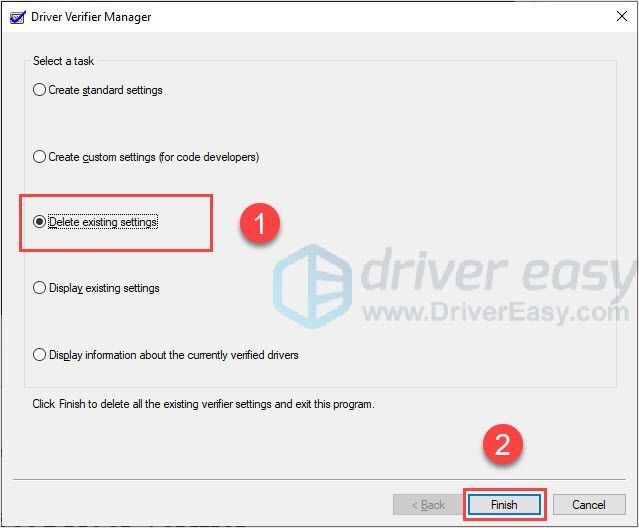
- Restartujte počítač a Správce ověřovače ovladačů by byl deaktivován.
Chcete-li resetovat Ovladač ovladače, postupujte takto:
- zmáčkni Logo Windows klíč + R. společně vyvolat políčko Spustit.
- Typ cmd a poté stiskněte Ctrl + Shift + Enter spolu.
Poznámka : Do NE klikněte na OK nebo stiskněte klávesu Enter, jinak vás vyzve Řízení uživatelských účtů.

- Do otevřeného černého okna zadejte ověřovatel / reset a stiskněte Enter klíč.
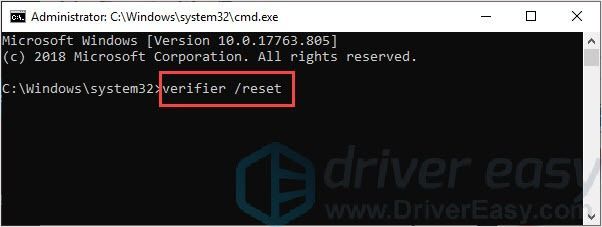
- Restartujte počítač a resetuje se Správce ověřovače ovladačů.
Zkuste a Řidič nástroj pro aktualizaci
Instalace nástroje pro aktualizaci ovladačů je jednoduchý a efektivní způsob, jak zkontrolovat, zda ve vašem počítači chybí ovladače nebo zda jsou ovladače zastaralé. Je to bezpečné a pohodlné a nemusíte se obávat rizika možného selhání počítače. Kromě toho můžete použít nástroj pro aktualizaci ovladačů, který vám pomůže vyřešit problémy s ovladači, které byly zjištěny Driver Verifier.
Pokud ještě nemáte nástroj pro aktualizaci ovladačů, dejte Driver easy pokus.
Driver easy prošel testy Microsoft WHQL. Poskytují bezpečné a správné ovladače přímo od výrobce hardwaru.
Pokud tedy nemáte čas, trpělivost nebo dovednosti k použití nástroje Driver Verifier nebo k ruční aktualizaci ovladače, můžete to udělat automaticky pomocí Driver easy .
Driver Easy automaticky rozpozná váš systém a najde pro něj správné ovladače. Nemusíte přesně vědět, jaký systém ve vašem počítači běží, nemusíte se trápit špatným ovladačem, který stahujete, a nemusíte se bát, že při instalaci uděláte chybu.
Ovladače můžete automaticky aktualizovat pomocí VOLNÝ, UVOLNIT nebo Pro verze Driver Easy. Ale s Pro verze trvá to jen 2 kroky (a získáte plnou podporu a 30denní záruku vrácení peněz):
- Stažení a nainstalujte Driver Easy.
- Spusťte Driver Easy a klikněte na Skenovat nyní . Driver Easy poté prohledá váš počítač a zjistí případné problémové ovladače.
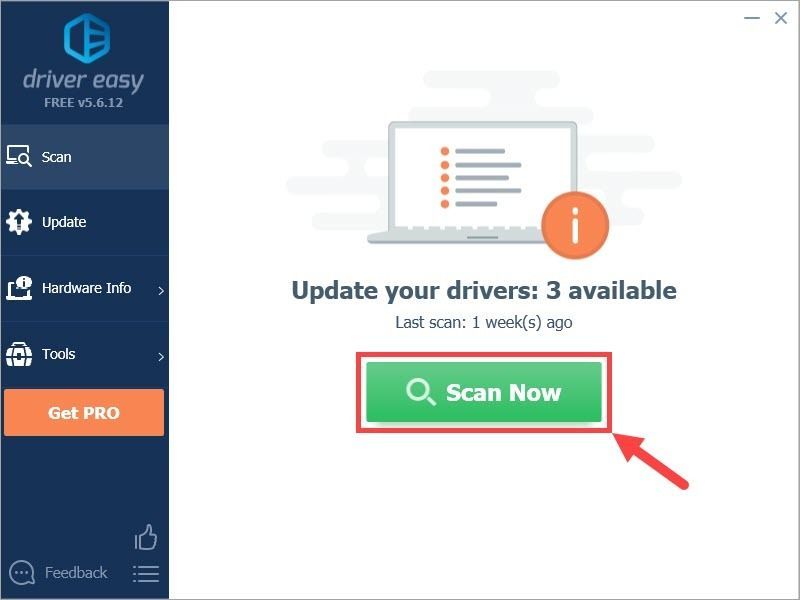
- Klikněte na ikonu Aktualizace Tlačítko vedle označeného ovladače automaticky stáhne správnou verzi tohoto ovladače, pak jej můžete nainstalovat ručně (můžete to udělat s verzí ZDARMA).
Nebo klikněte Aktualizovat vše automaticky stáhnout a nainstalovat správnou verzi Všechno ovladače, které ve vašem systému chybí nebo jsou zastaralé (to vyžaduje Pro verze - budete vyzváni k aktualizaci, když kliknete na Aktualizovat vše).
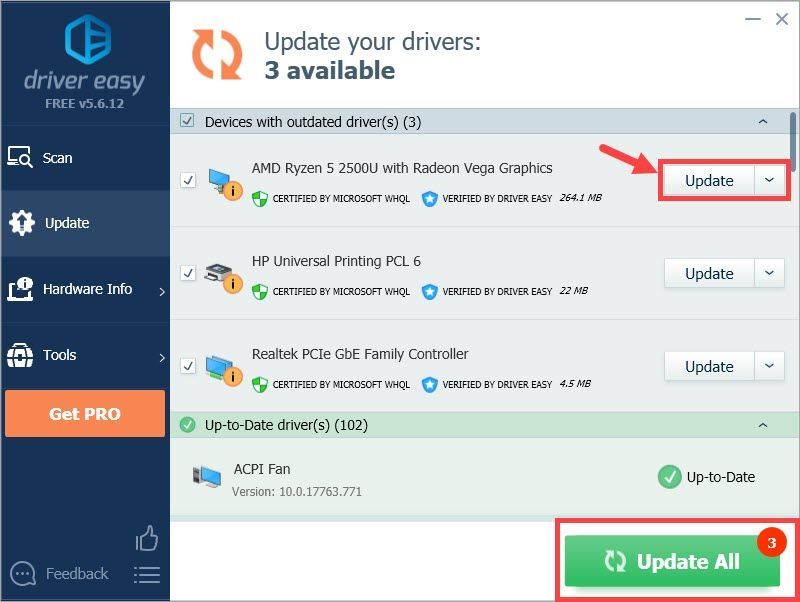
Doufám, že tento článek splní vaše potřeby. Pokud máte jakýkoli dotaz, zanechte prosím níže komentáře, pokusíme se vám pomoci.

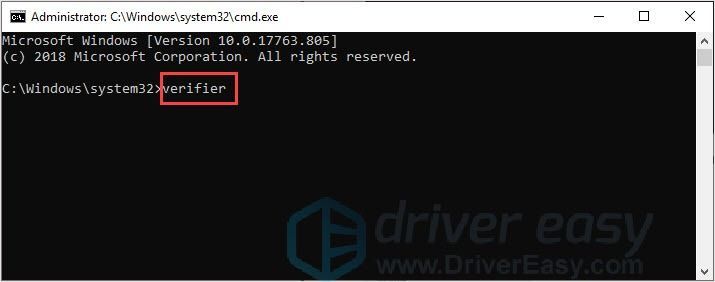
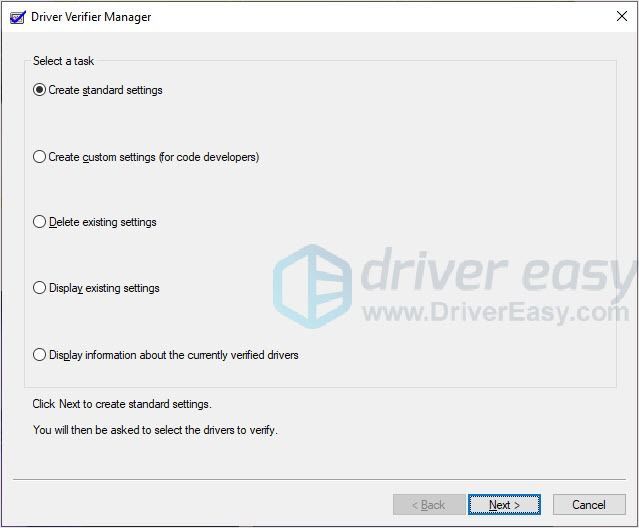
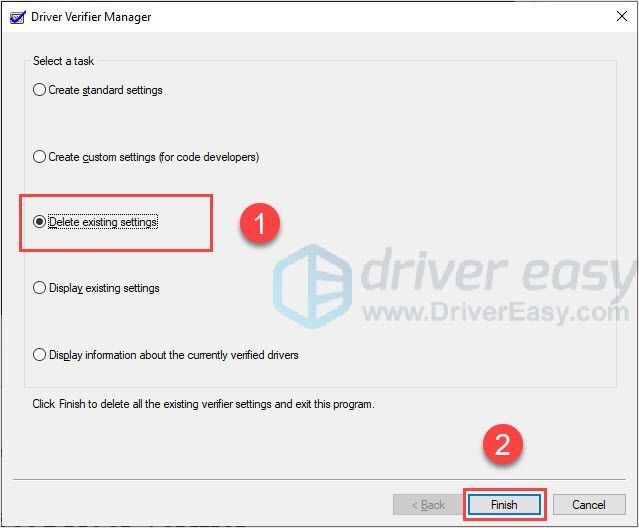
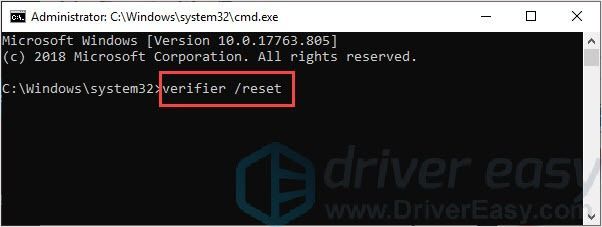
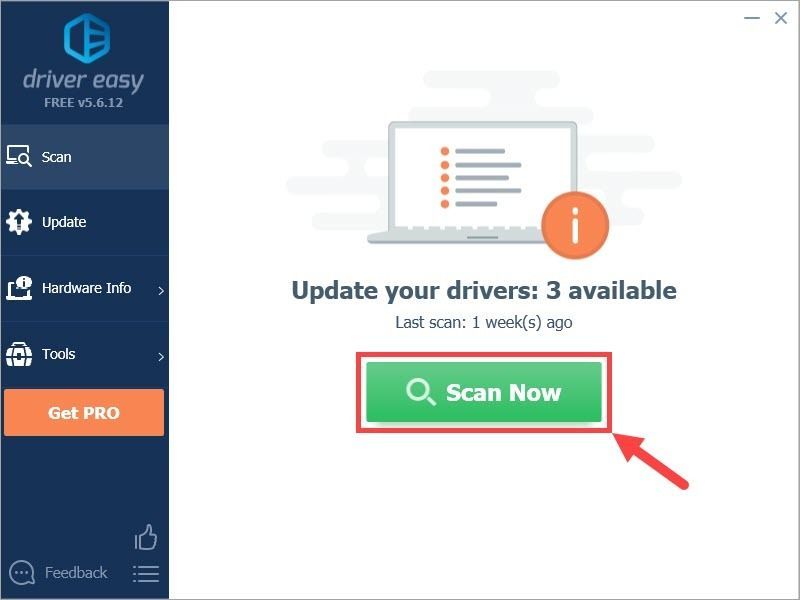
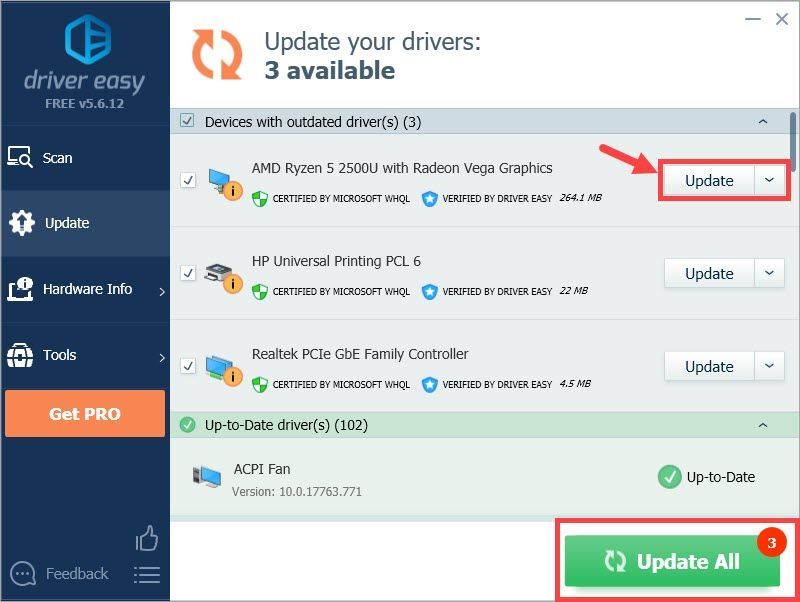




![Lepení kláves na klávesnici ve Windows [Vyřešeno]](https://letmeknow.ch/img/knowledge-base/96/keyboard-keys-sticking-windows.jpg)

![[VYŘEŠENO] Dread Hunger na PC stále padá](https://letmeknow.ch/img/knowledge/84/dread-hunger-keeps-crashing-pc.jpg)