Nemůžete se dostat přes smyčku Reconnect při pokusu o spuštění League of Legends? Bez obav! V následujícím textu vás provedeme krok za krokem, jak to opravit.
Vyzkoušejte tyto metody
Ne všechna řešení jsou nezbytná, takže pouze pracujte se seznamem, dokud nenajdete to, které řeší váš problém.
1. Opravte si hru
Když narazíte na problémy se správným spuštěním hry, zvažte použití vestavěného nástroje pro ověření integrity herních souborů v případě, že některé z vašich herních souborů chybí nebo jsou poškozené. Postup:
1) Otevřete spouštěč hry. Kliknutím na ikonu ozubeného kola v pravém horním rohu otevřete Nastavení.

2) Na kartě OBECNÉ klikněte na Zahajte úplnou opravu .
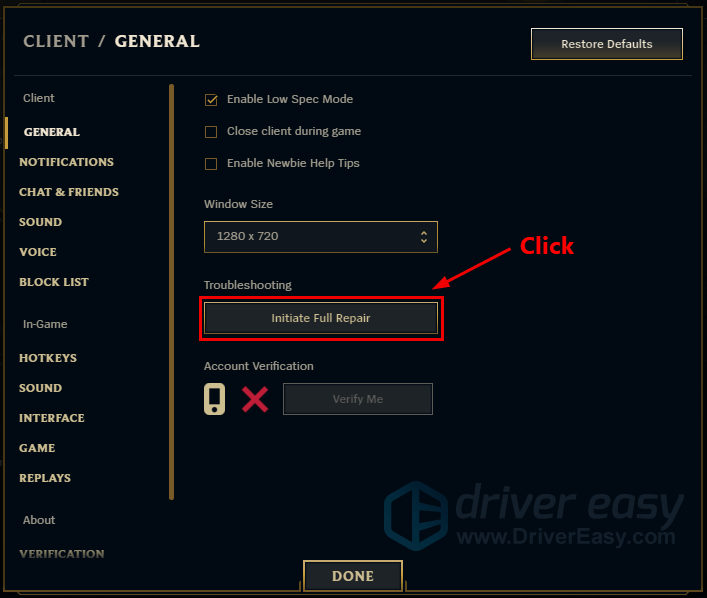
3) Klikněte ANO zahájit celkovou opravu. Dokončení bude chvíli trvat.
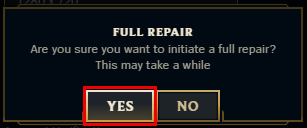
Po opravě si zahrajte League of Legends a zkontrolujte, zda váš problém přetrvává.
2. Spusťte Poradce při potížích s kompatibilitou
Když uvíznete ve smyčce opětovného připojení, může to být způsobeno problémy s kompatibilitou. Použití nástroje pro odstraňování problémů vám může pomoci problém okamžitě vyřešit:
1) Otevřete instalační složku vaší hry. (Obvykle C:Riot GamesLeague of LegendsGame)
2) Najít League of Legends.exe . Nezapomeňte na něj kliknout pravým tlačítkem a vybrat Vlastnosti .
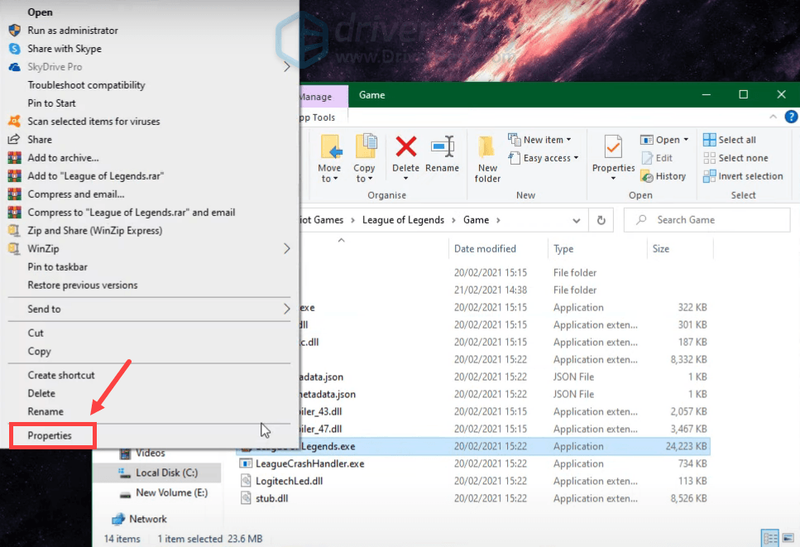
3) Vyberte Kompatibilita tab. Zaškrtněte políčko vedle Spusťte tento program v režimu kompatibility pro: a vyberte Windows 8 . Pak klikněte Spusťte nástroj pro odstraňování problémů s kompatibilitou .
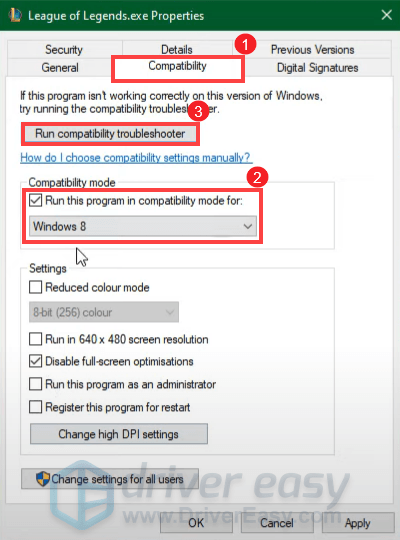
4) Klikněte Vyzkoušejte doporučená nastavení .
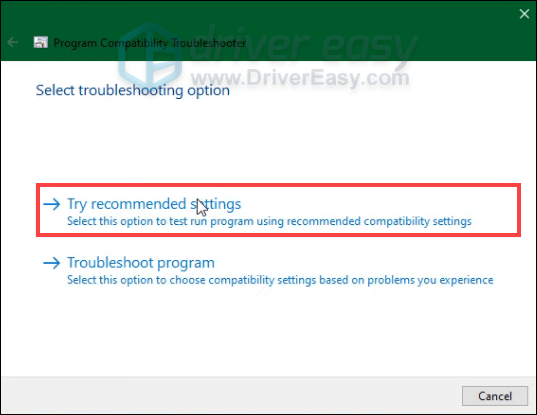
5) Klikněte Otestujte program… .
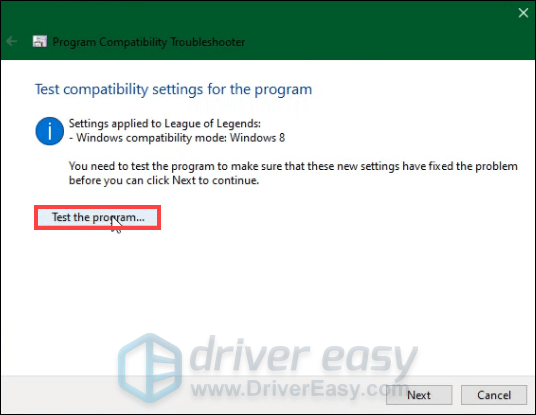
Poté budete muset postupovat podle pokynů na obrazovce a dokončit proces odstraňování problémů.
Po dokončení zkuste hru spustit a otestovat, zda byl váš problém vyřešen.
3. Aktualizujte ovladač síťového adaptéru
Selhání připojení a uvíznutí ve smyčce opětovného připojení může znamenat, že máte špatné připojení k síti. Může to být způsobeno vaším zastaralý nebo vadný ovladač síťového adaptéru . Chcete-li problém vyřešit, měli byste zkusit aktualizovat síťový ovladač. Můžete to udělat tak, že navštívíte oficiální web výrobce a stáhnete a nainstalujete nejnovější ovladač pro váš systém.
Pokud však nemáte čas, trpělivost nebo počítačové dovednosti na ruční aktualizaci ovladače síťového adaptéru, můžete to provést automaticky pomocí Snadný ovladač . Driver Easy automaticky rozpozná váš systém a najde správné ovladače pro vaše přesné zařízení a verzi Windows a stáhne a nainstaluje nejnovější ovladače pro váš systém:
jeden) Stažení a nainstalujte Driver Easy.
2) Spusťte Driver Easy a klikněte na Skenovat nyní knoflík. Driver Easy poté prohledá váš počítač a zjistit všechny problémové ovladače .
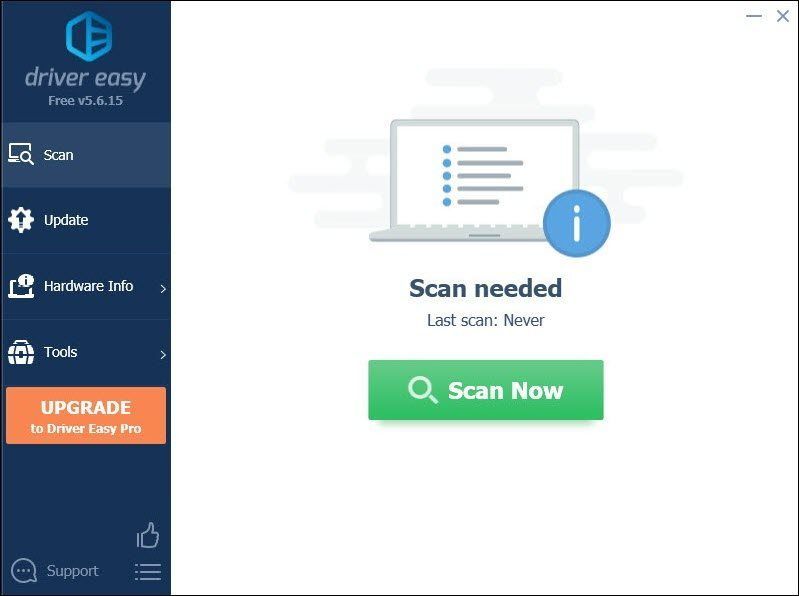
3) Klikněte Aktualizovat vše automaticky stáhnout a nainstalovat správnou verzi Všechno ovladače, které ve vašem systému chybí nebo jsou zastaralé.
(To vyžaduje Pro verze který přichází s plná podpora a 30denní vrácení peněz záruka. Po kliknutí na Aktualizovat vše budete vyzváni k upgradu. Pokud nechcete upgradovat na verzi Pro, můžete také aktualizovat ovladače pomocí BEZPLATNÉ verze. Vše, co musíte udělat, je stáhnout si je jeden po druhém a ručně je nainstalovat.)
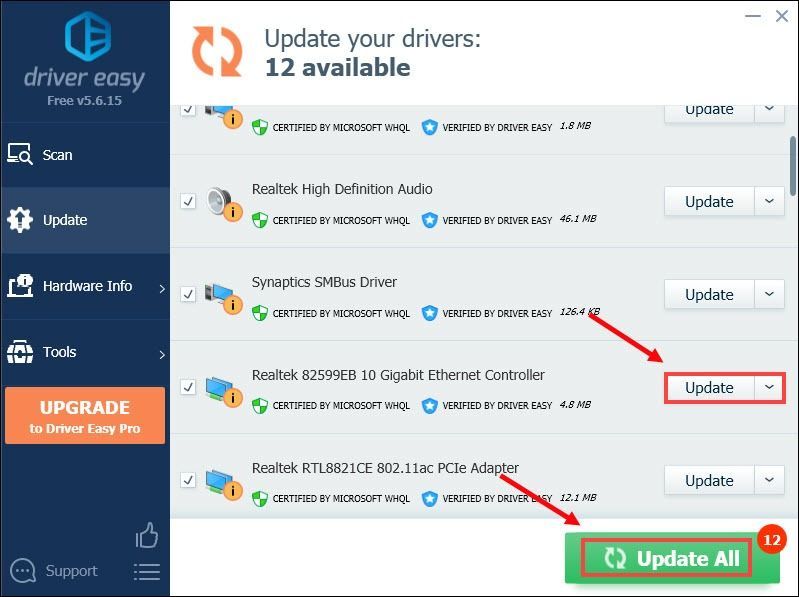 The Pro verze z Driver Easy přichází s plnou technickou podporu . Pokud potřebujete pomoc, kontaktujte tým podpory Driver Easy na adrese .
The Pro verze z Driver Easy přichází s plnou technickou podporu . Pokud potřebujete pomoc, kontaktujte tým podpory Driver Easy na adrese . Po aktualizaci ovladačů restartujte počítač, aby se změny plně projevily. Poté spusťte hru a zkontrolujte, zda jste stále uvízli ve smyčce Reconnect.
4. Změňte adresu serveru DNS
Existují okolnosti, kdy standardní DNS, které vám poskytuje váš ISP, nemusí vždy splňovat vaše očekávání. Ale změna nastavení DNS, zejména konfigurace veřejných DNS adres Google, vám může pomoci vyřešit problémy s připojením.
Postup:
1) Na klávesnici stiskněte tlačítko Klíč s logem Windows a R současně otevřete dialogové okno Spustit.
2) Typ řízení a poté stiskněte Vstupte na klávesnici a otevřete ovládací panel.
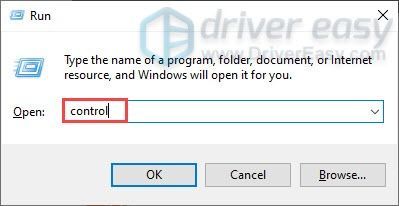
3) Klikněte Síť a internet . (Poznámka: Ujistěte se, že si prohlížíte ovládací panel pomocí Kategorie .)
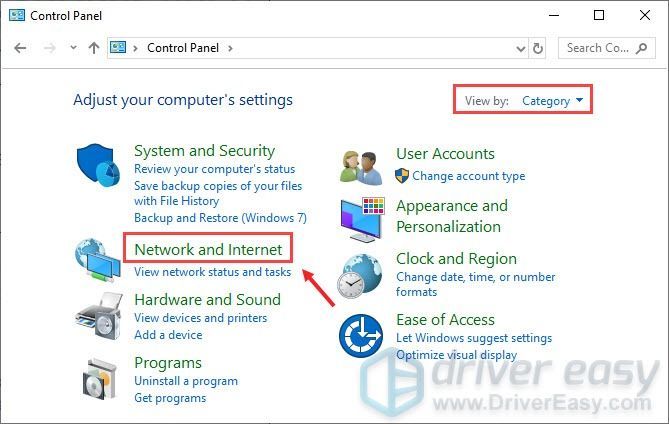
4) Klikněte Centrum sítí a sdílení .
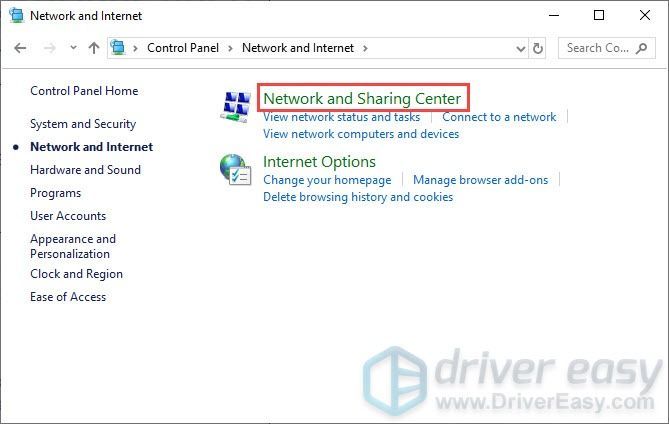
5) Klikněte na svůj Spojení , ať už je Ethernet, Wifi nebo jiné .
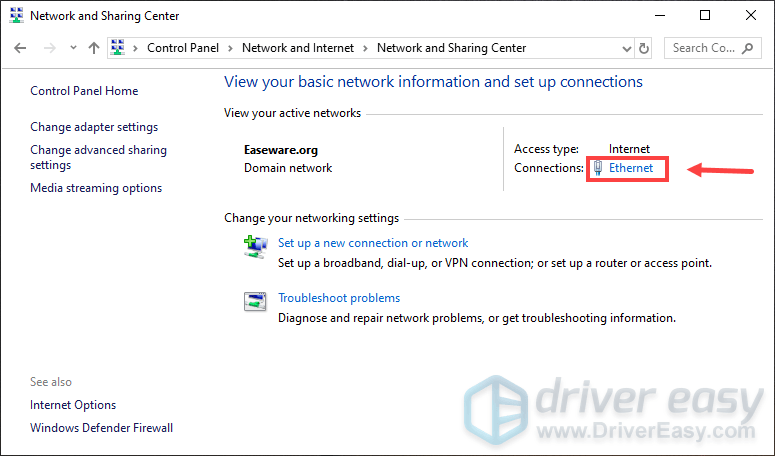
6) Klikněte Vlastnosti .
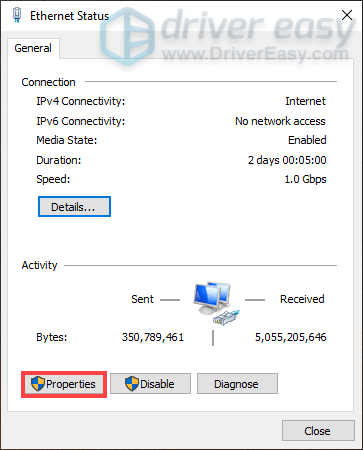
7) Když se otevře okno Vlastnosti, klikněte na Internetový protokol verze 4 (TCP / IPv4) > Vlastnosti .
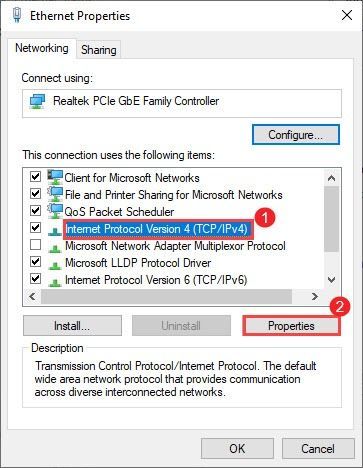
8) Klikněte Použijte následující adresy serverů DNS:
Jako tvůj Preferovaný server DNS , použití 8.8.8.8
Jako tvůj Alternativní DNS server , použití 8.8.4.4
Zaškrtněte políčko vedle Po ukončení potvrďte nastavení a poté klikněte OK pro potvrzení změn.
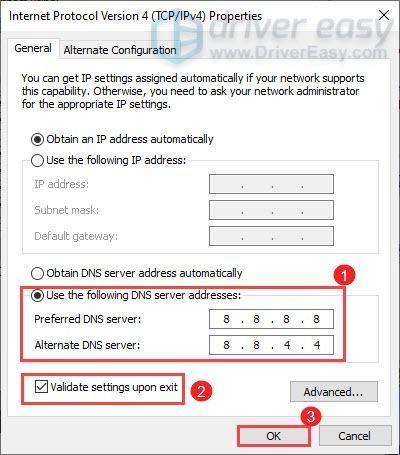
Po použití změn spusťte hru a měli byste být schopni se připojit.
5. Stáhněte a nainstalujte aktualizace systému Windows
Aktualizace systému Windows obsahují opravy chyb a přinášejí nové funkce. Chcete-li tyto výhody využít, měli byste zkontrolovat, zda jsou k dispozici nějaké aktualizace:
1) Do pole Hledat zadejte kontrola aktualizací . Klikněte Kontrola aktualizací z výsledků.
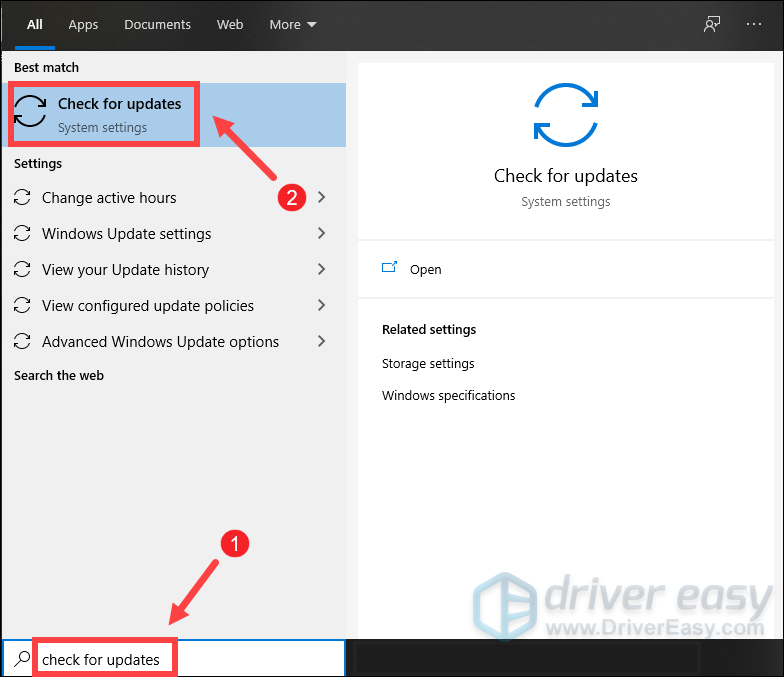
2) Klikněte na Kontrola aktualizací tab. Pokud jsou k dispozici nějaké aktualizace, automaticky je začne stahovat a instalovat. Jednoduše počkejte na dokončení a měli byste být požádáni o restartování počítače.
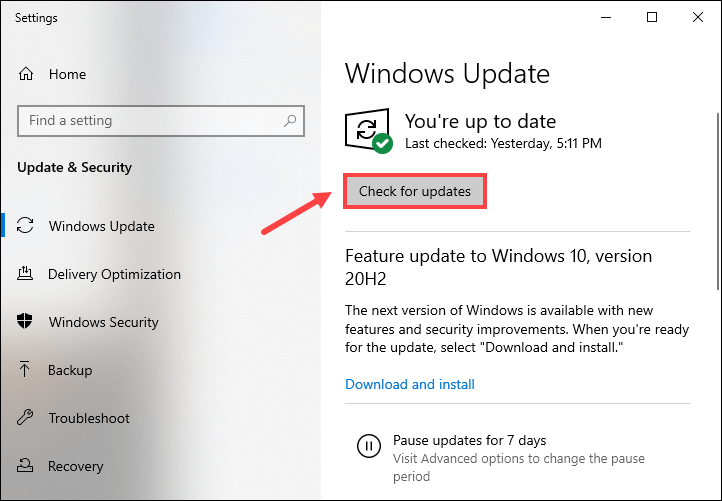
Po restartu spusťte League of Legends a měli byste být schopni překonat smyčku opětovného připojení.
Snad vám tento příspěvek pomohl vyřešit vaše problémy. Pokud máte nějaké dotazy nebo návrhy, neváhejte nám zanechat komentář níže.


![[Stáhnout] Ovladač Intel Centrino Advanced-N 6205](https://letmeknow.ch/img/knowledge/66/intel-centrino-advanced-n-6205-driver.png)



