Chybový kód 6 a chybový kód DRIVER v Call Of Duty Warzone často způsobují stejné následky a blokují stahování a instalaci aktualizace hry.Obě chyby se objevily hlavně na platformě PC, i když několik uživatelů Xbox One a PS4 také zaznamenalo totéž problém.
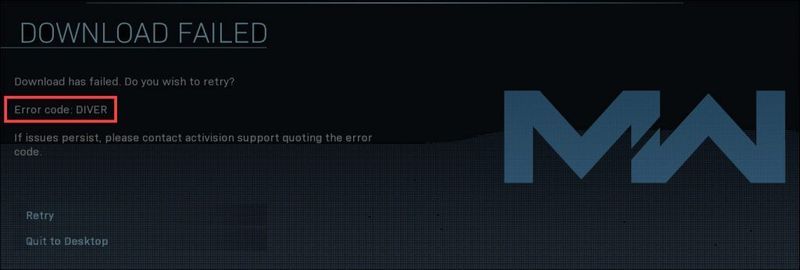
Pokud se potýkáte se stejným problémem, nebojte se, zde uvádím některé opravy, které pomohly ostatním hráčům problém vyřešit.
Obsah
Zde vám poskytuji některá řešení, která pomohla mnoha hráčům vyřešit tento problém se stahováním, stačí projít tento článek v pořadí a najdete vhodné řešení pro váš případ.
- Call of Duty: Warzone
Řešení 1: Zkontrolujte a opravte soubory hry
Poškozené herní soubory mohou způsobit nejrůznější problémy, včetně některých chyb. Když ve Warzone narazíte na chybový kód 6 nebo DIVER, můžete nejprve zkontrolovat integritu svých herních souborů a poté opravit poškozené soubory.
1) Přihlaste se do Battle.net.
2) Vyberte Warzone ze seznamu vašich her. Pak klikněte Možnosti a dál Kontrola a oprava v seznamu.
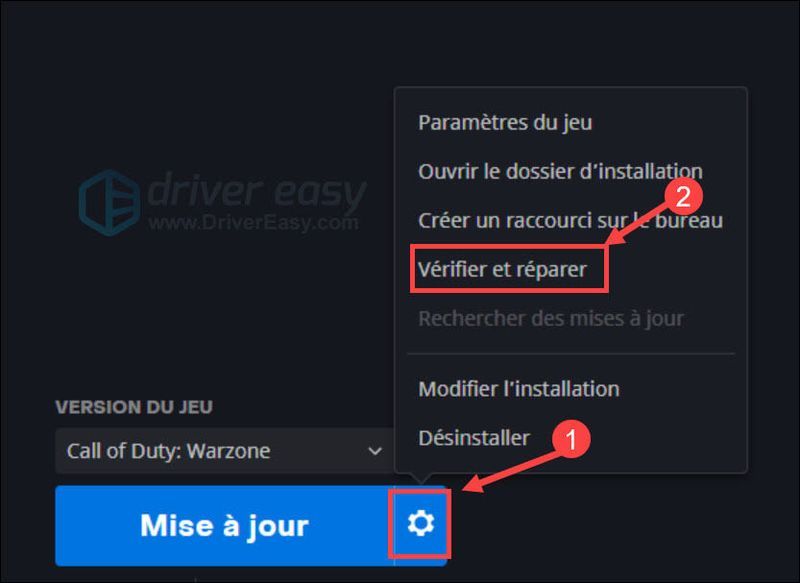
3) Klikněte Spusťte ověřování pro zahájení analýzy.
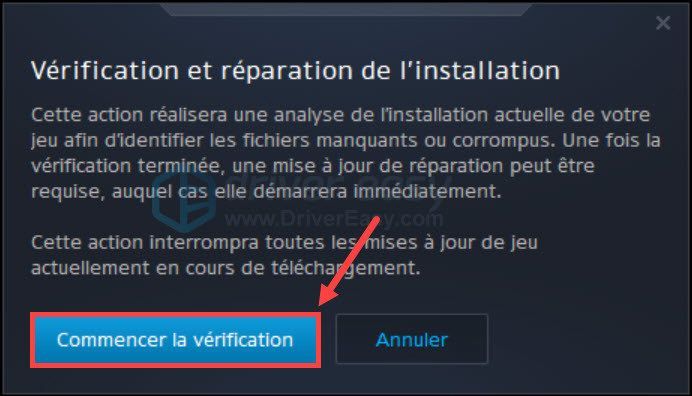
4) Počkejte na dokončení procesu a zkontrolujte, zda se vaše hra vrátí do normálního stavu.
Řešení 2: Restartujte síť
Tyto dvě chyby mohou také souviset s vaším internetovým připojením, pokud je váš internet nestabilní nebo má problémy, může to také ovlivnit stahování aktualizace hry a může dojít k chybám.
Chcete-li se vyhnout vlivům ze sítě, můžete síť restartovat podle následujících kroků.
1) Vypněte notebook a odpojte jeho napájecí kabel.
2) Vypněte router/modem a odpojte jeho napájecí kabel.
3) Vypněte všechna externí zařízení a počkejte alespoň minutu, aniž byste cokoli dělali.
4) Připojte napájecí kabely k notebooku a routeru/modemu.
5) Restartujte router/modem a notebook.
6) Restartujte hru a vyzkoušejte, zda může normálně fungovat.
Řešení 3: Aktualizujte ovladač síťové karty
Ovladač síťové karty je nezbytný pro normální provoz vaší síťové karty. Pokud je ovladač nesprávný, zastaralý nebo poškozený, může být ovlivněno vaše internetové připojení a může dojít k této chybě hry Warzone. Proto se doporučuje pravidelně aktualizovat ovladače a obvykle si můžete vybrat způsob manuál nebo metoda Automat podle vašich preferencí.
Možnost 1: Aktualizujte síťový ovladač ručně
Pokud dobře znáte model vašeho síťového zařízení, můžete zkusit aktualizovat jeho ovladač ručně. Chcete-li to provést, přejděte na oficiální web výrobce základní desky a vyhledejte svůj model.
Ovladače se obvykle nacházejí na stránce podpory. Ujistěte se, že jste si stáhli ovladač, který je kompatibilní s vaším systémem Windows, jinak vaše zařízení nebude fungovat normálně.
Možnost 2: Aktualizujte síťový ovladač automaticky
Pokud nemáte čas, trpělivost nebo počítačové dovednosti na ruční aktualizaci ovladačů, doporučujeme tak učinit. automaticky s Snadný ovladač .
Snadný ovladač automaticky rozpozná váš systém a najde vám nejnovější správné ovladače. Nemusíte přesně vědět, jaký systém na vašem počítači běží a již nehrozí, že si stáhnete špatné ovladače nebo uděláte chyby při instalaci ovladačů.
Pomocí verze můžete snadno aktualizovat ovladače VOLNÝ, UVOLNIT Kde PRO z Driver Easy. Ale s verze PRO , aktualizace ovladače trvá pouze 2 kliknutí a můžete si užívat a plnou technickou podporu a jeden 30denní záruka vrácení peněz .
jeden) Stažení a Nainstalujte Snadný ovladač.
dva) Běh Driver Easy a klikněte na tlačítko Nyní analyzujte . Driver Easy prohledá váš počítač a zjistí všechny vaše ovladače s problémy.
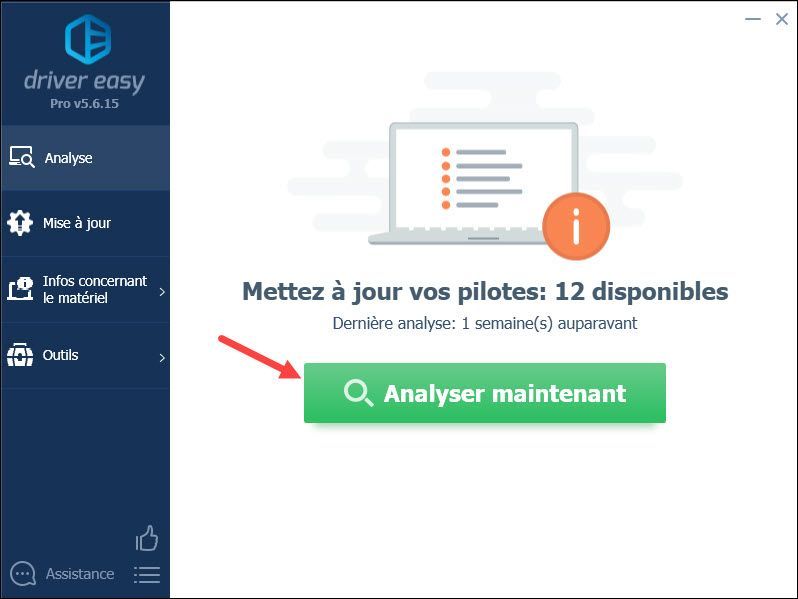
3) Klepněte na tlačítko Aktualizace vedle vašeho nahlášeného síťového zařízení a stáhněte si jeho nejnovější ovladač, potom jej musíte nainstalovat ručně do počítače.
Můžete také kliknout na tlačítko Aktualizovat vše automaticky aktualizovat jedním tahem Všechno poškozené, zastaralé nebo ztracené ovladače na vašem PC. (Tato operace vyžaduje verze PRO a po kliknutí budete vyzváni k aktualizaci Driver Easy Aktualizovat vše .)
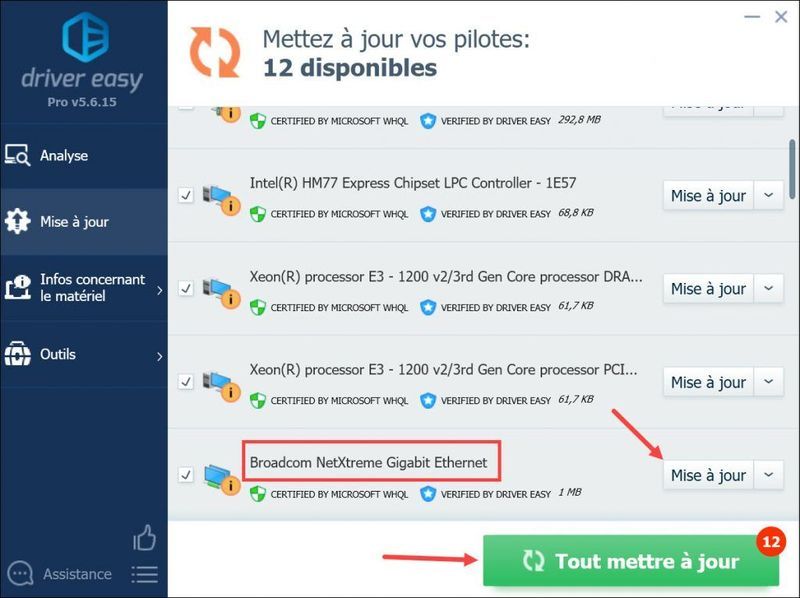
4) Po aktualizaci ovladačů restartujte počítač a znovu spusťte hru, poté zkontrolujte, zda byl problém úspěšně vyřešen.
Řešení 4: Nainstalujte dostupné aktualizace systému Windows
Kromě ovladačů ve vašem systému byste také měli svůj systém vždy aktualizovat, protože aktualizace systému Windows často obsahují nové funkce a opravy určitých problémů s kompatibilitou. Postupujte podle následujících kroků a zkontrolujte, zda to funguje.
Pro Windows 10
1) Stiskněte současně tlačítka Windows + S na klávesnici zadejte aktualizace systému Windows v tomto poli vyhledejte Windows a klikněte na Kontrola aktualizací .
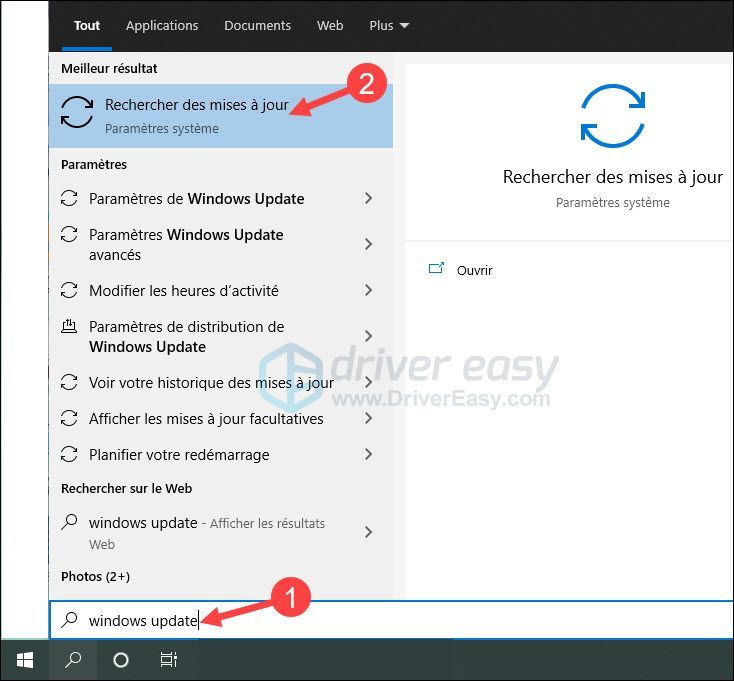
2) Klikněte Windows Update v levém podokně a poté klikněte Kontrola aktualizací .
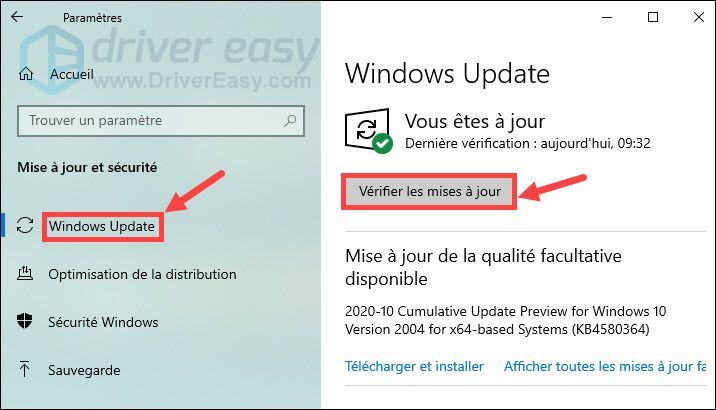
3) Váš počítač automaticky vyhledá a nainstaluje nejnovější aktualizace systému Windows na váš počítač. Po dokončení procesu restartujte počítač a vyzkoušejte, zda může vaše hra běžet normálně.
Pro Windows 7
1) Stiskněte klávesu Okna na klávesnici a vyberte Kontrolní panel .
2) Klikněte Systém a zabezpečení .
3) Klikněte Windows Update .
4) Klikněte Nainstalujte aktualizace . Počkejte na dokončení procesu vyhledávání a instalace aktualizací a zkontrolujte, zda je váš problém již vyřešen.
Řešení 5: Použijte VPN
Je třeba zmínit, že používání VPN může vést k pozastavení vašeho herního účtu, pokud jej použijete k získání neoprávněné výhody během hraní nebo k manipulaci s herními statistikami a daty. Buďte proto opatrní na své operace po hře. spuštění VPN.Když je stahování aktualizace hry ve vašem regionu zablokováno, můžete zkusit změnit svůj region virtuálně na pomocí VPN , protože některé země blokují požadavky DNS pro určité weby a požadavky na blokování DNS můžete obejít pomocí VPN.
Typy VPN jsou na trhu rozmanité, je důležité, abyste si vybrali VPN, která je spolehlivá a bezpečná, jako např NordVPN . Chcete-li získat tento produkt za přijatelnější cenu, můžete také vyhledat kupón jaké stránky .
Děkujeme, že jste sledovali tento článek, a doufám, že jedno z výše uvedených řešení úspěšně vyřešilo váš problém, ale pokud řešení ve vašem případě nefungují, můžete se obrátit na podpora d’Activision získat více informací.


![[Stáhnout] Síťový ovladač Intel pro Windows 11/10/7](https://letmeknow.ch/img/knowledge/46/intel-network-driver.png)
![[VYŘEŠENO] Ubisoft Connect nefunguje – 2022](https://letmeknow.ch/img/knowledge/73/ubisoft-connect-not-working-2022.jpg)
![[Opraveno] Nepodařilo se nám najít fotoaparát kompatibilní s Windows Hello Face](https://letmeknow.ch/img/knowledge-base/FF/fixed-we-couldn-8217-t-find-a-camera-compatible-with-windows-hello-face-1.jpg)
