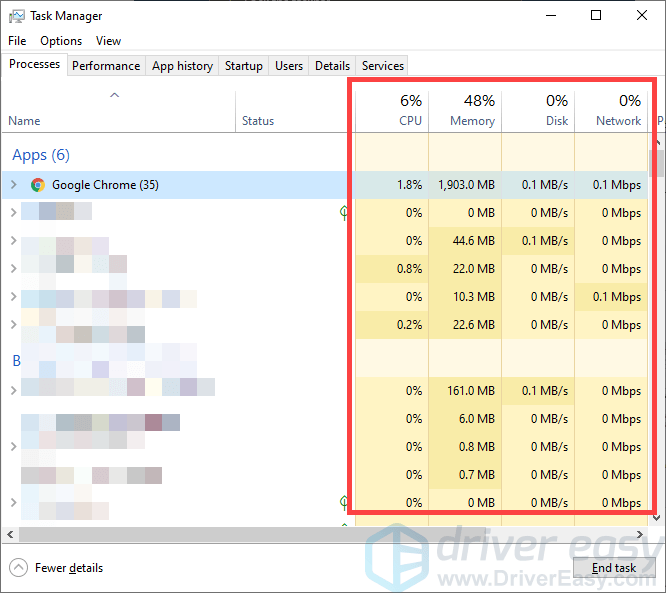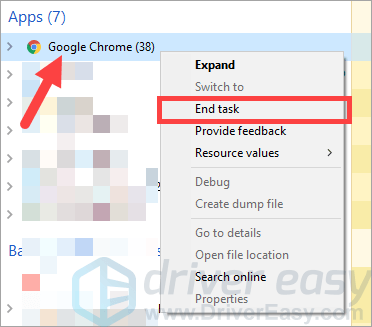'>
Váš notebook se přehřívá, když hrajete hry? Toto je velmi častý problém - zažívá to spousta uživatelů notebooků. Ale nebojte se! Tento problém lze opravit. Následuje několik oprav, které můžete vyzkoušet.
Vyzkoušejte tyto opravy
Možná nebudete muset vyzkoušet všechny; prostě postupujte dolů v seznamu, dokud nenajdete ten, který vám vyhovuje.
- Ukončete úkoly s vysokým využitím prostředků
- Restartujte notebook
- Aktualizace ovladačů zařízení
- Zkontrolujte svůj notebook a prostředí
- Vypněte přetaktování
- Použijte externí chladič notebooku
Oprava 1: Ukončete úkoly s vysokým využitím prostředků
To je první věc, kterou byste měli udělat, když se váš notebook přehřívá. Může se stát, že vaše počítačové zdroje během hraní hry hogují některé další programy. A mohou být příčinou vašeho problému s přehřátím.
Postup kontroly a ukončení těchto programů:
- Na klávesnici stiskněte klávesu Ctrl , Posun a Esc současně vyvolat Správce úloh.
- Klikněte na ikonu Procesy záložka Správce úloh.

- Zkontrolujte využití prostředků (CPU, paměť,…) aplikací a procesů a identifikujte procesy s vysokým využitím prostředků. (Pokud nevíte, co je to konkrétní proces, měli byste si o něm udělat průzkum na internetu.)
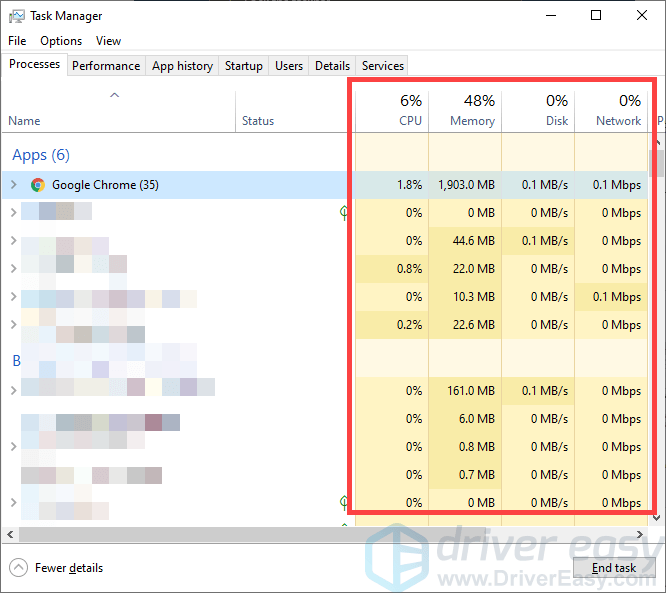
- Pokud jste našli nějaký proces využívající velké množství zdrojů a jste si jisti, že jej můžete ukončit, klikněte pravým tlačítkem na tento proces a vyberte Ukončit úkol (nebo Ukončit proces pokud používáte Windows 7)
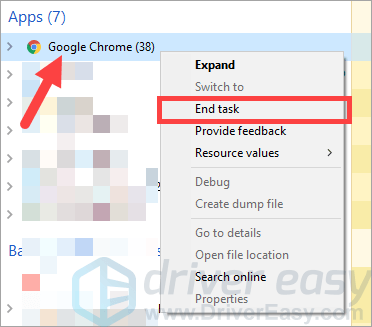
Nyní zkontrolujte, zda váš notebook „vychladne“. Pokud ano, skvělé! Ale pokud ne, nebojte se. Stále můžete vyzkoušet další opravy.
Oprava 2: Restartujte notebook
Možná má váš notebook nějaké dočasné konflikty, které způsobují problém s přehřátím. Účinným způsobem, jak to vyřešit, je obvykle restartování notebooku. Tady je tedy to, co musíte udělat:
- Vypnout notebooku a poté odpojte napájecí kabel ze svého notebooku. (Pokud má váš notebook vyměnitelnou baterii, vyjměte baterii .)
- Stiskněte a podržte tlačítko napájení na svém notebooku pro 15 až 20 sekund .
- Připojte napájecí kabel (a baterii) k notebooku. Pak jej zapněte.
Nyní spusťte hru a zkontrolujte, zda se tím problém s přehřátím nevyřešil. Doufejme, že ano. Ale pokud ne, stále existují tři opravy, které můžete vyzkoušet ...
Oprava 3: Aktualizace ovladačů zařízení
Problémy s ovladači jsou někdy příčinou přehřátí. Chcete-li tento problém vyřešit, měli byste zkusit aktualizovat ovladače zařízení.
Ovladače můžete aktualizovat dvěma způsoby:
Možnost 1 - Ručně - Chcete-li aktualizovat ovladače tímto způsobem, budete potřebovat určité počítačové dovednosti a trpělivost, protože musíte najít přesně ten správný ovladač online, stáhnout jej a nainstalovat krok za krokem.
NEBO
Možnost 2 - automaticky (doporučeno) - Toto je nejrychlejší a nejjednodušší možnost. Vše se provádí pouhými několika kliknutími myší - snadné, i když jste počítačový nováček.
Možnost 1 - Stažení a instalace ovladače ručně
Výrobci vašich zařízení neustále aktualizují ovladače. Chcete-li je získat, musíte přejít na jejich web, najít ovladače odpovídající vaší konkrétní verzi verze systému Windows (například Windows 64 bit) a stáhnout ovladač ručně.
Po stažení správných ovladačů pro váš systém poklepejte na stažený soubor a podle pokynů na obrazovce nainstalujte ovladač.
Možnost 2 - Automatická aktualizace ovladačů
Pokud nemáte čas, trpělivost nebo počítačové dovednosti na ruční stahování ovladačů zařízení, můžete to udělat automaticky Driver easy .
Driver Easy automaticky rozpozná váš systém a najde pro něj správné ovladače. Nemusíte přesně vědět, jaký systém ve vašem počítači běží, nemusíte riskovat stahování a instalaci nesprávného ovladače a nemusíte se bát, že při instalaci uděláte chybu.
Ovladače můžete aktualizovat automaticky pomocí verze Driver Easy ZDARMA nebo Pro. Ale s verzí Pro to trvá jen 2 kliknutí:
1) Stažení a nainstalujte Driver Easy.
2) Spusťte Driver Easy a klikněte na tlačítko Scan Now. Driver Easy poté prohledá váš počítač a zjistí případné problémové ovladače.
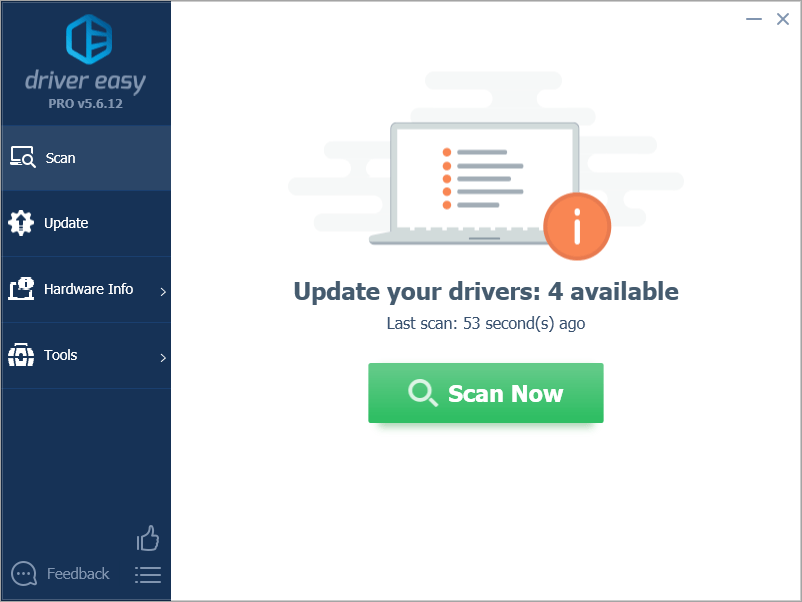
3) Klepněte na Aktualizovat vše automaticky stahovat a instalovat správnou verzi všech ovladačů, které ve vašem systému chybí nebo jsou zastaralé (to vyžaduje Pro verze - budete vyzváni k aktualizaci, když kliknete na Aktualizovat vše).
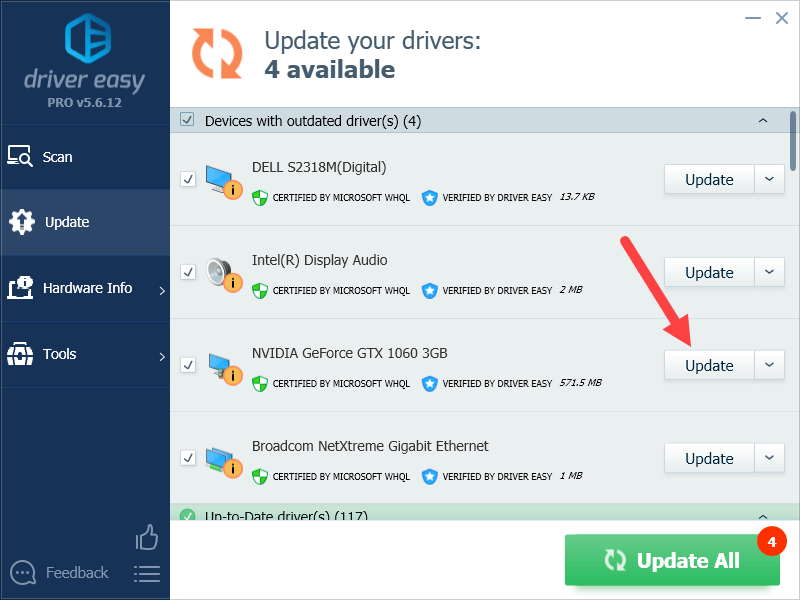
Oprava 4: Zkontrolujte svůj notebook a prostředí
Nedostatečné chlazení je v mnoha případech příčinou přehřívání notebooků, zejména při hraní her. Zde je tedy několik věcí, které musíte zkontrolovat:
- Ujistěte se, že váš notebook je v chladné prostředí . Zkuste hrát s notebookem v klimatizované místnosti a zjistěte, zda problém s přehřátím stále přetrvává.
- Vyčistěte a vyčistěte ventilační otvory na svém notebooku. Tím se ujistíte, že nejsou žádné nečistoty nebo nečistoty, které by blokovaly proudění vzduchu dovnitř nebo ven.
- Ujistěte se, že je váš notebook na tvrdý a rovný povrch . Měkké povrchy, jako polštář nebo pohovka, ovlivní proudění vzduchu a zvýší teplotu uvnitř notebooku.
Pokud to problém s přehřátím usnadní, skvěle! Pokud ne, existují další dvě opravy, které můžete vyzkoušet ...
Oprava 5: Vypněte přetaktování
Přetaktovali jste CPU nebo GPU? Pokud ano, pak je pravděpodobné, že se váš notebook při hraní přehřívá. Zkuste zkusit obnovit nastavení hodin vašeho CPU / GPU zpět na normální hodnoty.
Pokud se váš notebook stále přehřívá, i když jeho nastavení hodin je výchozí, možná budete muset…
Oprava 6: Použijte externí chladič notebooku
Pokud vám žádná z výše uvedených oprav nepracovala, měli byste určitě zkusit použít externí chladič. Je to opravdu užitečné v mnoha případech přehřátí.
Tady je chladicí podložka notebooku Můžeš použít. Je tenký a přenosný a můžete jej použít, ať jste kdekoli. A má tři tiché ventilátory, které vytvářejí bezhlučné chladicí prostředí.

Doufejme, že jedna z výše uvedených oprav vám pomohla vyřešit problém s přehřátím notebooku. Máte-li jakékoli dotazy nebo návrhy, můžete nám zanechat komentář níže.