'>
Válečná bouře stále havaruje při spuštění, nebo se neustále zavírá na plochu, když jste uprostřed hry?
To je nesmírně frustrující a určitě nejste sami. Mnoho hráčů to hlásí, ale dobrou zprávou je, že to můžete opravit. Tady je 8 oprav k vyzkoušení.
Opravy k vyzkoušení:
Možná nebudete muset vyzkoušet všechny; prostě postupujte dolů v seznamu, dokud nenajdete ten, který vám vyhovuje.
- Splňte minimální systémové požadavky
- Restartujte váš počítač
- Spusťte hru jako správce
- Nainstalujte si nejnovější herní opravu
- Ověřte integritu herních souborů
- Aktualizujte grafický ovladač
- Změňte nastavení napájení počítače
- Přeinstalujte hru
Oprava 1: Splňte minimální systémové požadavky
Běžet Válečná bouře na počítači zkontrolujte, zda váš počítač splňuje minimální systémové požadavky; jinak budete muset hrát hru na jiném počítači.
Minimální požadavky na hraní Válečná bouře :
THE: Windows 7 / Vista / 8/10
Procesor: 2,2 GHz
Paměť: 4 GB RAM
Grafika: Grafika Intel HD 4000 / AMD Radeon 46XX / NVIDIA GeForce GT 520
DirectX: Verze 10
Úložný prostor: 9 GB volného místa
Informace o hardwaru zobrazíte takto:
1) Na klávesnici stiskněte klávesu Logo Windows klíč a R zároveň vyvolat dialogové okno Spustit.

2) Typ dxdiag a klikněte OK .
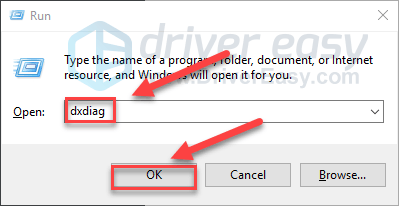
3) Zkontrolujte svůj Operační systém, procesor, paměť a Verze DirectX .
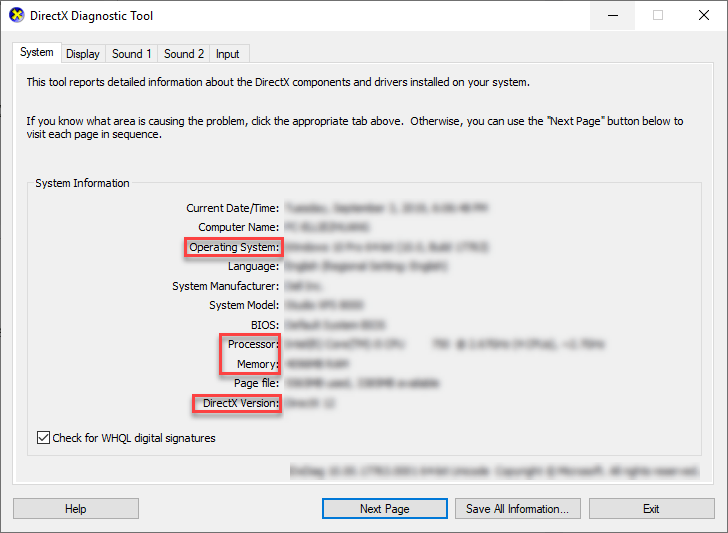
4) Klikněte na ikonu Zobrazit na kartě a poté zkontrolujte informace o grafické kartě.
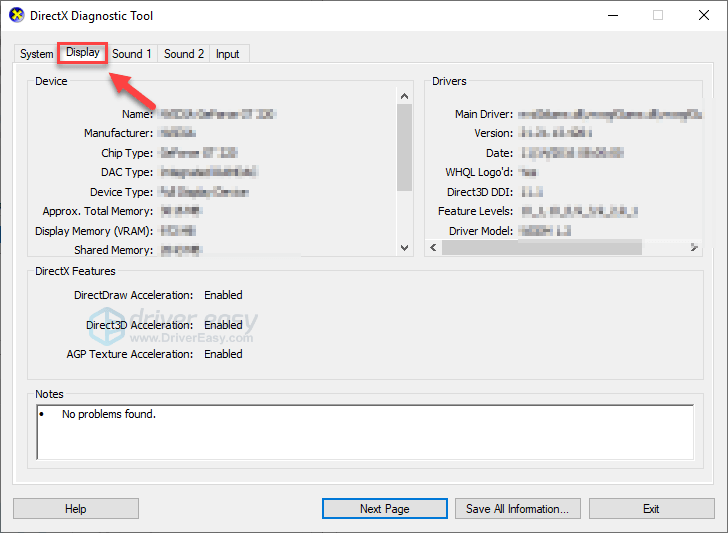
Pokud váš počítač splňuje minimální požadavky, přečtěte si níže a zkontrolujte opravu níže.
Oprava 2: Restartujte váš počítač
Některé programy spuštěné v počítači mohou být v konfliktu Válečná bouře , což způsobilo, že neustále havaroval. Chcete-li zjistit, zda to není pro vás problém, zkuste restartovat počítač, abyste nechtěné programy úplně ukončili, a poté hru znovu otestujte.
Li Válečná bouře stále havaruje váš počítač, pak pokračujte další opravou.
Oprava 3: Spusťte hru jako správce
Válečná bouře nebo Steam někdy nemá přístup k určitým herním souborům ve vašem počítači v normálním uživatelském režimu, což by mohlo mít za následek selhání. Chcete-li zjistit, zda to pro vás není problém, zkuste spustit Steam jako správce a poté spusťte hru ze služby Steam. Postupujte podle následujících pokynů:
1) Ukončete Steam.
2) Klepněte pravým tlačítkem na ikonu Ikona páry na ploše a vyberte Vlastnosti .
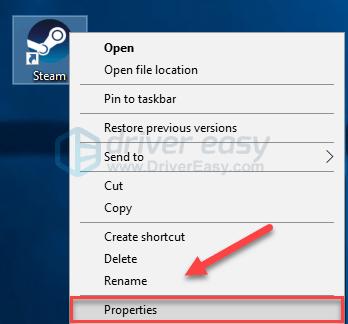
3) Klikněte na ikonu Karta Kompatibilita a zaškrtněte políčko vedle Spusťte tento program jako správce . Poté klikněte OK .
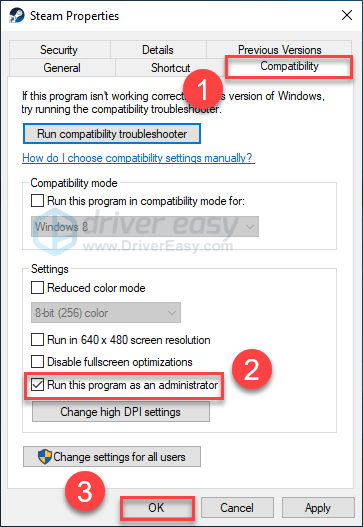
4) Znovu spusťte Steam a Válečná bouře otestovat váš problém.
Doufejme, že hru nyní můžete spustit, aniž byste narazili. Pokud problém stále přetrvává, pokračujte v opravě níže.
Oprava 4: Nainstalujte si nejnovější herní opravu
Vývojáři Válečná bouře vydávejte pravidelné herní opravy pro opravu chyb. Je možné, že nedávný patch zastavil správné fungování vaší hry a k jeho opravě je potřeba nový patch.
Chcete-li zkontrolovat, zda existuje nějaká aktualizace, přejděte na stránku Web War Thunder a vyhledejte nejnovější opravu . Pokud je k dispozici oprava, nainstalujte ji a poté znovu spusťte hru a zkontrolujte, zda byl problém s havárií vyřešen. Pokud tomu tak není, nebo nebyl k dispozici žádný nový herní patch, přejděte k další opravě.
Oprava 5: Ověřte integritu herních souborů
Válečná bouře může dojít k chybě, když je určitý soubor hry poškozen nebo chybí. Chcete-li to opravit, zkuste ověřit integritu vašich herních souborů na klientovi Steam. Zde je postup:
1) Spusťte Steam.
2) Klepněte na KNIHOVNA .

3) Klikněte pravým tlačítkem myši Válečná bouře a vyberte Vlastnosti.
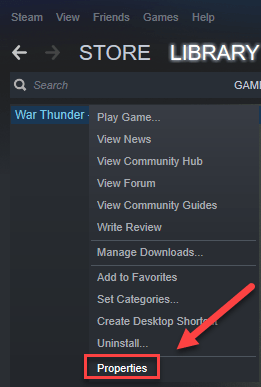
4) Klikněte na ikonu MÍSTNÍ SOUBORY kartu a poté klikněte na OVĚŘTE INTEGRITU HERNÍCH SOUBORŮ .
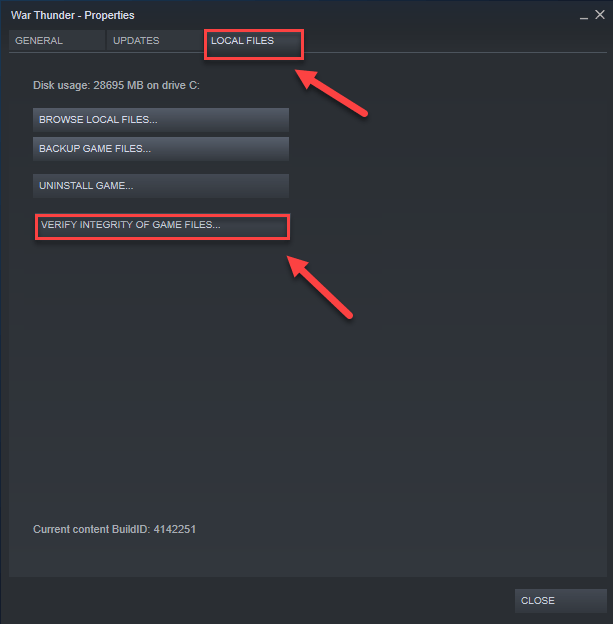
Počkejte na dokončení skenování a poté znovu spusťte hru, abyste zjistili, zda byl váš problém vyřešen. Pokud ne, zkuste další opravu.
Oprava 6: Aktualizujte grafický ovladač
Válečná bouře Pokud používáte vadný grafický ovladač nebo je zastaralý, může dojít k problémům. Je zásadní, abyste měli vždy nejnovější grafický ovladač.
Existují dva způsoby, jak získat nejnovější správný grafický ovladač:
Možnost 1 - Ručně - Abyste mohli ovladače aktualizovat tímto způsobem, budete potřebovat určité počítačové dovednosti a trpělivost, protože online potřebujete najít přesně ten správný ovladač, stáhnout jej a nainstalovat krok za krokem.
NEBO
Možnost 2 - automaticky (doporučeno) - Toto je nejrychlejší a nejjednodušší možnost. Vše se provádí pouhými několika kliknutími myší - snadné, i když jste počítačový nováček.
Možnost 1 - Stažení a instalace ovladače ručně
Výrobce grafické karty neustále aktualizuje ovladače. Chcete-li získat nejnovější grafický ovladač, musíte přejít na web výrobce, najít ovladače odpovídající vaší konkrétní verzi verze systému Windows (například Windows 32 bit) a stáhnout ovladač ručně.
Po stažení správných ovladačů pro váš systém poklepejte na stažený soubor a podle pokynů na obrazovce nainstalujte ovladač.
Možnost 2 - Automatická aktualizace grafického ovladače
Pokud nemáte čas, trpělivost nebo počítačové dovednosti na ruční aktualizaci grafického ovladače, můžete to udělat automaticky Driver easy .
Driver Easy automaticky rozpozná váš systém a najde pro něj správné ovladače. Nemusíte přesně vědět, jaký systém ve vašem počítači běží, nemusíte riskovat stahování a instalaci nesprávného ovladače a nemusíte se bát, že při instalaci uděláte chybu.
Ovladače můžete aktualizovat automaticky pomocí verze Driver Easy ZDARMA nebo Pro. Ale s verzí Pro to trvá jen 2 kliknutí:
1) Stažení a nainstalujte Driver Easy.
2) Spusťte Driver Easy a klikněte na Skenovat nyní knoflík. Driver Easy poté prohledá váš počítač a zjistí případné problémové ovladače.
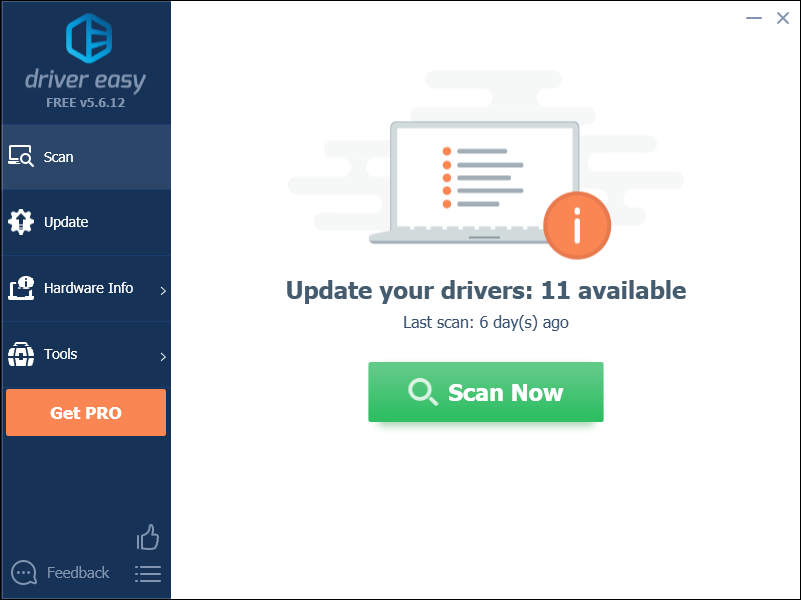
3) Klikněte na ikonu Tlačítko Aktualizovat vedle grafického ovladače automaticky stáhnete správnou verzi tohoto ovladače a poté jej můžete nainstalovat ručně (můžete to provést u verze ZDARMA).
Nebo klikněte Aktualizovat vše automaticky stáhnout a nainstalovat správnou verzi Všechno ovladače, které ve vašem systému chybí nebo jsou zastaralé. (To vyžaduje Pro verze který přichází s plnou podporou a 30denní zárukou vrácení peněz. Po kliknutí na Aktualizovat vše se zobrazí výzva k aktualizaci.)
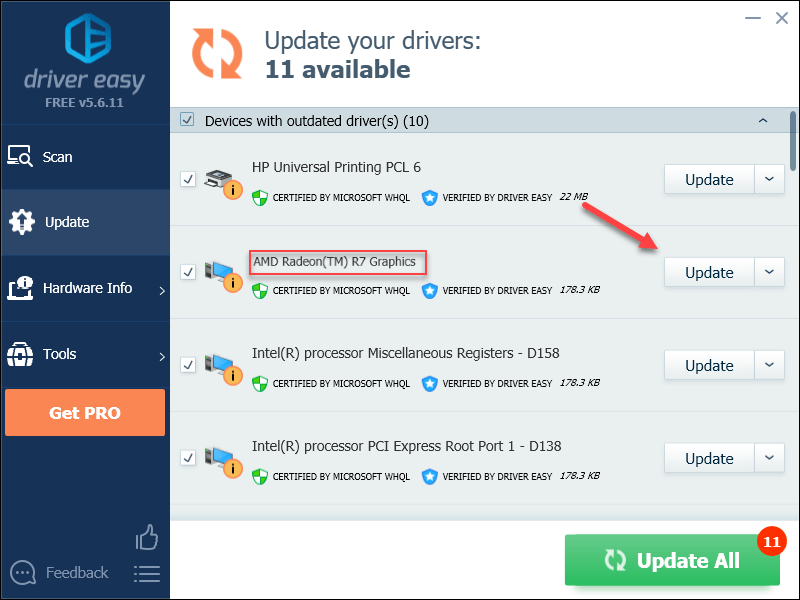
Pokud potřebujete pomoc, kontaktujte Tým podpory Driver Easy v support@drivereasy.com .
4) Po dokončení aktualizace restartujte počítač a hru.
Pokud problém přetrvává, vyzkoušejte následující opravu níže.
Oprava 7: Změňte nastavení napájení počítače
Plán napájení na všech počítačích je ve výchozím nastavení nastaven na Vyváženo, aby se ušetřilo více energie, takže váš počítač někdy zpomalí, aby ušetřil energii, což by mohlo způsobit selhání War Thunderu. Postupujte podle pokynů níže a zjistěte, jak to opravit:
1) Na klávesnici stiskněte klávesu Logo Windows klíč a typ řízení . Poté klikněte Kontrolní panel .
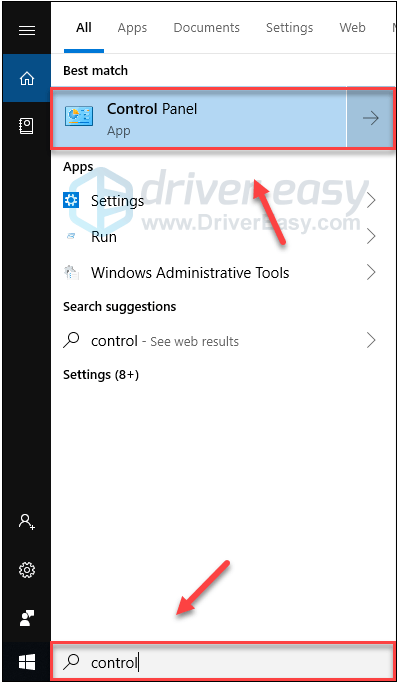
2) Pod Zobrazit podle, klikněte Velké ikony .
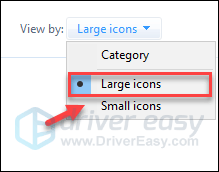
3) Vybrat Možnosti napájení.
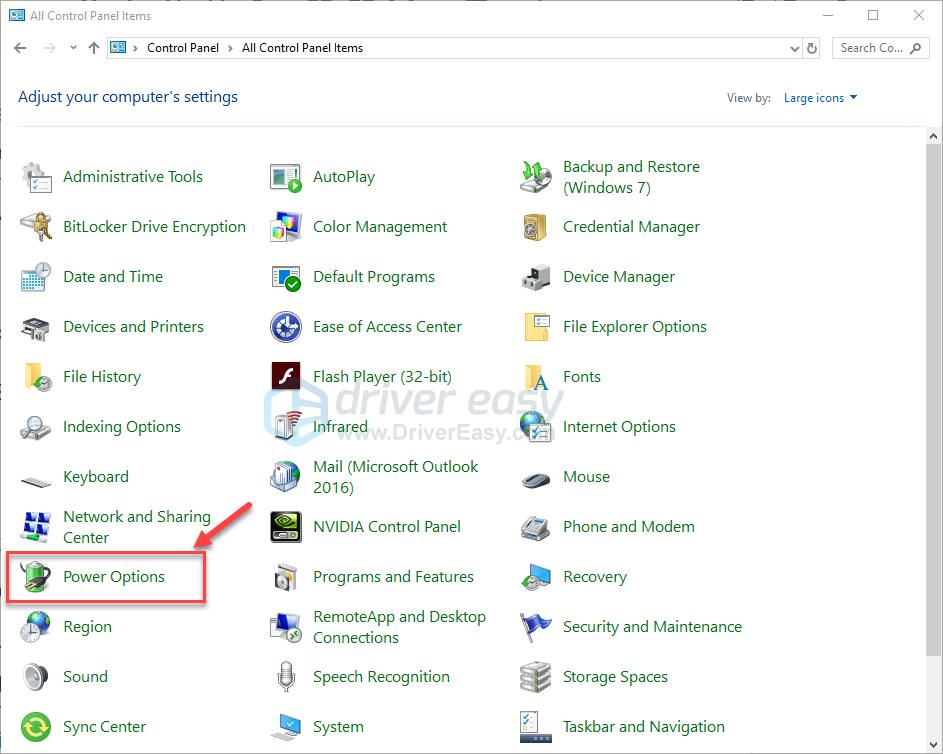
4) Vybrat Vysoký výkon .
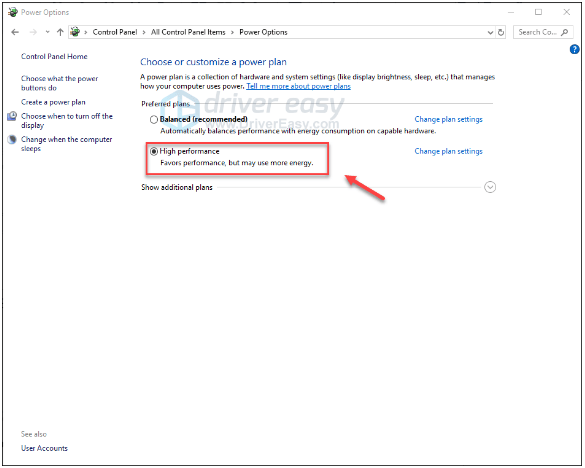
Restartujte počítač a hru, abyste zjistili, zda to pro vás fungovalo. Pokud problém přetrvává, vyzkoušejte opravu níže.
Oprava 8: Přeinstalujte hru
Pokud pro vás žádná z výše uvedených oprav nepracovala, řešením vašeho problému je s největší pravděpodobností přeinstalování hry. Postup je následující:
1) Spusťte Steam.
2) Klepněte na KNIHOVNA .

3) Klikněte pravým tlačítkem myši Válečná bouře a vyberte Odinstalovat.
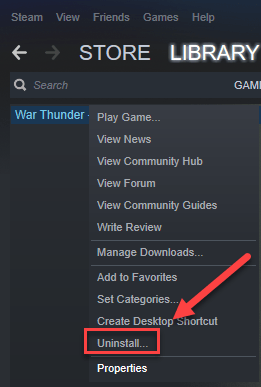
4) Klepněte na VYMAZAT .
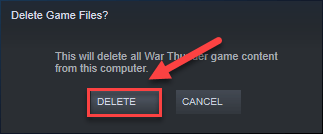
5) Klepněte pravým tlačítkem na ikonu Ikona páry na hlavním panelu a vyberte Výstup ukončit Steam.
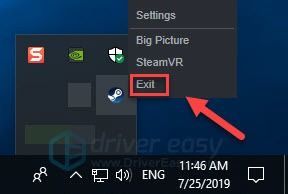
6) Na klávesnici stiskněte klávesu Logo Windows klíč a JE současně otevřete Průzkumník souborů.
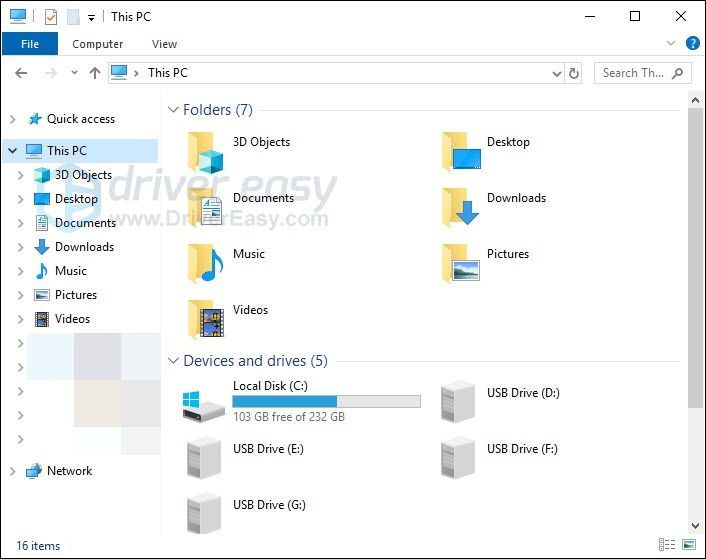
7) Vložit C: Program Files (x86) Steam steamapps common na adresním řádku.
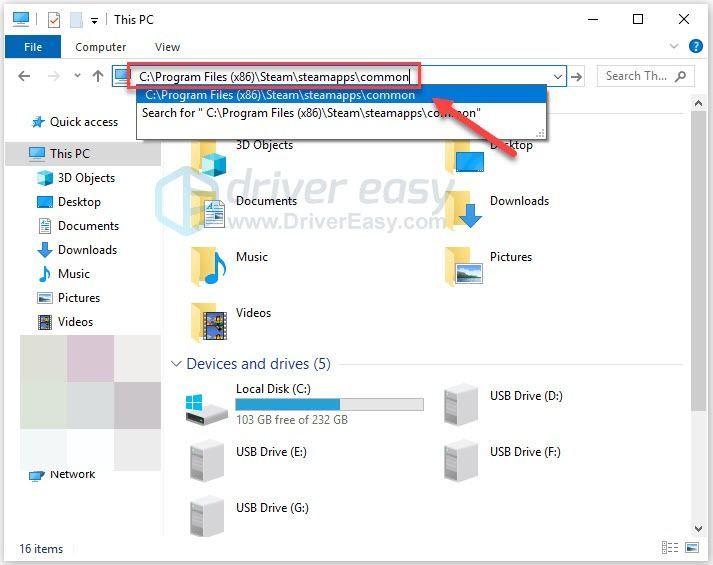
8) Zvýrazněte Složka War Thunder a poté stiskněte Z klávesu na klávesnici složku smažete.
9) Spusťte Steam a stáhněte a znovu nainstalujte Válečná bouře .
10) Spusťte znovu hru a zkontrolujte, zda nyní běží správně.
Doufejme, že tento článek pomohl vyřešit váš problém! Máte-li jakékoli dotazy nebo návrhy, neváhejte zanechat komentář níže.



![[ŘEŠENO] Jak opravit Minecraft Error: Exit Code 0](https://letmeknow.ch/img/program-issues/54/how-fix-minecraft-error.jpg)
![[ŘEŠENO] Cyberpunk 2077 FPS kapky](https://letmeknow.ch/img/program-issues/82/cyberpunk-2077-fps-drops.jpg)

