'> Čistá instalace systému může způsobit, že některý hardware a zařízení nebudou fungovat správně, protože jejich ovladače mohou být v novém systému odebrány nebo poškozeny. Po provedení čisté instalace systému Windows 7, pokud zjistíte, že některá určitá zařízení nefungují dobře, zkontrolujte stav jejich ovladačů v Správce zařízení . Pokud mají ovladače problém, ve Správci zařízení se vedle názvu zařízení zobrazí žlutá značka. Chcete-li problém vyřešit, aktualizujte jejich ovladače. V tomto článku se dozvíte, jak aktualizovat ovladače pro vaše zařízení v systému Windows 7.
Po čisté instalaci ve Správci zařízení můžete vidět, že některá zařízení mají vedle nich žlutou značku, například:

Existují 4 způsoby, jak můžete použít k aktualizaci ovladačů pro vaše zařízení v systému Windows 7. Vyberte jeden způsob podle vašeho případu.
Způsob 1: Použijte Windows Update
Pomocí služby Windows Update můžete vyhledat aktualizace a zjistit, zda jsou k dispozici aktualizace ovladačů. Windows Update se ve výchozím nastavení zapne po čisté instalaci, takže důležité aktualizace doporučené systémem Windows se nainstalují automaticky, ale požadované aktualizace můžete nainstalovat ručně. (Je možné, že Windows nemohou najít potřebné aktualizace ovladačů.)
Podle těchto pokynů můžete pomocí služby Windows Update aktualizovat ovladače.
1. Napište „aktualizovat“ do vyhledávacího pole uvnitř Start v nabídce výsledků klikněte na Windows Update . Tím se otevře okno Windows Update.
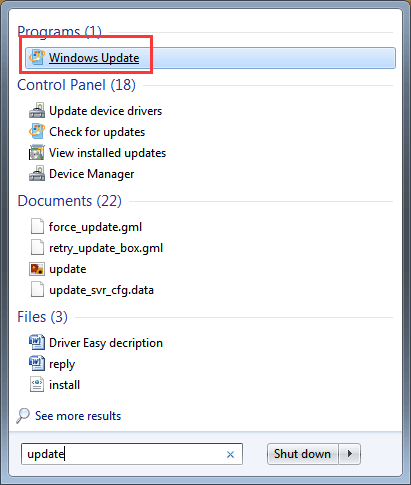
2. V levém podokně klikněte na Kontrola aktualizací .
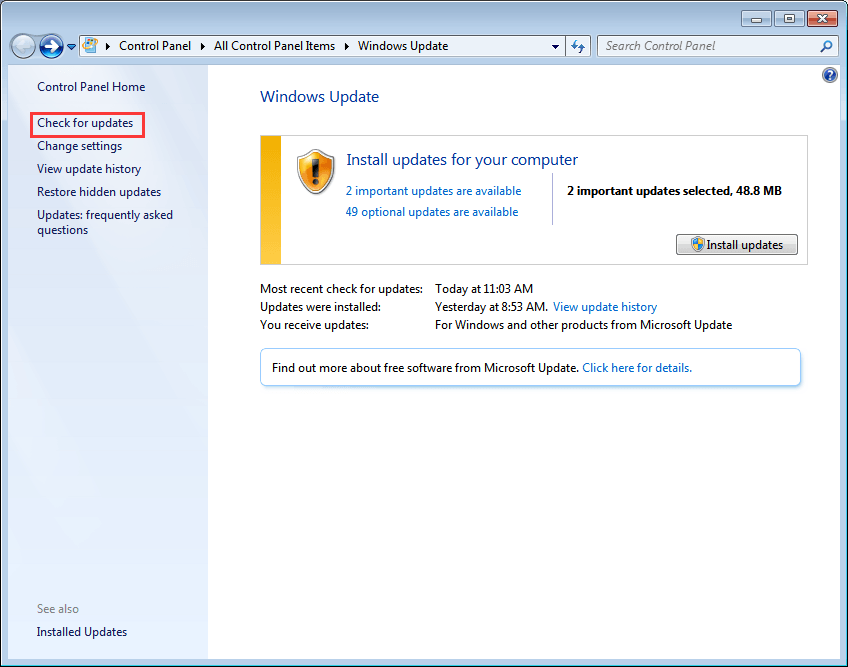
Poté bude chvíli trvat, než Windows zkontrolují aktualizace.
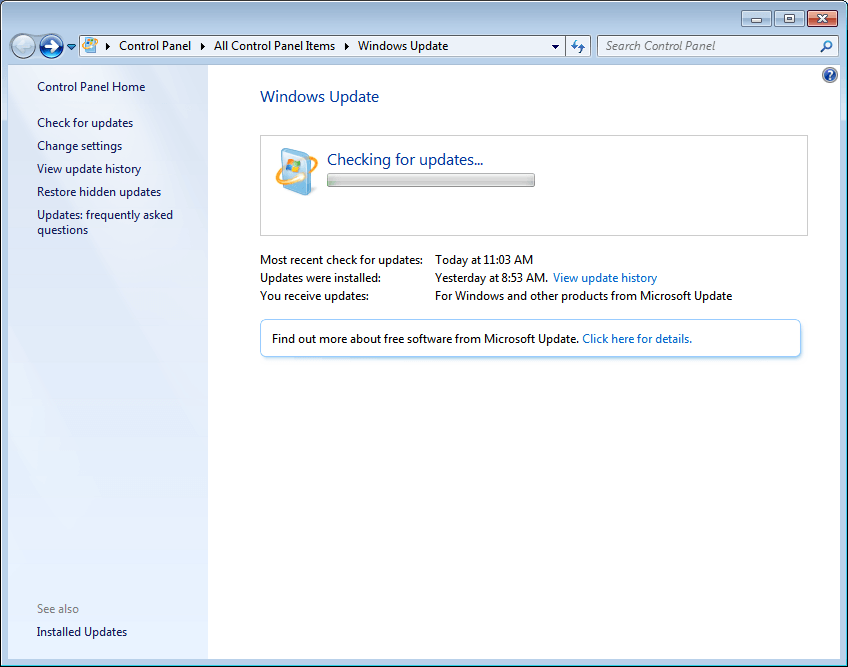
3. Aktualizace ovladačů mohou být k dispozici v důležitých aktualizacích nebo volitelných aktualizacích. Kliknutím na každou z nich vyhledejte aktualizace.
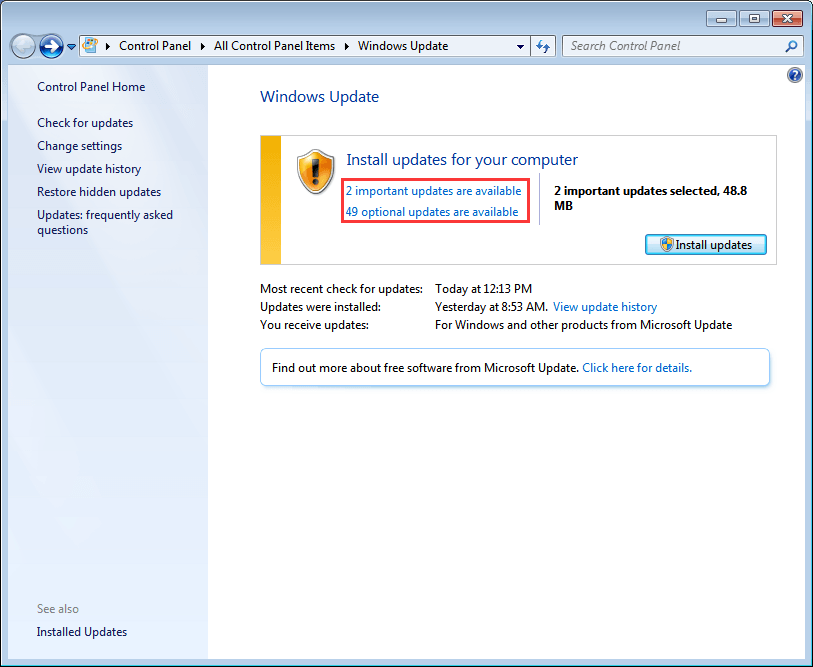
4. Na stránce Vyberte aktualizace, které chcete nainstalovat, zaškrtněte políčko vedle aktualizací ovladačů, které chcete nainstalovat, a klikněte na OK knoflík.
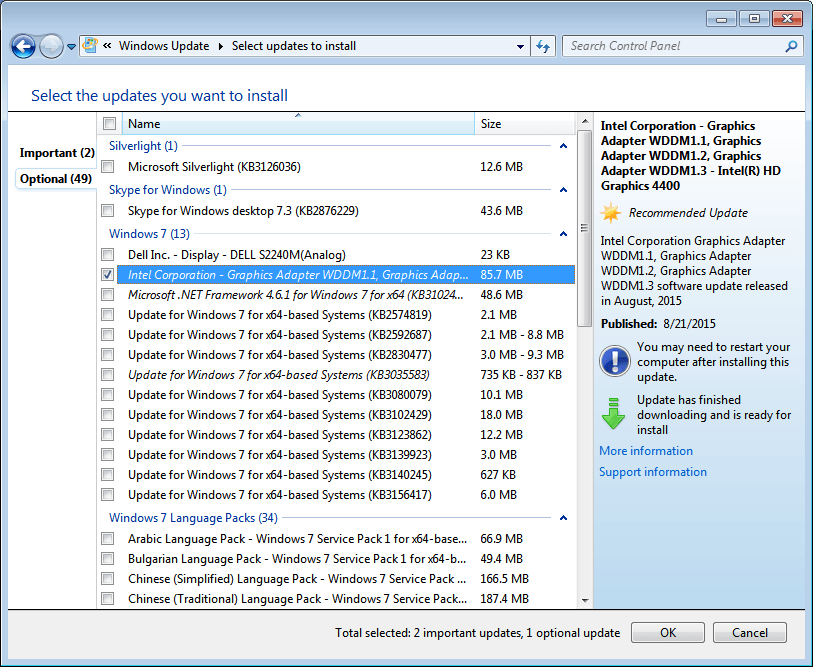
5. Na stránce Windows Update klikněte na Nainstalujte aktualizace nainstalujte aktualizace podle pokynů na obrazovce.
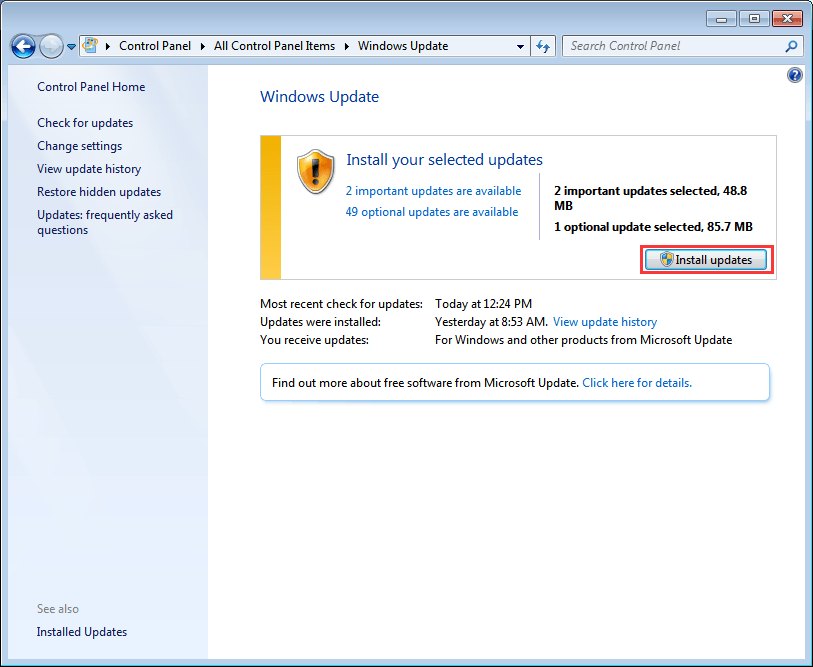
6. Pokud se požaduje restartování počítače, restartujte jej, aby se změny mohly projevit.
Způsob 2: Použijte disk, který přišel se zařízením
Pokud máte disk dodaný s počítačem nebo zařízením, můžete jej použít k instalaci ovladačů. Tímto způsobem však nemůžete nainstalovat nejnovější ovladač, protože výrobci zařízení vždy aktualizují své ovladače, aby opravili chyby a přidali nové funkce.
Způsob 3: Nainstalujte nejnovější ovladače z webu výrobců
Pokud použití služby Windows Update a disk dodaný se zařízením pro vás nefungují, stáhněte si ovladače na webu výrobce počítače nebo na webu výrobce zařízení. Ovladače jsou vždy k dispozici v sekci Podpora na webu. Chcete-li stáhnout příslušné ovladače, musíte získat název modelu zařízení a konkrétní verzi operačního systému (Windows 7 32bitový nebo Windows 7 64bitový). Tímto způsobem můžete nainstalovat nejnovější ovladače.
Způsob 4: Snadné použití ovladače k automatické aktualizaci ovladačů
Pokud máte problém s ruční aktualizací ovladačů nebo si nejste jisti, jaké ovladače byste měli nainstalovat, můžete si pomocí Driver Easy pomoci. Driver Easy je nástroj pro aktualizaci ovladačů, který vám pomůže aktualizovat ovladače automaticky. Díky tomu lze ovladač aktualizovat ve 2 jednoduchých krocích.
Krok 1: Klikněte Skenovat nyní knoflík. Driver Easy poté rychle prohledá váš počítač, aby zjistil všechny problémové ovladače v počítači a poskytl seznam nových ovladačů.
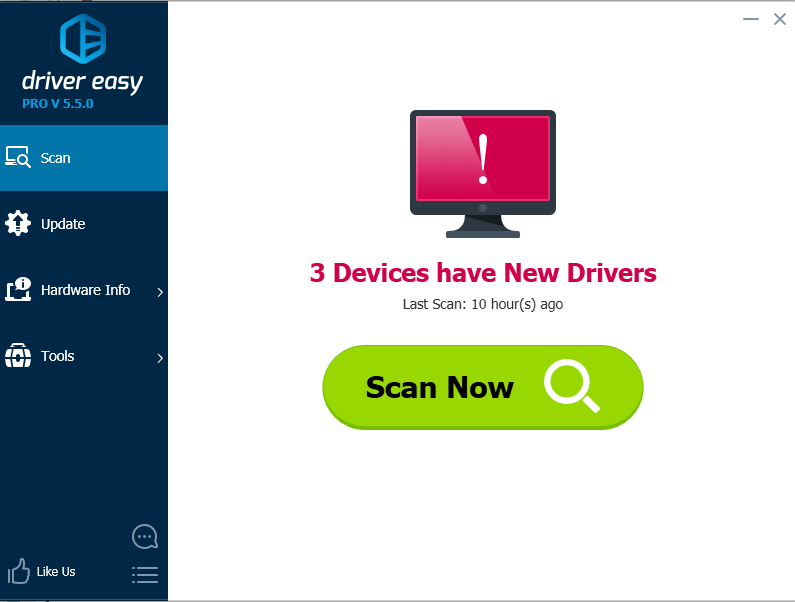
Krok 2: Klikněte Aktualizace tlačítko ke stažení ovladače, který chcete aktualizovat.
Pokud si nejste jisti, jak nainstalovat ovladače ručně, můžete po dokončení stahování kliknout Aktualizujte ovladače bezplatnou verzí a postupujte podle pokynů tam.
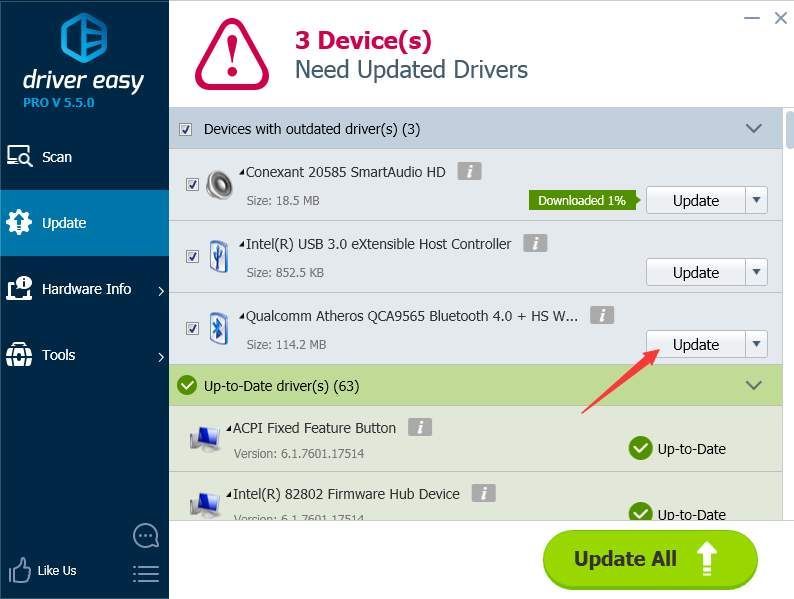
Rychlost stahování bezplatné verze je omezená. Pokud chcete ušetřit více času aktualizací ovladačů, můžete zvážit použití verze Professional. S verzí Professional získáte vyšší rychlost stahování. Kromě toho můžete všechny aktualizace dokončit pouhým kliknutím Aktualizovat vše knoflík. Nejsou zapotřebí žádné další kroky. Driver Easy poskytuje 30denní záruku vrácení peněz. Pokud chcete, můžete požádat o plnou náhradu.




![[ŘEŠENO] Baldurova brána 3 se nespouští](https://letmeknow.ch/img/program-issues/00/baldur-s-gate-3-not-launching.png)

