'>
Existují 3 způsoby, jak aktualizovat grafické ovladače Acer v systému Windows 10. Chcete-li ovladače úspěšně aktualizovat, můžete vyzkoušet způsoby z horní části seznamu, dokud nenajdete ten, který funguje.
Způsob 1: Aktualizujte ovladač pomocí služby Windows Update
Způsob 2: Stáhněte a nainstalujte ovladače z Acer
Způsob 3: Aktualizujte ovladač automaticky
Způsob 1: Aktualizujte ovladač pomocí služby Windows Update
Nové ovladače si můžete stáhnout a nainstalovat prostřednictvím služby Windows Update. Windows Update nemusí poskytnout nejnovější ovladač, který potřebujete. Stále to ale stojí za vyzkoušení.
Následuj tyto kroky:
1) Klikněte na Start tlačítko nabídky a klikněte na Nastavení .

2) Klikněte Aktualizace a zabezpečení .
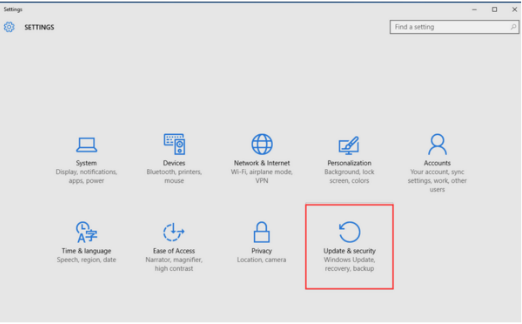
3) Klikněte Windows Update > Kontrola aktualizací . Počkejte, než systém Windows vyhledá nejnovější aktualizace pro váš počítač. (Může to trvat až 20–30 minut.)
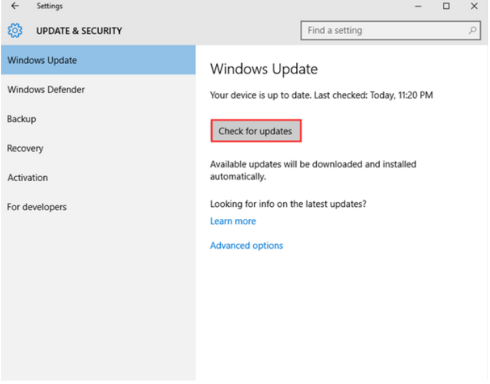
4) Klikněte na odkaz, který vám sdělí, že jsou k dispozici volitelné aktualizace. (Pokud tento odkaz nevidíte, znamená to, že služba Windows Update nenalezla žádné aktualizace ovladačů pro váš počítač.)
5) Najděte ovladač displeje, klikněte na OK a potom klikněte na Nainstalujte aktualizace .
Způsob 2: Stáhněte a nainstalujte ovladače z Acer
Jít do Stránka ke stažení ovladačů společnosti Acer . Zde najdete a stáhnete nejnovější grafický ovladač.
U některých modelů počítačů společnost Acer pravděpodobně přestala aktualizovat ovladače. V takovém případě byste na jejich webových stránkách nenalezli ovladač pro Windows 10. Poté můžete přejít na web výrobce grafické karty a vyhledat a stáhnout ovladač. Můžete přejít do Správce zařízení a zkontrolovat model vaší grafické karty.
Pokud si nejste jisti, jak na to, postupujte podle následujících pokynů.
1) Otevřete Kontrolní panel (Do vyhledávacího pole Windows zadejte „ovládací panel“).
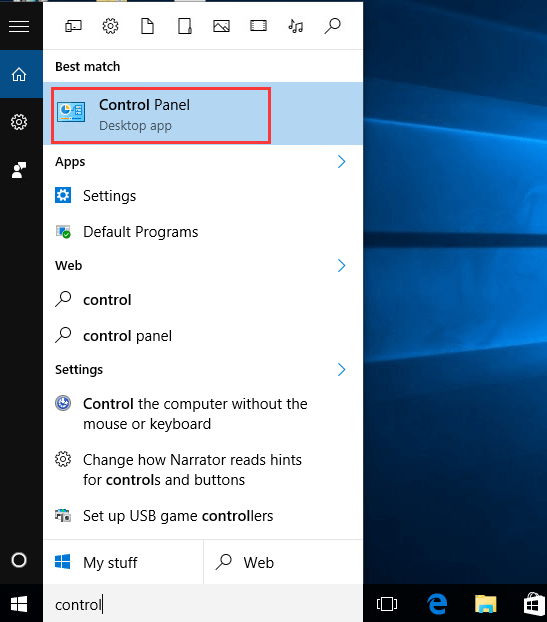
2) Zobrazení malými ikonami. Klepněte na Správce zařízení .
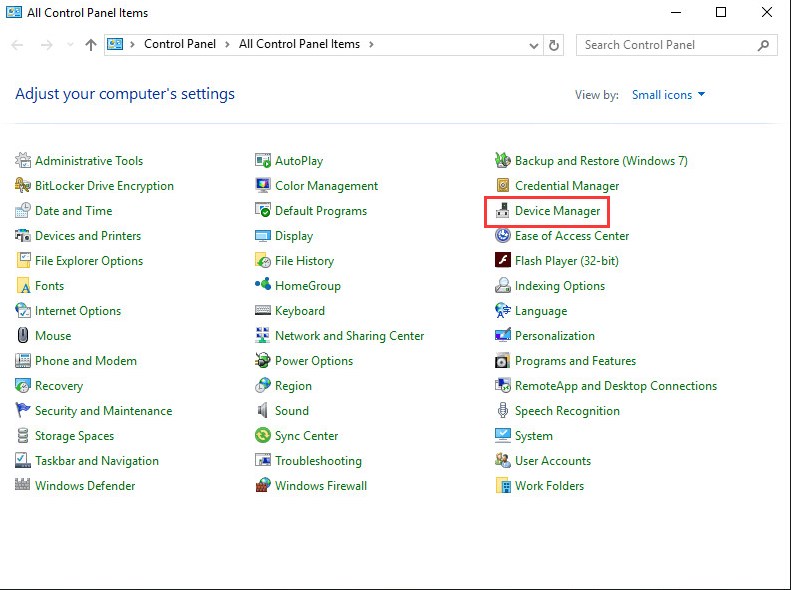
3) Rozbalte Grafické adaptéry větev. Poté uvidíte konkrétní grafickou kartu nainstalovanou v počítači.
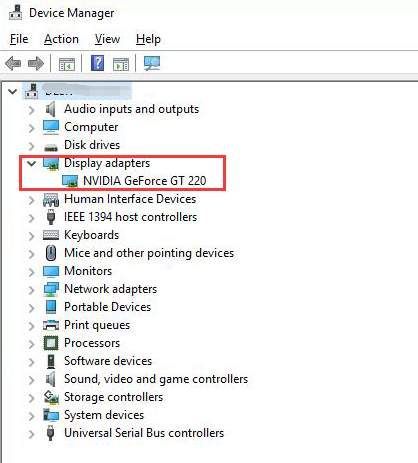
Způsob 3: Automatická aktualizace ovladače
Pokud nemáte čas, trpělivost nebo počítačové dovednosti na ruční aktualizaci ovladačů,můžete to udělat automaticky s Driver easy .
Driver Easy automaticky rozpozná váš systém a najde pro něj správné ovladače. Nemusíte přesně vědět, jaký systém ve vašem počítači běží, nemusíte riskovat stahování a instalaci nesprávného ovladače a nemusíte se bát, že při instalaci uděláte chybu.
Ovladače můžete automaticky aktualizovat pomocí verze Driver Easy ZDARMA nebo Pro. Ale s verzí Pro to trvá jen 2 kliknutí (a získáte plnou podporu a 30denní záruku vrácení peněz):
1) Stažení a nainstalujte Driver Easy.
2) Spusťte Driver Easy a klikněte Skenovat nyní . Driver Easy poté prohledá váš počítač a zjistí případné problémové ovladače.

3) Klikněte na Aktualizace Tlačítko vedle všech označených zařízení automaticky stáhne a nainstaluje správnou verzi jejich ovladače (můžete to udělat s verzí ZDARMA).
Nebo klikněte Aktualizovat vše automaticky stáhnout a nainstalovat správnou verzi Všechno ovladače, které ve vašem systému chybí nebo jsou zastaralé (vyžaduje to verzi Pro - po kliknutí na Aktualizovat vše budete vyzváni k aktualizaci).

![[Stáhnout] Ovladače EasyCAP](https://letmeknow.ch/img/knowledge/33/easycap-drivers.jpg)





