'>

Je to tak frustrující, pokud vaše Fortnite vždy zaostává při hraní hry. Ale nebojte se. Mnoho hráčů snížilo zaostávání ve Fortnite řešeními v tomto článku. Podívejte se na to.
Jak snížit zpoždění ve Fortnite?
- Zajistěte splnění minimálního hardwarového požadavku
- Aktualizujte ovladač grafické karty
- Nainstalujte si nejnovější herní opravu
- Upravte nastavení hry
- Nakonfigurujte nastavení pro zvýšení výkonu počítače
Oprava 1: Zajistěte splnění minimálního hardwarového požadavku
Chcete-li hrát videohry jako Fortnite nebo PUBG, musíte načíst hru minimálně. Ujistěte se tedy, že váš počítač splňuje minimální specifikace systému.
Blow jsou minimální systémové požadavky pro hraní Fortnite z Epic Games:
| Operační systém | Windows 10/8/7 |
| Typ systému | 64-bit |
| Grafická karta | Intel HD 4000 |
| Paměť | 4 GB RAM |
| Procesor | Core i3 2,4 GHz |
| HDD Space | 16 GB |
| Directx | DirectX 11.0 |
Níže jsou uvedeny doporučené systémové specifikace pro hraní Fortnite:
| Operační systém | Windows 10/8/7 |
| Typ systému | 64-bit |
| Grafická karta | Grafická karta Nvidia GTX 660 nebo AMD Radeon HD 7870 ekvivalentní DX11 |
| Paměť | 8 GB RAM |
| Procesor | Core i5 2,8 Ghz |
| HDD Space | 20 GB |
| Directx | DirectX 11.0 |
Další informace o systémových požadavcích Fortnite najdete v tomto příspěvku: Fortnite Požadavky na systém (tipy z roku 2019)
Můžete zkontrolovat technické údaje svého počítače a zjistit, zda splňuje požadavky. Pokud ne, určitě budete mít zaostávající problémy ve Fortnite. V takovém případě budete muset zlepšit výkon počítače u hardwarových komponent.
Pokud váš počítač splňuje minimální požadavky, můžete při hraní Fortnite také zaznamenat zpoždění kvůli problémům s PC. Při odstraňování a opravě byste tedy měli postupovat podle níže uvedených pokynů.
Oprava 2: Aktualizujte ovladač grafické karty a síťový ovladač
Chybějící nebo zastaralé ovladače v počítači mohou způsobit problémy se zpožděním Fortnite, protože problém s ovladačem grafické karty může způsobit pokles FPS a problém s ovladačem síťové karty může způsobit problém s internetovým zpožděním. Měli byste tedy ověřit, zda jsou vaše ovladače aktuální, a aktualizovat ty, které nejsou.
Ovladače lze aktualizovat dvěma způsoby: ručně a automaticky.
Ruční aktualizace ovladačů - Ovladače můžete ručně aktualizovat stažením nejnovější verze ovladačů od výrobců a instalací do počítače. To vyžaduje čas a počítačové dovednosti.
Automaticky aktualizovat ovladače - Pokud nemáte čas nebo trpělivost, můžete to udělat automaticky Driver easy .
Driver Easy automaticky rozpozná váš systém a najde pro něj správné ovladače. Nemusíte přesně vědět, jaký systém ve vašem počítači běží, nemusíte riskovat stahování a instalaci nesprávného ovladače a nemusíte se bát, že při instalaci uděláte chybu.
Ovladače můžete automaticky aktualizovat pomocí VOLNÝ, UVOLNIT nebo Pro verze Driver Easy. Ale s verzí Pro to trvá jen 2 kliknutí (a získáte plnou podporu a 30denní záruka vrácení peněz ):
1) Stažení a nainstalujte Driver Easy.
2) Spusťte Driver Easy a klikněte na Skenovat nyní knoflík. Driver Easy poté prohledá váš počítač a zjistí případné problémové ovladače.

3) Klikněte na Aktualizace tlačítko vedle grafické karty a síťové karty pro automatické stažení nejnovějších ovladačů (to lze provést pomocí VOLNÝ, UVOLNIT verze). Poté nainstalujte ovladače do počítače.
Nebo klikněte Aktualizovat vše automaticky stahovat a instalovat správnou verzi všech ovladačů, které ve vašem systému chybí nebo jsou zastaralé (to vyžaduje Pro verze - po kliknutí budete vyzváni k upgradu Aktualizovat vše ).
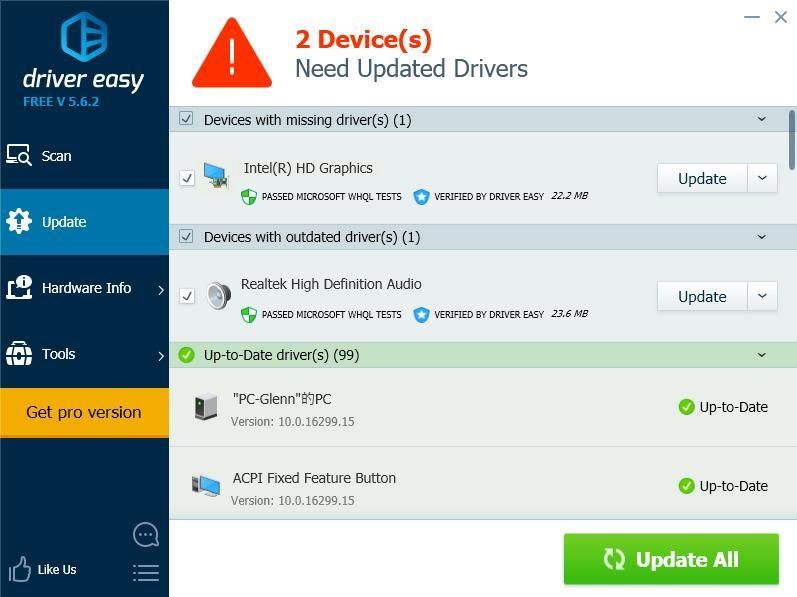
4) Restartujte počítač, aby se projevil.
Poté svou hru znovu otevřete a zjistěte, zda snižuje zpoždění ve Fortnite.
Oprava 3: Nainstalujte nejnovější herní opravu
Epic Games stále vydává aktualizace her, aby opravily některé chyby a zlepšily herní výkon, takže byste měli zkontrolovat, zda existuje nějaká aktualizace ze Steamu nebo z oficiálního webu, a nainstalovat nejnovější herní opravu, která opraví problémy se zpožděním Fortnite.
Oprava 4: Upravte nastavení hry
Problémy se zpožděním Fortnite, včetně poklesů FPS nebo internetových zpoždění, mohou být způsobeny nesprávným nastavením hry.
Například pokud je vaše nastavení grafiky příliš vysoké pro hardware vašeho počítače, měli byste upravit nastavení grafiky na nižší a restartovat hru, abyste zjistili, zda snižuje zpoždění.
Přejděte do Nastavení Fortnite> Nastavení videa a zkontrolujte následující nastavení grafiky:
- Rozlišení displeje: nastavte stejné rozlišení na rozlišení, jaké má váš displej v počítači
- Kvalita: nízká nebo střední
- Vzdálenost pohledu: střední nebo vzdálená
- Shadows: off
- Vyhlazování: vypnuto
- Textury: nízké
- Účinky: nízké
- Zobrazit FPS: Zapnuto

Oprava 5:Nakonfigurujte nastavení pro zvýšení výkonu počítače
Je pravděpodobné, že nastavení počítače není správně nastaveno, aby bylo možné jej plně využívat. V takovém případě můžete zkontrolovat a upravit související nastavení a vylepšit tak systém. Níže je uvedeno několik nastavení, která můžete zkontrolovat.
1. Omezte spouštěcí programy ve Správci úloh
Masivní programy spouštěné při spuštění mohou váš počítač zpomalit, proto byste měli zkontrolovat a omezit spouštěcí programy. Postupujte takto:
1) Na klávesnici stiskněte klávesu Klíč s logem Windows  a R zároveň vyvolat políčko Spustit.
a R zároveň vyvolat políčko Spustit.
2) Typ taskmgr a klikněte OK .

3) Ve Správci úloh klikněte na ikonu Spuštění Na kartě, vyberte program nebo aplikaci, která se nemusí spouštět automaticky při spuštění, a klikněte na Zakázat .

Váš počítač by měl při příštím spuštění fantasticky fungovat lépe. Pokud potřebujete tento program spustit později, můžete jej kliknutím otevřít.
2. Změňte počet zaváděcích procesorů
Můžete také změnit počet procesorů při spouštění počítače, což může pomoci zlepšit výkon vaší hry.
1) Na klávesnici stiskněte klávesu Klíč s logem Windows  a R zároveň vyvolat políčko Spustit.
a R zároveň vyvolat políčko Spustit.
2) Typ msconfig a klikněte OK .

3) Klikněte na Boot na kartě vyberte svoji Systém Windows a klepněte na Pokročilé možnosti .

4) Zaškrtněte políčko vedle Počet procesorů a vyberte ikonu nejvyšší dostupné číslo. Mám nejvyšší počet 4, takže vyberu 4.

5) Klikněte OK zachránit. Poté klikněte Aplikovat a OK dokončit.

6) Zobrazí se dialogové okno s výzvou k restartování, vyberte Existovat bez restartu protože po konfiguraci nastavení níže budete mít restart.

3. Upravte nastavení ve vlastnostech systému
1) Typ Tento počítač do vyhledávacího pole na Start klikněte pravým tlačítkem na Tento počítač a vyberte Vlastnosti .

2) Klikněte Pokročilý nastavení systému .

3) V Pokročilý Klepněte na kartu Nastavení… v Výkon sekce.

4) Klikněte na Pokročilý kartu, vyberte Upravte nejlepší výkon programů a klepněte na Aplikovat .

5) Klikněte na Prevence provádění dat kartu, vyberte Zapněte funkci DEP pro základní programy a služby Windows pouze . Poté klikněte Aplikovat a OK zachránit.

Po konfiguraci nastavení restartujte počítač a vyzkoušejte svůj Fortnite (nebo jiné programy), abyste zjistili, zda nyní funguje lépe.
Proč Fortnite zaostává?
Proč Fortnite tak zaostává? Konkrétní příčinu je někdy těžké určit. Stále však můžete poznat něco obecného o důvodech, proč Fortnite ve vašem počítači zaostává.
The problém s hardwarem může být jednou ze zřejmých příčin, protože nižší hardwarové prostředí může vaši hru zpomalit. A připojení k internetu je důvod, proč váš Fortnite zaostává, takže si při hraní zajistěte dobré připojení k internetu. Kromě toho softwarové chyby nebo nastavení hry může také vést k problémům se zpožděním Fortnite.
A je to. Jedná se o efektivní metody pro řešení problémů se zpožděním Fortnite ve vašem počítači. Neváhejte zanechat komentář níže a připojte se k nám s diskusí.

![[VYŘEŠENO] Černá obrazovka spouštěče epických her](https://letmeknow.ch/img/knowledge/23/epic-games-launcher-black-screen.png)




