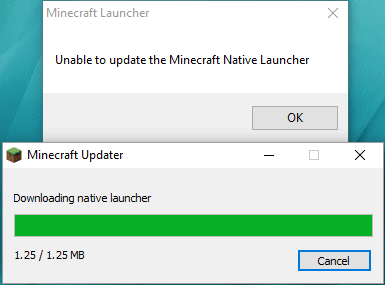
Váš Minecraft Native Launcher se začne aktualizovat, ale nikdy nedokončí, ale zobrazí vám pouze chybovou zprávu: Nelze aktualizovat Minecraft Native Launcher.
Nejprve zkontrolujte, zda je Minecraft kompatibilní s Windows 10. Taky, aktualizace nejnovějších ovladačů pro váš počítač je důležité. Po aktualizaci systému Windows zkuste znovu nainstalovat aktualizace pro Minecraft Native Launcher.
Za druhé, zkontrolujte připojení k internetu. Pokud vaše síť nefunguje správně, Minecraft Native Launcher se nepodařilo aktualizovat.
Související příspěvky:
Neschopný připojit se k internetu? Zde jsou Řešení
[Vyřešeno] Jak zvýšit rychlost nahrávání
Zkuste tyto opravy:
Nemusíte je zkoušet všechny; prostě postupujte v seznamu, dokud nenajdete ten, který vám vyhovuje.
- Spusťte Poradce při potížích s kompatibilitou programu
- Stáhněte si aktualizace z webu
- Zkontrolujte svůj antivirový software
- Přeinstalujte Minecraft
Oprava 1: Spusťte Poradce při potížích s kompatibilitou programu
Windows má mnoho integrovaných nástrojů pro odstraňování problémů. Nástroj pro odstraňování problémů s kompatibilitou programu může pomoci hrám, které nejsou staženy z Windows 10 Store.
Zde je postup:
- zmáčkni Klíč s logem Windows .
- Do vyhledávacího pole zadejte Minecraft a klikněte Otevřít umístění souboru .

- Klikněte pravým tlačítkem na spouštěč Minecraftu a klikněte Odstraňování problémů s kompatibilitou .

- Dokončete proces podle pokynů na obrazovce.
Oprava 2: Stáhněte si aktualizace z webu
Namísto stahování aktualizací z Minecraft Native Launcher můžete také přejít na webovou stránku Minecraft a stáhnout aktualizační soubory ručně.
- Přejít na Stránka ke stažení Minecraft .
- Klikněte Zkuste alternativní stažení pod velkým zeleným tlačítkem Stáhnout.

- Poté si stáhněte Minecraft.exe a nainstalujte jej.

Oprava 3: Zkontrolujte svůj antivirový software
Jednou z běžných příčin tohoto problému je, že váš antivirový software blokuje některé funkce hry a způsobuje problémy. Přejděte tedy do svého antivirového softwaru a odblokujte herní program, abyste to opravili.
Nebo je jiná situace. Antivirový software bere Minecraft jako potenciální virus, takže aktualizace byly zablokovány. V takovém případě musíte dočasně deaktivovat antivirový software a zkontrolovat, zda by to mohlo vyřešit problém s nemožností aktualizace Minecraft Native Launcher.
Oprava 4: Přeinstalujte Minecraft
Pokud žádná oprava nefunguje, přeinstalujte Minecraft, což je dobrá volba. Hlavním účelem je stažení nové kopie hry z oficiálních stránek a úplné vyčištění staré.
- zmáčkni Klávesa s logem Windows + R .
- Typ appwiz.cpl a stiskněte Vstupte .

- Klikněte pravým tlačítkem na Minecraft a klikněte Odinstalovat .
- zmáčkni Klávesa s logem Windows + E otevřete Průzkumník souborů.
- Typ %Data aplikací% v adresním řádku a stiskněte Vstupte .

- Najděte složku Minecraft a odstraňte ji.
- Jít do Oficiální stránky Minecraftu ke stažení nejnovější verze.
- Nainstalujte a spusťte program pro kontrolu.
Aktualizujte ovladače systému Windows
Je velmi důležité aktualizovat ovladače zařízení. Windows 10 vám ne vždy poskytne nejnovější verzi. Ale se zastaralými nebo nesprávnými ovladači se můžete setkat s různými problémy. Je tedy opravdu důležité neustále aktualizovat ovladače, abyste zlepšili svůj herní zážitek.
Ovladač můžete aktualizovat dvěma způsoby: ručně a automaticky.
Možnost 1 – Ručně – K aktualizaci ovladačů tímto způsobem budete potřebovat určité počítačové dovednosti a trpělivost, protože musíte najít přesně ten správný ovladač online, stáhnout si ho a nainstalovat krok za krokem.
NEBO
Možnost 2 – Automaticky (doporučeno) – Toto je nejrychlejší a nejjednodušší možnost. Vše je hotovo pomocí několika kliknutí myší – snadné, i když jste počítačový nováček.
Možnost 1 - Stáhněte a nainstalujte ovladač ručně
Grafické ovladače si můžete stáhnout z oficiálních stránek výrobce. Vyhledejte model, který máte, a najděte správný ovladač, který vyhovuje vašemu konkrétnímu operačnímu systému. Poté ovladač stáhněte ručně.
Možnost 2 – Automaticky aktualizovat ovladače
Pokud nemáte čas nebo trpělivost na ruční aktualizaci grafických ovladačů, můžete to udělat automaticky pomocí Snadný ovladač .
Driver Easy automaticky rozpozná váš systém a najde pro něj správné ovladače. Nemusíte přesně vědět, na jakém systému váš počítač běží, nemusíte riskovat stažení a instalaci špatného ovladače a nemusíte se bát, že při instalaci uděláte chybu.
Ovladače můžete aktualizovat automaticky buď pomocí VOLNÝ, UVOLNIT nebo Pro verze Driver Easy. Ale s verzí Pro to trvá jen 2 kliknutí (a získáte plnou podporu a a 30denní záruka vrácení peněz ):
- Spusťte Driver Easy a klikněte na Skenovat nyní knoflík. Driver Easy poté prohledá váš počítač a zjistí všechny problémové ovladače.

- Klikněte na Aktualizace tlačítko vedle označeného ovladače, aby se automaticky stáhla správná verze tohoto ovladače, poté jej můžete nainstalovat ručně (můžete to udělat s BEZPLATNOU verzí).
Nebo klikněte Aktualizovat vše automaticky stáhnout a nainstalovat správnou verzi Všechno ovladače, které ve vašem systému chybí nebo jsou zastaralé. (To vyžaduje Pro verze který přichází s plnou podporou a 30denní zárukou vrácení peněz. Po kliknutí na Aktualizovat vše budete vyzváni k upgradu.)
 Poznámka : Pokud máte při používání Driver Easy nějaké problémy, neváhejte kontaktovat náš tým podpory na adrese .
Poznámka : Pokud máte při používání Driver Easy nějaké problémy, neváhejte kontaktovat náš tým podpory na adrese . - Minecraft
Nezapomeňte připojit adresu URL tohoto článku, pokud je to nutné, abyste získali účelnější a účinnější pokyny.
Doufám, že tento příspěvek může pomoci. Máte-li jakékoli dotazy, zanechte komentáře níže, pokusíme se vám pomoci.














