'>

Váš notebook Toshiba je po zapnutí černý a někdy se nezapne na černé obrazovce. To je docela nepříjemné. Ale nebojte se. Můžete opravit svůj Problém s černou obrazovkou notebooku Toshiba řešeními v tomto příspěvku.
Vyzkoušejte tyto opravy
Zde jsou řešení, která pomohla lidem vyřešit černou obrazovku v noteboocích Toshiba. Nemusíte je všechny vyzkoušet; pokračujte dolů v seznamu, dokud vše znovu nefunguje.
- Obnovte napájení notebooku Toshiba
- Zkontrolujte, zda neobsahují viry a malware
- Aktualizujte ovladač grafické karty
- Pokud po vyzkoušení výše uvedených metod nic nefunguje
Oprava 1: Obnovení napájení notebooku Toshiba
Obnovení napájení dělá trik k vyřešení problémů s notebookem Toshiba, jako je černá obrazovka, která funguje u mnoha lidí, kteří mají stejný problém jako vy. Postup je následující:
- Vypněte notebook.
- Odstraňte všechny externí zařízení včetně vaší jednotky USB, zařízení Bluetooth a náhlavních souprav.
- Odeberte svůj Kabel napájecího adaptéru , tvrdý pohony A tvůj baterie (pokud je vaše baterie vyjímatelná).
- Stiskněte a podržte Napájení knoflík pro 60 sekundy a uvolnit. Během této doby se váš notebook může spustit a vypnout.
- Připojte svůj AC adaptér A tvůj baterie zpět (pokud je baterie vyjímatelná).
- zmáčkni Napájení knoflík jako obvykle zapnete notebook Toshiba.
Váš notebook by nyní měl být schopen normálního spuštění. Pokud tato metoda funguje pro vás, měli byste aktualizujte ovladač grafické karty a zkontrolujte, zda neobsahují viry a malware ve svém notebooku.
Oprava 2: Zkontrolujte viry a malware
Poznámka: K provedení této metody se budete muset přihlásit do svého notebooku. Pokud se můžete přihlásit ke svému notebooku, spusťte jej Nouzový režim se sítí, nebo připojte k notebooku externí monitor , pak postupujte podle pokynů níže.Obrazovka notebooku Toshiba může být černá, pokud byl váš systém napaden viry nebo malwarem.
Proveďte antivirovou kontrolu napříč celým systémem Windows. Ano, dokončení může nějakou dobu trvat, ale stojí to za to. Program Windows Defender to bohužel nemusí detekovat, takže stojí za to vyzkoušet jiný antivirový program, jako jsou Avira a panda.
Pokud byl zjištěn jakýkoli malware, opravte jej podle pokynů antivirového programu.
Poté notebook restartujte jako obvykle a zjistěte, zda problém s černou obrazovkou vyřeší.
Oprava 3: Aktualizujte ovladač grafické karty
Chybějící nebo zastaralý ovladač grafické karty v notebooku může způsobit problém s černou obrazovkou. Chcete-li to vyloučit jako příčinu problému, měli byste aktualizovat ovladač grafické karty na nejnovější verzi.
Poznámka: K provedení této metody se budete muset přihlásit do svého notebooku. Pokud se můžete přihlásit ke svému notebooku, spusťte jej Nouzový režim se sítí, nebo připojte k notebooku externí monitor , pak postupujte podle pokynů níže.Nejnovější verzi ovladače grafické karty od výrobce můžete ručně vyhledat a stáhnout a nainstalovat do svého notebooku. To vyžaduje čas a počítačové dovednosti. Doporučujeme vám, pokud jste si jisti svými počítačovými dovednostmi.
Pokud nemáte čas nebo trpělivost, můžete to udělat automaticky Driver easy .
Driver Easy automaticky rozpozná váš systém a najde pro něj správné ovladače. Nepotřebujete přesně vědět, jaký systém váš počítač běží, nemusíte riskovat stahování a instalaci nesprávného ovladače a nepotřebujete dělat si starosti s chybou při instalaci.
- Stažení a nainstalujte Driver Easy.
- Spusťte Driver Easy a klikněte na Skenovat nyní knoflík. Driver Easy poté prohledá váš počítač a zjistí případné problémové ovladače.
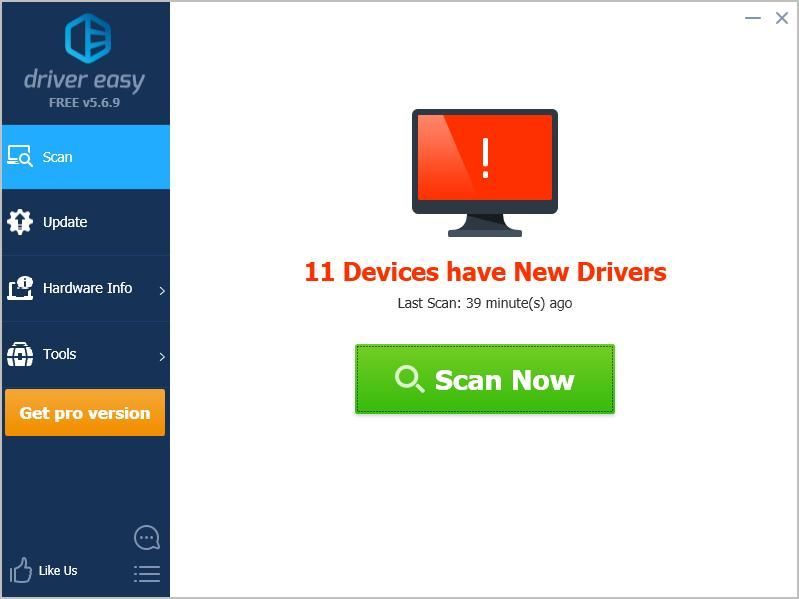
- Klikněte na ikonu Aktualizace Tlačítko vedle označeného grafického zařízení automaticky stáhne správnou verzi ovladače (můžete to provést pomocí VOLNÝ, UVOLNIT verze), pak nainstalujte ovladač do počítače.
Nebo klikněte Aktualizovat vše automaticky stahovat a instalovat správnou verzi všech ovladačů, které ve vašem systému chybí nebo jsou zastaralé (to vyžaduje Pro verze - po kliknutí budete vyzváni k upgradu Aktualizovat vše ).
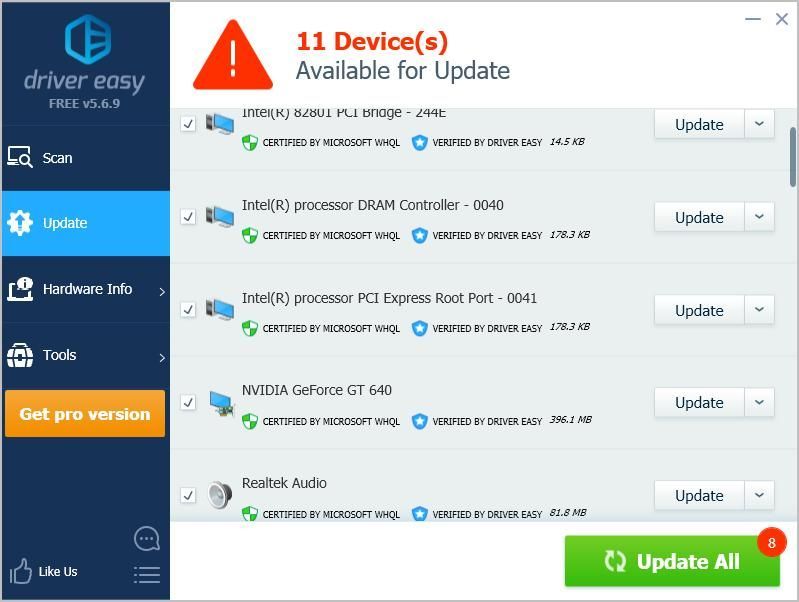
- Po aktualizaci se projeví restartování počítače.
Nyní zkontrolujte, zda se váš notebook může správně spustit.
Pokud vám tato metoda nefunguje, nemějte obavy. Je třeba zkusit něco jiného.
Oprava 4: Pokud po vyzkoušení výše uvedených metod nic nefunguje
Pokud problém s černou obrazovkou přetrvává v notebooku Toshiba i po vyzkoušení výše uvedených metod, nemějte obavy. Vyzkoušejte níže uvedené tipy, které lidem pomohly vyřešit problém s černou obrazovkou notebooku Toshiba.
Možnost 1: Zkuste Shift + F8 + vypínač
- Vypněte notebook Toshiba.
- Odpojte Napájení kabel a odeberte svůj baterie (pokud je odnímatelný).
- Dej svůj baterie zpět a znovu připojte Napájení kabel .
- Současně stiskněte tlačítko Posun klíč, F8 klíč a Napájení knoflík na klávesnici.
- Počkejte, až se notebook spustí.
Váš notebook by se měl spustit normálně a černá obrazovka byla odstraněna.
Možnost 2: Vyzkoušejte klávesy Fn + F5
- Vypněte notebook Toshiba.
- Stiskněte a podržte Napájení knoflík , Fn klíč a F5 klíč současně pro 60 sekund . Tento krok opakujte 5krát.
- zmáčkni Napájení knoflík jako obvykle zapnete notebook.
Váš notebook by se měl správně spouštět.
Tak to je. Doufám, že tento příspěvek vyřeší problém s černou obrazovkou notebooku Toshiba.
Přidejte prosím komentář níže a dejte nám vědět, jestli tyto opravy vyřešily váš Obrazovka notebooku Toshiba problém. Máte-li jakékoli další problémy, neváhejte nás kontaktovat a my se budeme snažit vám pomoci.
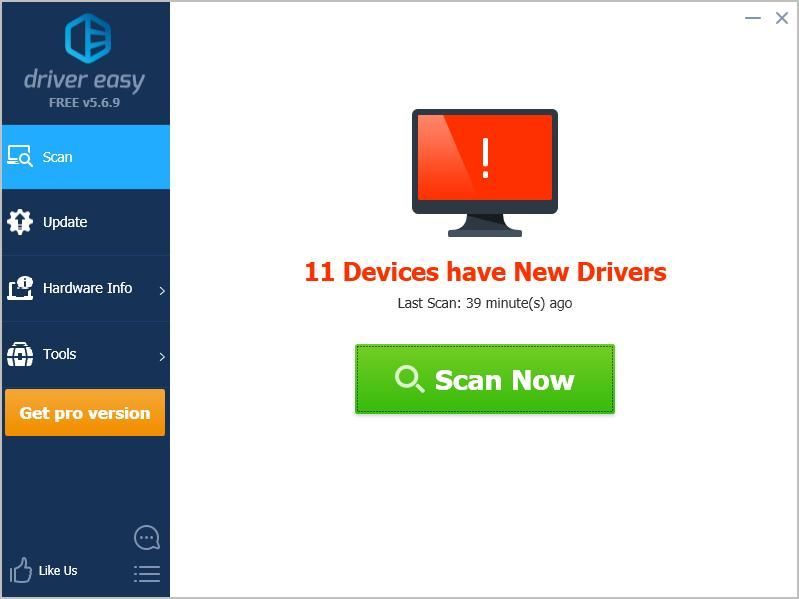
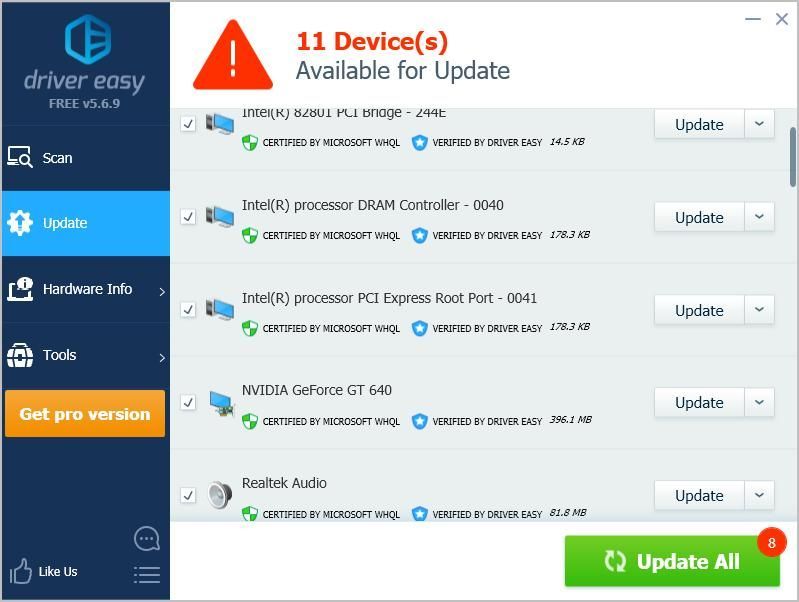



![[ŘEŠENO] Mass Effect Legendary Edition Stuttering](https://letmeknow.ch/img/program-issues/23/mass-effect-legendary-edition-stuttering.jpg)
![[Opraveno] Zhroucení opětovného načtení Persona 3 na PC](https://letmeknow.ch/img/knowledge-base/2A/fixed-persona-3-reload-crashing-on-pc-1.png)
![[ŘEŠENO] RuneScape neustále havaruje](https://letmeknow.ch/img/program-issues/60/runescape-keeps-crashing.jpg)
