'>

Když z vašeho notebooku nevychází žádný zvuk, může to být frustrující. Nastane problém se zvukem, může to být způsobeno několika důvody, například vadnými zvukovými ovladači. Chcete-li získat zvuk zpět, postupujte podle pokynů níže. Použijte pro Windows 10, 7, 8.
Nejprve zkontrolujte, zda je zvukové zařízení povoleno
Pokud jsou reproduktory deaktivovány, neslyšíte zvuk. Chcete-li to zkontrolovat, postupujte podle následujících pokynů.
1) Na klávesnici stiskněte klávesu Win + R (klíč s logem Windows a klíč R) současně k vyvolání spouštěcího pole. Do pole pro spuštění napište ovládací panel a poté klikněte na OK knoflík.

2) Zobrazit podle velkých ikon a klikněte Zvuk .
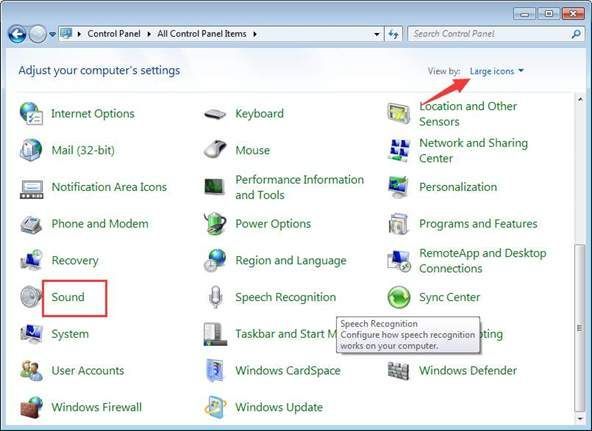
3) Podívejte se, zda jsou reproduktory deaktivovány:
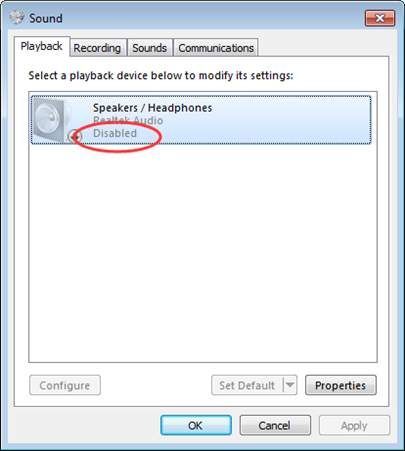
Pokud je zakázáno, klikněte na něj pravým tlačítkem a vyberte Umožnit .
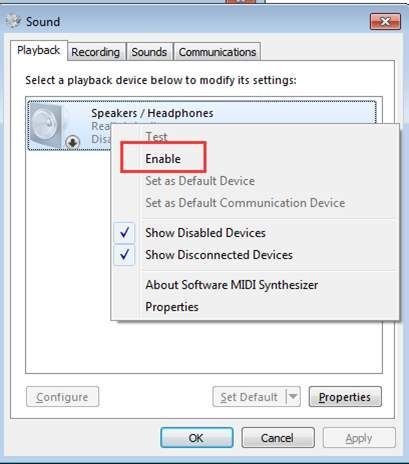
Pokud nevidíte Řečníci uvedená možnost, může být deaktivována a skrytá. Klikněte pravým tlačítkem na prázdné místo a vyberte Zobrazit deaktivovaná zařízení . Pak to povolte.

Za druhé: Zajistěte, aby zvuk nebyl ztlumený
Mohlo by se stát, že je zvuk náhodně ztlumen. Zkontrolujte ikonu reproduktoru v levém dolním rohu plochy a ujistěte se, že v ní není červený kruh s křížkem.
Pokud zajistíte, že výše uvedená nastavení zvuku nebudou mít problémy, pokračujte a vyzkoušejte níže uvedené metody.
Metoda 1: Zakažte zvukové zařízení ve Správci zařízení a restartujte počítač
Následuj tyto kroky:
1) Na klávesnici stiskněte klávesu Win + R (klíč s logem Windows a klíč R) současně k vyvolání spouštěcího pole. Typ devmgmt.msc v poli pro spuštění klikněte na OK knoflík.
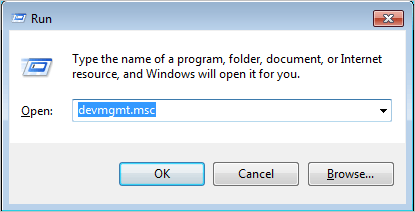
2) Rozbalte kategorii „ Ovladače zvuku, videa a her '. V této kategorii klikněte pravým tlačítkem na název zvukového zařízení. Zobrazí se místní nabídka, kterou poté vyberete Zakázat .
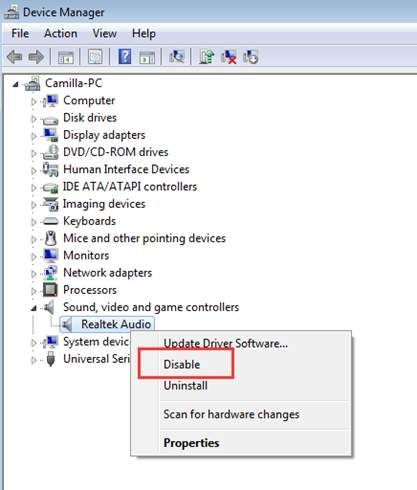
3) Restartujte počítač. Poté se objeví okno, které vás požádá o vyřešení problému se zvukem. Postupujte podle pokynů na obrazovce. Poté by měl problém se zvukem vyřešit.
Metoda 2: Aktualizujte zvukový ovladač
Problém může být způsoben vadnými zvukovými ovladači. Výše uvedené kroky výše mohou vyřešit problém se zvukem vašeho notebooku, ale pokud ne, můžete aktualizovat zvukový ovladač. Pokud nemáte čas, trpělivost nebo počítačové dovednosti na ruční aktualizaci zvukového ovladače,můžete to udělat automaticky s Driver easy .
Driver Easy automaticky rozpozná váš systém a najde pro něj správné ovladače. Nemusíte přesně vědět, jaký systém ve vašem počítači běží, nemusíte riskovat stahování a instalaci nesprávného ovladače a nemusíte se bát, že při instalaci uděláte chybu.
Ovladače můžete aktualizovat automaticky pomocí verze Driver Easy ZDARMA nebo Pro. Ale s verzí Pro to trvá jen 2 kliknutí (a získáte plnou podporu a 30denní záruku vrácení peněz):
1) Stažení a nainstalujte Driver Easy.
2) Spusťte Driver Easy a klikněte Skenovat nyní . Driver Easy poté prohledá váš počítač a zjistí případné problémové ovladače.
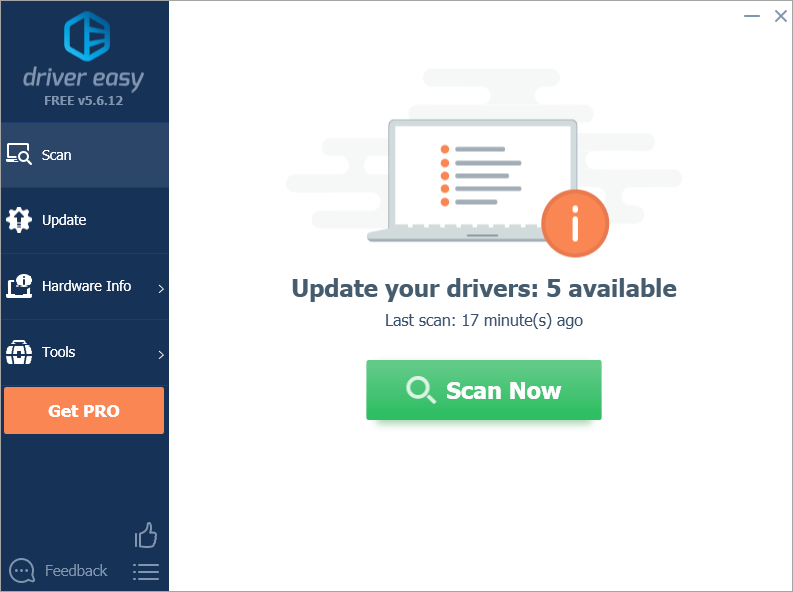
3) Klikněte na Aktualizace Tlačítko vedle označeného zvukového ovladače automaticky stáhne správnou verzi tohoto ovladače, pak jej můžete nainstalovat ručně (můžete to udělat s verzí ZDARMA).
Nebo klikněte Aktualizovat vše automaticky stáhnout a nainstalovat správnou verzi Všechno ovladače, které ve vašem systému chybí nebo jsou zastaralé (to vyžaduje Pro verze - budete vyzváni k aktualizaci, když kliknete na Aktualizovat vše).
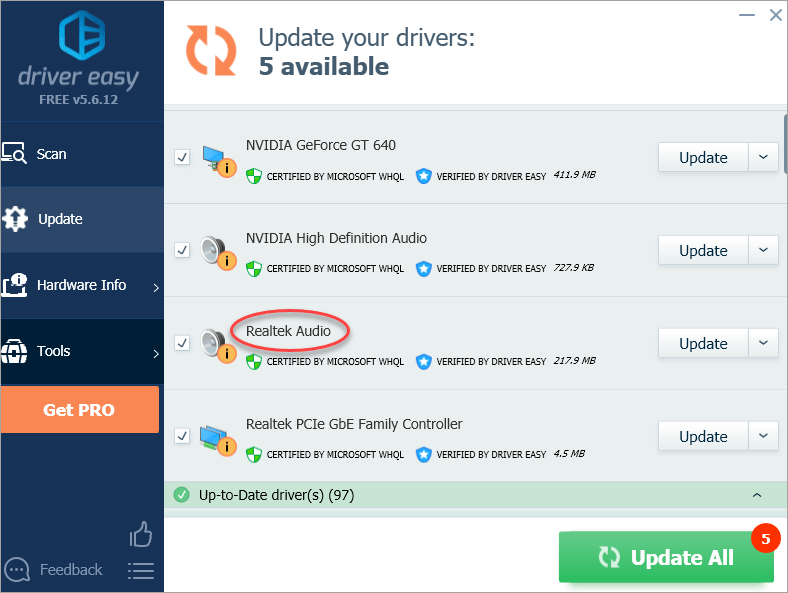
Doufejme, že pomocí výše uvedených kroků můžete svůj notebook opravit bez problémů se zvukem. Máte-li jakékoli dotazy, neváhejte zanechat svůj komentář níže.




![[Vyřešeno] Kód 48 ve Správci zařízení](https://letmeknow.ch/img/other/09/code-48-im-ger-te-manager.jpg)


