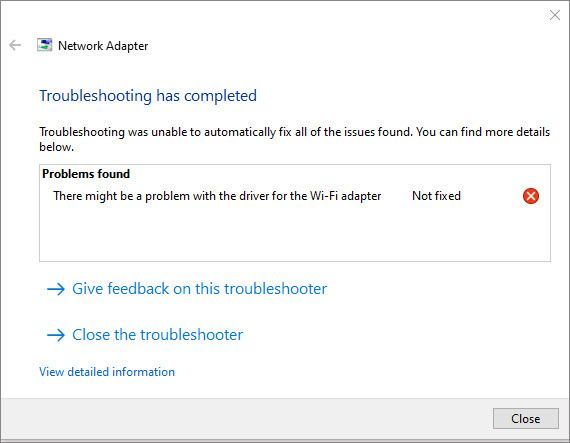
Vyskytla se chyba, že může být problém s ovladačem adaptéru WiFi? Nejsi sám. Je to docela nepříjemné, když nejste připojeni k internetu, ale nebojte se. Tento příspěvek dává dohromady všechny jednoduché opravy, které vám pomohou.
Zkuste tyto opravy:
Zde je 5 způsobů, jak vyřešit problém s ovladačem adaptéru WiFi. Nemusíte je zkoušet všechny. Prostě se propracujte dolů v seznamu, dokud nenajdete ten, který dělá ten trik.
- Ujistěte se, že je spuštěna služba WLAN AutoConfig
- Spusťte Driver Easy a klikněte na Skenovat nyní knoflík. Driver Easy poté prohledá váš počítač a zjistí všechny problémové ovladače.

- Klikněte na Aktualizace tlačítko vedle označeného síťového ovladače pro automatické stažení správné verze tohoto ovladače, poté jej můžete nainstalovat ručně (můžete to udělat s BEZPLATNOU verzí).
Nebo klikněte Aktualizovat vše automaticky stáhnout a nainstalovat správnou verzi všech ovladačů, které ve vašem systému chybí nebo jsou zastaralé. (To vyžaduje Pro verze který přichází s plnou podporou a 30denní zárukou vrácení peněz. Po kliknutí budete vyzváni k upgradu Aktualizovat vše .)
 Pro verze Driver Easy přichází s plnou technickou podporou.
Pro verze Driver Easy přichází s plnou technickou podporou. - Typ services.msc v poli a klikněte OK .

- Vyhledejte Služba WLAN AutoConfig . Pokud neběží, klikněte na něj pravým tlačítkem a klikněte Start . Pokud již běží, klikněte na něj pravým tlačítkem a klikněte Restartujte .

- Klepněte pravým tlačítkem myši na Služba WLAN AutoConfig znovu a vyberte Vlastnosti .

- Nastav Typ spouštění na Automatický a klikněte OK .

- Typ cmd ve vyhledávací liště Windows. Klikněte pravým tlačítkem myši Příkazový řádek z výsledků a klikněte Spustit jako administrátor .

- Vybrat Ano když budete vyzváni.
- Do příkazového řádku zadejte nebo zkopírujte a vložte následující příkaz a stiskněte Vstupte .
|_+_| - Zadejte nebo vložte následující příkaz a stiskněte Vstupte .
|_+_| - Otevřete Reimage a klikněte Ano spustit bezplatnou kontrolu vašeho počítače.

- Reimage důkladně prohledá váš počítač. Může to trvat několik minut.

- Po dokončení uvidíte podrobnou zprávu o všech problémech v počítači. Chcete-li je opravit automaticky, klikněte ZAČNĚTE OPRAVU . To vyžaduje zakoupení plné verze. A má také 60denní záruku vrácení peněz, takže můžete kdykoli vrátit peníze, pokud Reimage problém nevyřeší.

- Na klávesnici stiskněte tlačítko Klíč s logem Windows a R současně otevřete dialogové okno Spustit.
- Typ ncpa.cpl na liště a klikněte OK .

- Klikněte pravým tlačítkem na síťový adaptér, který používáte, a vyberte Vlastnosti .

- problém se sítí
- wifi adaptér
Oprava 1 – Aktualizujte síťový ovladač
Jak název napovídá, tato chyba souvisí se síťovým ovladačem. Než tedy přejdete k něčemu složitějšímu, měli byste zkontrolovat, zda není váš síťový ovladač poškozen nebo zastaralý. Pro bezproblémové připojení k internetu je nutné udržovat síťový ovladač aktuální.
Pokud jste obeznámeni s hardwarem počítače a znáte přesný model vašeho síťového adaptéru, jednoduše navštivte web výrobce, vyhledejte ovladač odpovídající vašemu operačnímu systému a stáhněte si jej ručně.
Pokud nemáte čas, trpělivost nebo počítačové dovednosti na ruční aktualizaci ovladačů, můžete to provést automaticky pomocí Snadný ovladač . Driver Easy automaticky rozpozná váš systém a najde správný síťový ovladač a verzi systému Windows a správně je stáhne a nainstaluje:
Pokud potřebujete pomoc, kontaktujte Tým podpory Driver Easy na podpora@drivereasy.com .
Vyřeší se váš problém? Pokud ne, podívejte se na druhou opravu.
Oprava 2 – Ujistěte se, že je spuštěna služba WLAN AutoConfig
Služba WLAN AutoConfig umožňuje konfigurovat, zjišťovat, připojovat a odpojovat bezdrátový adaptér od bezdrátové sítě. Pokud neběží správně, může dojít k chybě WiFi adaptéru. Chcete-li to opravit, postupujte podle níže uvedených kroků.
Otestujte, zda se chybová zpráva opakuje. Pokud ano, pokračujte k další opravě níže.
Oprava 3 – Resetujte Winsock a TCP/IP stack
Resetování zásobníku Winsock a TCP/IP je jednou z nejužitečnějších metod, když máte problém s připojením k síti. Tím se vyladí nesprávné konfigurace sítě a související nastavení registru na výchozí hodnoty. Jak na to:
Po použití těchto příkazů jednoduše restartujte počítač a zjistěte, zda se vaše síť vrátí do normálu. Pokud ne, můžete vyzkoušet další dvě opravy.
Oprava 4 – Opravte poškozené systémové soubory
Chybějící nebo poškozené systémové soubory mohou také vést k různým druhům problémů s ovladačem pro váš WiFi adaptér. Chcete-li zkontrolovat, zda není systém poškozen, měli byste spustit rychlou a důkladnou kontrolu počítače. A to je jednodušší, než si myslíte.
Reimage je výkonné řešení opravy systému Windows s řadou funkcí. Dokáže se nejen vypořádat s problémy souvisejícími s hardwarem, ale také detekovat jakékoli bezpečnostní hrozby, jako jsou viry nebo malware, a zlepšit stabilitu vašeho počítače. A co je nejdůležitější, nepoškodí to vaše vlastní nastavení a data.
Otestujte, zda váš systém nyní běží rychleji a plynuleji a zda je internet připojen normálně. Pokud vám toto řešení nepřinese štěstí, podívejte se na poslední.
Oprava 5 – Deaktivace ovladače síťového filtru AVG
Někteří uživatelé uvedli, že jim antivirus AVG zablokuje přístup k internetu. Na vině může být ovladač síťového filtru AVG, který se automaticky nainstaluje a povolí, takže jej můžete deaktivovat a zjistit, zda to váš problém nevyřeší.
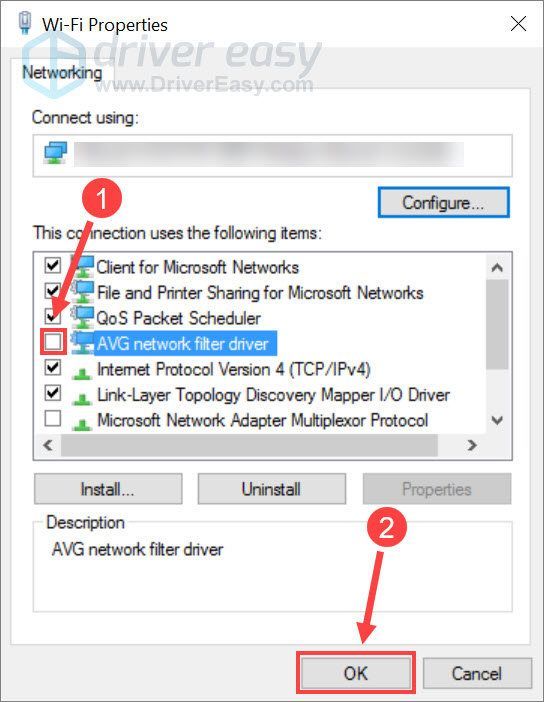
Znovu projděte internet a zjistěte, zda vše funguje správně.
Doufejme, že jedno z výše uvedených řešení vyřeší chybu „může být problém s ovladačem adaptéru WiFi“. Pokud máte nějaké dotazy nebo návrhy, neváhejte zanechat svůj komentář.


















