Váš počítač se náhle ztlumí a vy už neslyšíte žádný zvuk? Je pravděpodobné, že váš zvukový ovladač má nějaké problémy (poškozený, zastaralý, vadný atd.) a musíte nainstalovat nejnovější ovladač pro vaše zvukové zařízení.
Zde vám nabízíme 3 způsoby aktualizace ovladače zvuku, můžete si vybrat ten, který se vám líbí.
3 dostupné metody
- problém s ovladačem zvuku
- Windows 10
Metoda 1: Aktualizujte ovladač zvuku prostřednictvím služby Windows Update
Pomocí vestavěného nástroje můžete vstoupit do Správce zařízení a aktualizovat ovladač zvukového zařízení Windows Update .
1) Stiskněte současně tlačítka Okna + R na vaší klávesnici. Vstupte devmgmt.msc a klikněte na OK otevřete Správce zařízení.

dva) Dvojklik na kategorii Ovladače zvuku, videa a her rozvíjet to.
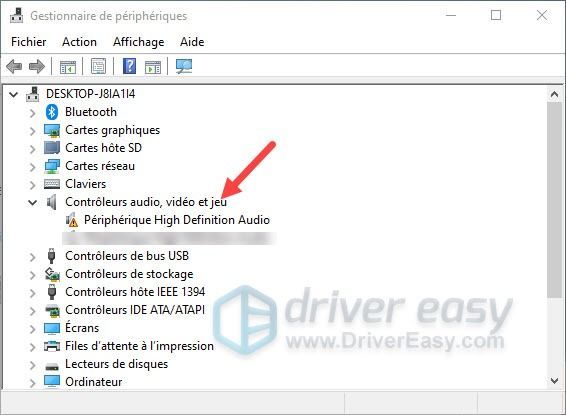
3) Udělejte a klikněte pravým tlačítkem myši na vašem zvukovém zařízení a klikněte Aktualizujte ovladač .
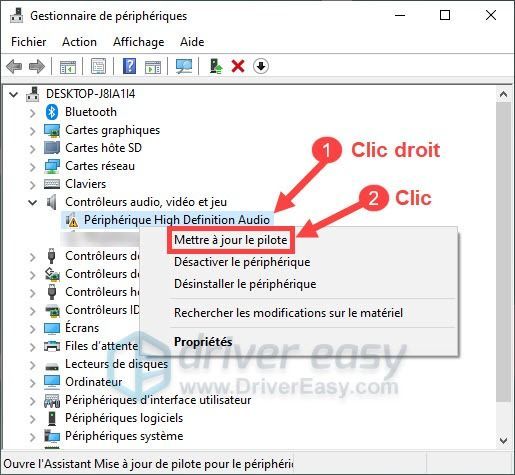
4) Klikněte Automaticky vyhledávat ovladače .
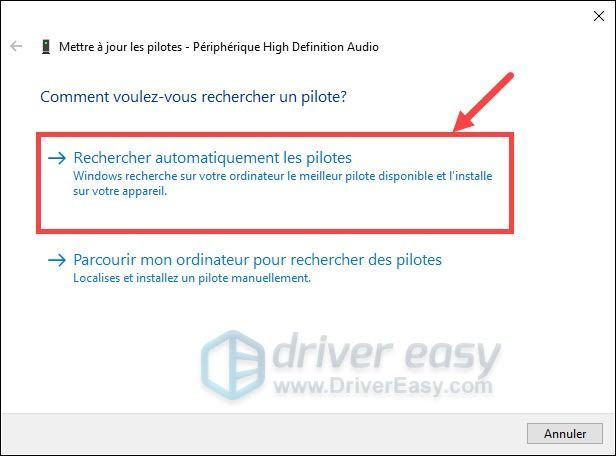
5) Váš počítač za vás automaticky vyhledá nejnovější zvukový ovladač. Podle pokynů na obrazovce nainstalujte nalezený ovladač a zkontrolujte, zda funguje normálně.
Ale pokud vidíte zprávu Nejlepší ovladače pro vaše zařízení jsou již nainstalovány , znamená to, že váš počítač pro vás nenašel nejnovější zvukový ovladač nebo je ovladač již aktuální.
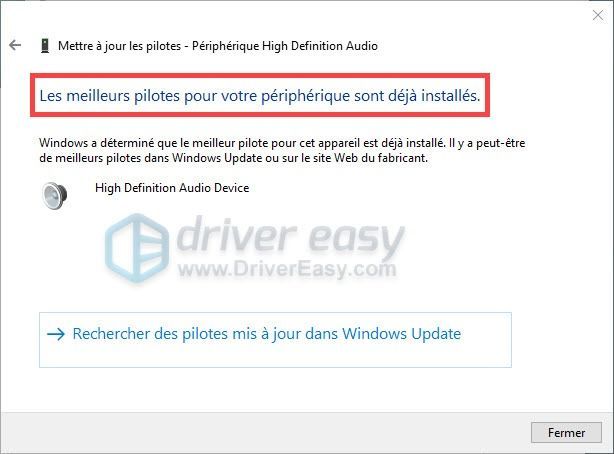
Neboj se ! Můžete pokračovat ve zkoušení následujících 2 řešení.
Metoda 2: Stáhněte si ovladač zvuku z oficiálních stránek výrobce
Vždy si můžete stáhnout ovladač zvuku ručně na oficiálních stránkách výrobce vašeho audio zařízení. Zde uvádíme příklad Realtek .
Operace jsou relativně složitější a časově náročnější, pokud nemáte čas nebo trpělivost na ruční stahování ovladače, můžete přeskočit na metoda 3 dělat to automaticky.1) Přejděte na oficiální web společnosti Realtek a zadejte jeho stránka ke stažení .
2) Zadejte klíčové slovo Řidič (ovladač), abyste rychleji našli kategorii materiálu, který chcete stáhnout, a stiskněte klávesu Vchod na vaší klávesnici.
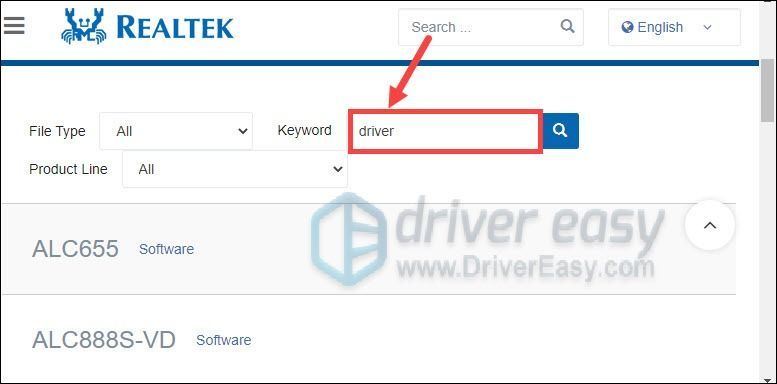
3) V případě zvukového ovladače od Realteku můžete kliknout na tlačítko Software vedle souborů ovladače zobrazíte jejich konkrétní popis a stáhnete ten, který odpovídá specifikacím vašeho zvukového zařízení.
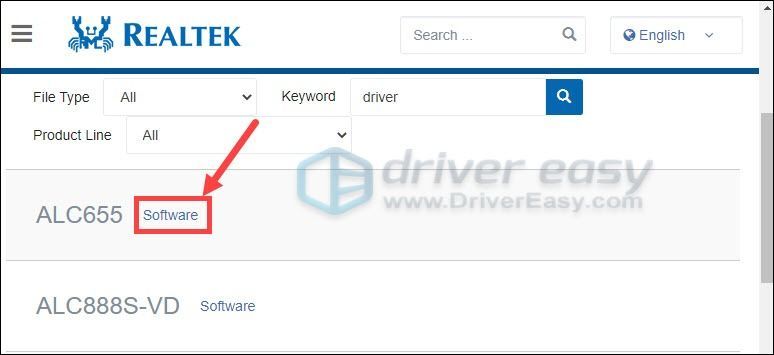
Často všechny tři možnosti ALC888S-VD , ALC892 Kde ALC898 se týkají stejného souboru ovladače, který funguje dobře pro většinu zvukových zařízení Realtek.
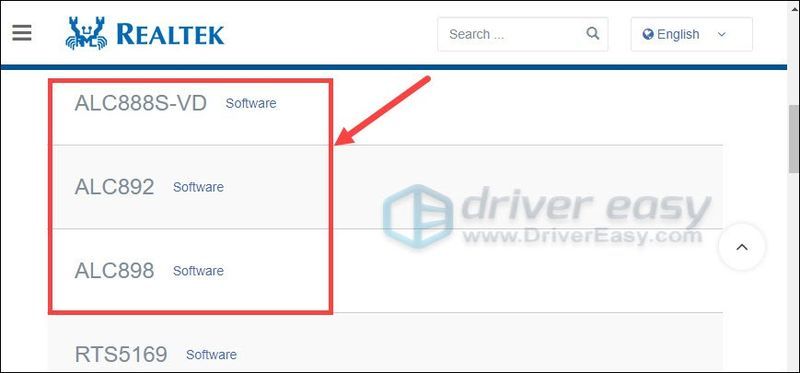
4) Po nalezení správného ovladače zvuku postupujte podle pokynů na obrazovce a dokončete proces stahování a instalace ovladače zvuku.
5) Zkontrolujte, zda váš zvukový ovladač funguje normálně.
Metoda 3: Automaticky aktualizujte ovladač zvuku pomocí Driver Easy
Pokud nemáte čas nebo trpělivost na ruční stahování ovladače zvuku, doporučujeme vám tak učinit. automaticky s Snadný ovladač .
Snadný ovladač automaticky rozpozná váš systém a najde vám nejnovější správné ovladače. Nemusíte přesně vědět, jaký systém na vašem počítači běží, už vám nehrozí, že si stáhnete špatné ovladače, a nemusíte se bát, že uděláte chybu při instalaci ovladače.
jeden) Stažení a Nainstalujte Snadný ovladač.
dva) Běh Driver Easy a klikněte na tlačítko Nyní analyzujte . Driver Easy prohledá váš počítač a zjistí všechny vaše problematické ovladače.
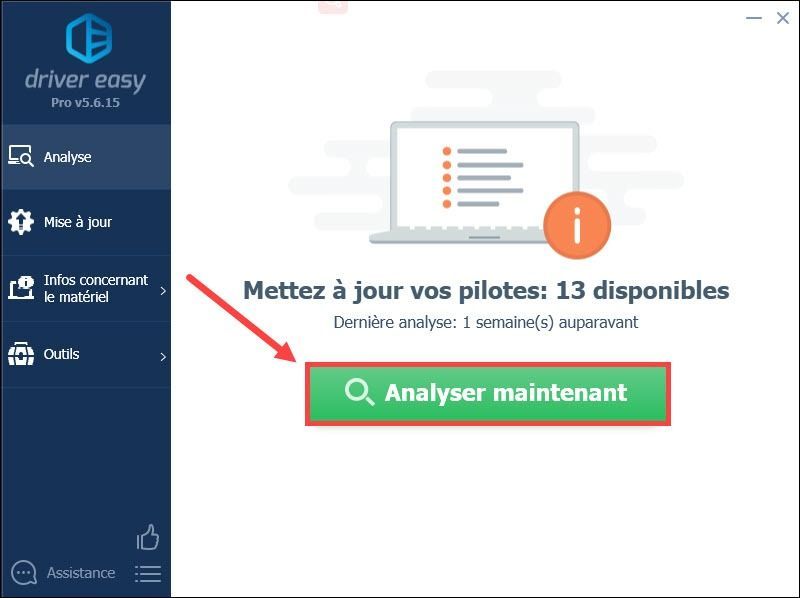
3) Můžete použít dvě verze z Snadný ovladač :
3a) Nechte ZDARMA verze : Klikněte na tlačítko Aktualizace vedle vašeho zvukového zařízení oznámilo stažení nejnovějšího ovladače a poté jej musíte do systému nainstalovat ručně.
3b) Nechte verze PRO : Klikněte na tlačítko Aktualizovat vše Aktualizovat automaticky všechny vaše poškozené, zastaralé nebo chybějící ovladače ve vašem systému najednou. (Po kliknutí na tlačítko budete vyzváni k upgradu Driver Easy Aktualizovat vše .)
s verze PRO , můžete si užít a plnou technickou podporu stejně jako a 30denní záruka vrácení peněz .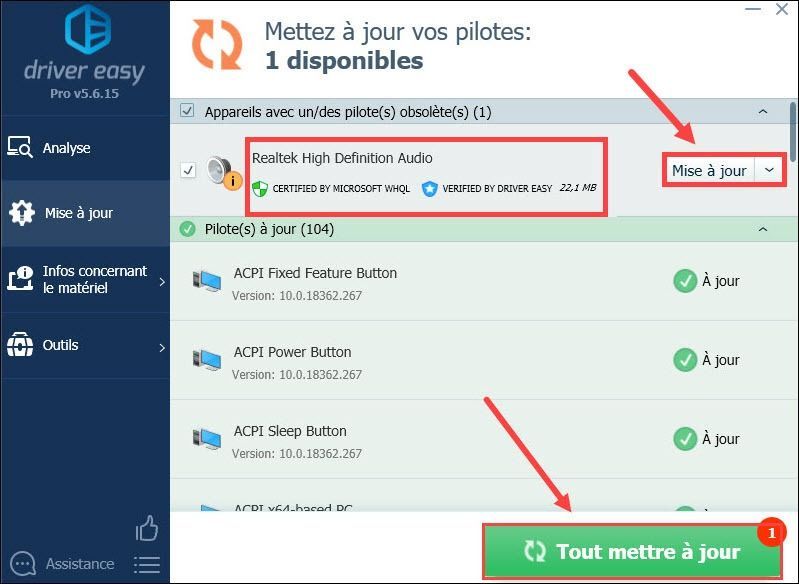
4) Po aktualizaci ovladače zkontrolujte, zda vaše zvukové zařízení může s vaším novým zvukovým ovladačem normálně fungovat.
Velké díky za stránky unsplash.com odkud pochází doporučený obrázek tohoto textu.
Upřímně doufáme, že tento text je pro vás užitečný. Neváhejte nám zanechat svůj komentář, pokud narazíte na nějaké problémy nebo pro nás máte nějaké návrhy a my vás co nejdříve kontaktujeme.






![[VYŘEŠENO] Vaše připojení není soukromá chyba ve Windows 7/10/11](https://letmeknow.ch/img/knowledge/68/your-connection-is-not-private-error-windows-7-10-11.png)