'>

Mnoho uživatelů systému Windows 10 uvedlo, že jejich zvuk se zapíná a vypíná tak rychle, že nedokáže dokončit ani sledování videa na YouTube.
Pokud vás také otravuje tento nepříjemný problém, uklidněte se prosím. Našli jsme několik účinných způsobů, jak problém vyřešit.
Čtěte dál a postupujte podle níže uvedených jednoduchých obrázků!
Možnost 1: Aktualizujte správný zvukový ovladač
Možnost 2: Změňte nastavení vylepšení zvuku
Možnost 3: Změňte nastavení reproduktorů
Možnost 1: Aktualizujte správný zvukový ovladač
1) Na klávesnici stiskněte Klíč Windows a X zároveň vyberte Správce zařízení .
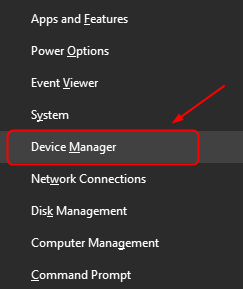
2) Vyhledejte a rozbalte kategorii Ovladače zvuku, videa a her . Poté klikněte pravým tlačítkem na ovladač zvukového zařízení, který máte, a vyberte jej Aktualizujte ovladač .
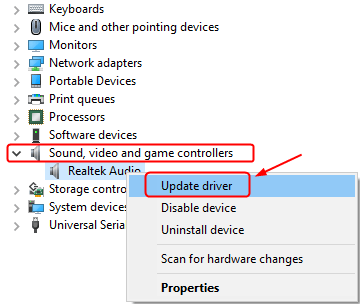
3) Vyberte Procházejte můj počítač a vyhledejte software ovladače .
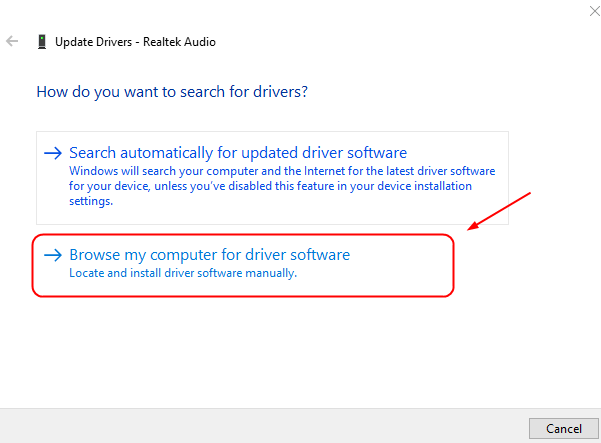
4) Poté zvolte Dovolte mi vybrat ze seznamu dostupných ovladačů v počítači .
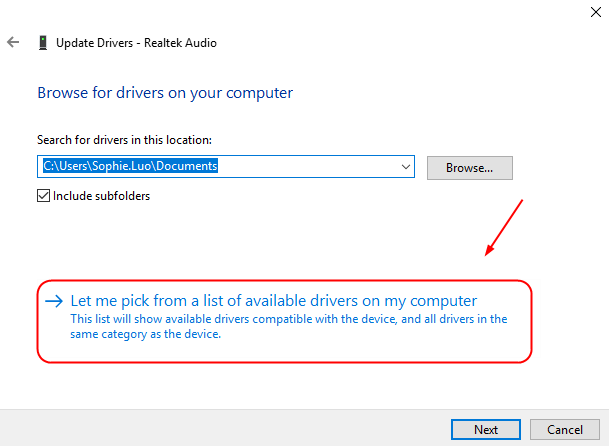
5) Ujistěte se, že pole pro Zobrazit kompatibilní hardware to VKLÁDÁNO . Pak vyberte Zvukové zařízení s vysokým rozlišením ze seznamu a stiskněte další pokračovat.
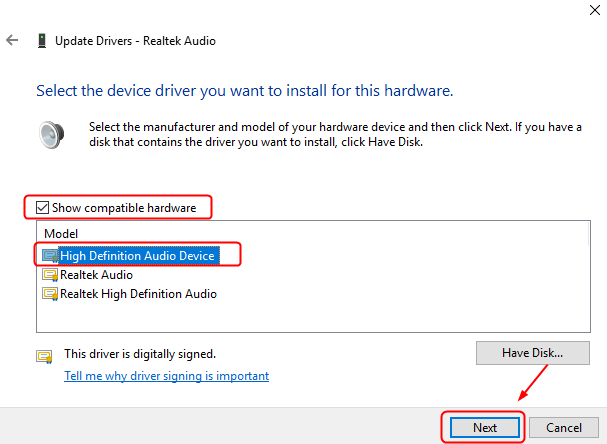
Zobrazí se varování s dotazem, zda chcete v instalaci pokračovat, klikněte na Ano pokračovat.
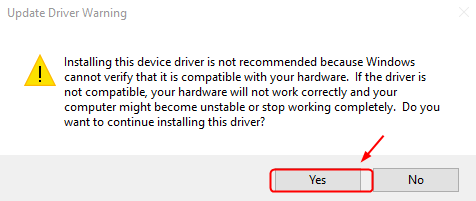
6) Po dokončení instalace restartujte počítač.
Váš problém se zvukem je pravděpodobně způsoben problémy s ovladači. Výše uvedené kroky to mohou vyřešit, ale pokud ne, nebo si nejste jisti, že si s ovladači hrajete ručně, můžete to udělat automaticky pomocí Driver easy .
Driver Easy automaticky rozpozná váš systém a najde pro něj správné ovladače. Nemusíte přesně vědět, jaký systém ve vašem počítači běží, nemusíte riskovat stahování a instalaci nesprávného ovladače a nemusíte se bát, že při instalaci uděláte chybu.
Ovladače můžete aktualizovat automaticky pomocí verze Driver Easy ZDARMA nebo Pro. Ale s verzí Pro to trvá jen 2 kliknutí (a získáte plnou podporu a 30denní záruku vrácení peněz):
1) Stažení a nainstalujte Driver Easy.
2) Spusťte Driver Easy a klikněte na Skenovat nyní knoflík. Driver Easy poté prohledá váš počítač a zjistí případné problémové ovladače.
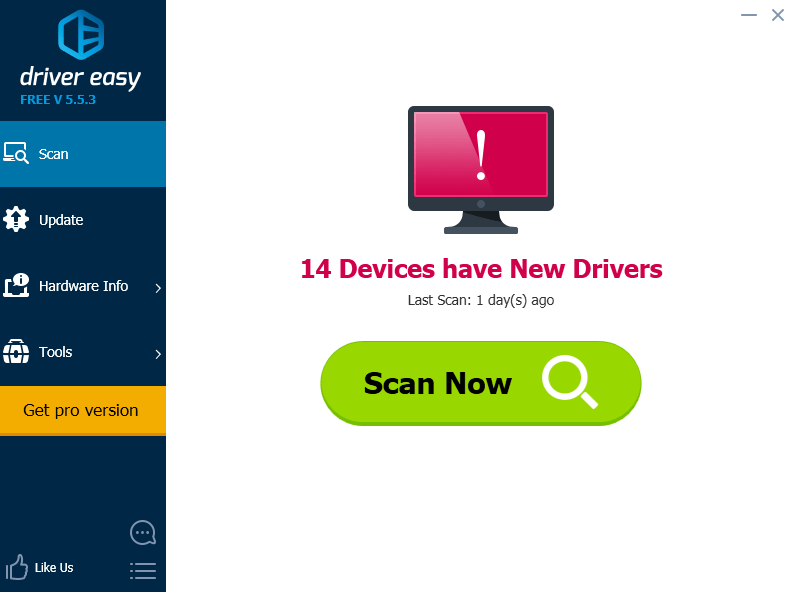
3) Klikněte na Aktualizace Tlačítko vedle označeného zvukového ovladače automaticky stáhne a nainstaluje správnou verzi tohoto ovladače (u verze ZDARMA).
Nebo klikněte Aktualizovat vše automaticky stahovat a instalovat správnou verzi všech ovladačů, které ve vašem systému chybí nebo jsou zastaralé (to vyžaduje Pro verze - po kliknutí budete vyzváni k upgradu Aktualizovat vše ).
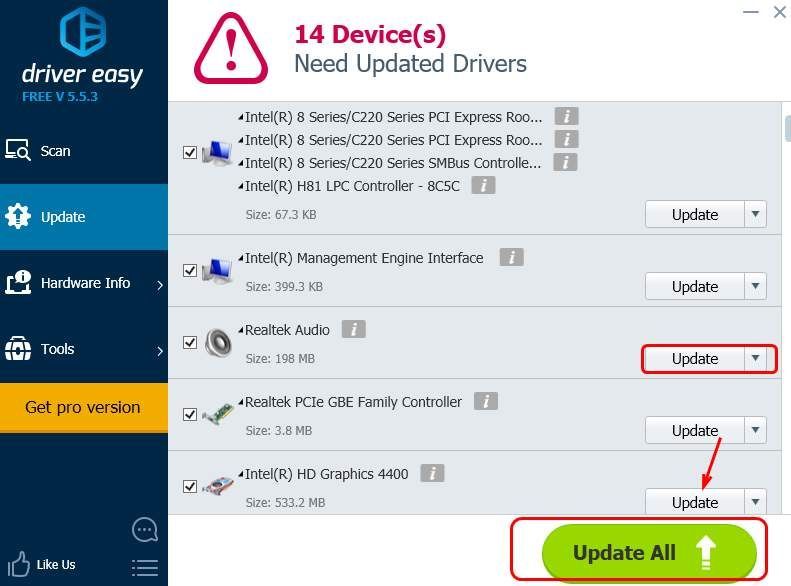
Možnost 2: Změňte nastavení vylepšení zvuku
1) Klikněte pravým tlačítkem na ikonu zvuku v pravém dolním rohu a vyberte Zvuky .
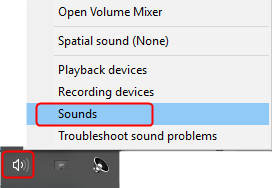
2) Přejděte na komunikace záložka. Pak vyberte Nedělat nic a klikněte Aplikovat a OK uložit změnu.
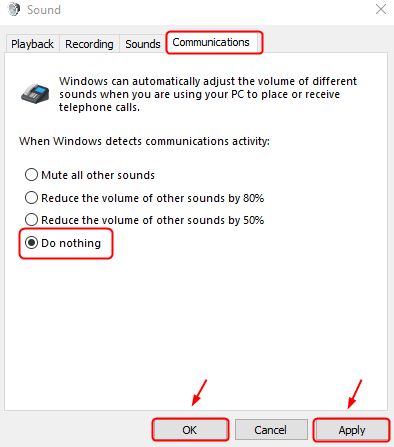
3) Přejděte na Přehrávání záložka. Klikněte sem pravým tlačítkem na výchozí zvukové zařízení a vyberte Vlastnosti .
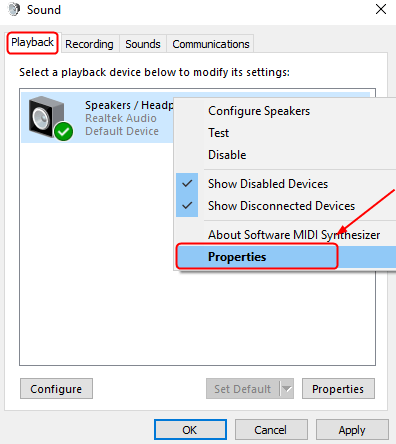
4) Přejděte na Vylepšení kartu, pak zaškrtněte políčko pro Zakázat všechny zvukové efekty . Poté klikněte OK uložit změnu.
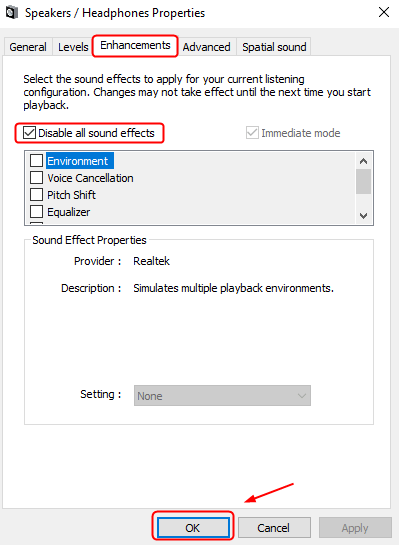
Možnost 3: Změňte nastavení reproduktorů
1) Klikněte pravým tlačítkem na ikonu zvuku v pravém dolním rohu a vyberte Zvuky .
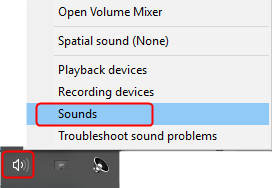
2) Přejít na Přehrávání kartu, poté vyberte výchozí zvukové zařízení a zvolte Konfigurovat .
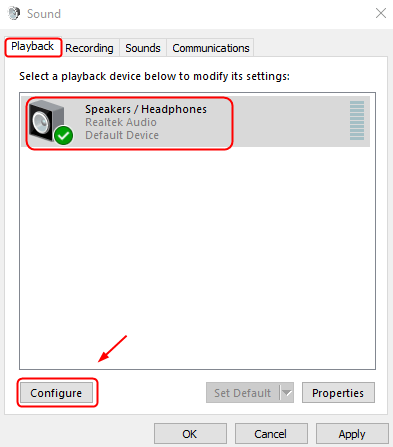
3) Klikněte další posunout se vpřed ze zvukové zkoušky.
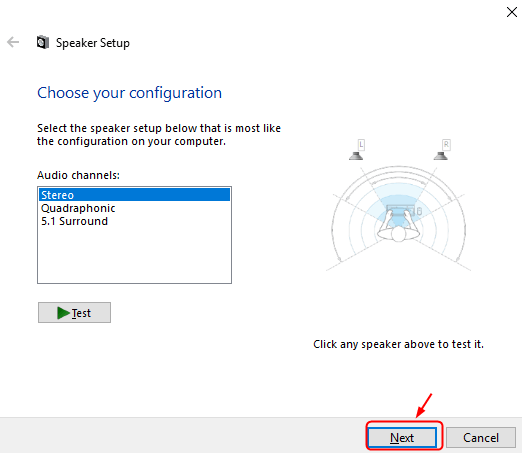
4) Zrušte zaškrtnutí políčka pro Přední levý a pravý a pak udeřit další .
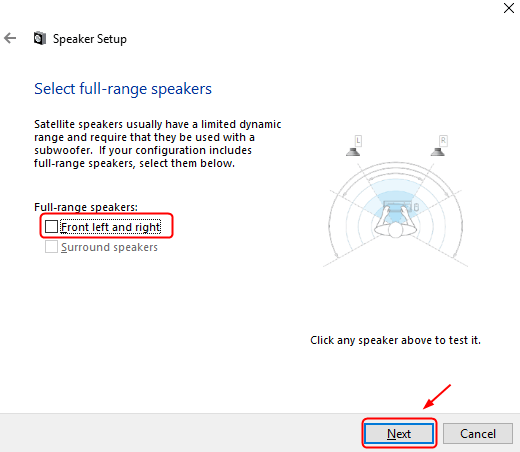
5) Klikněte Dokončit ukončete konfiguraci.
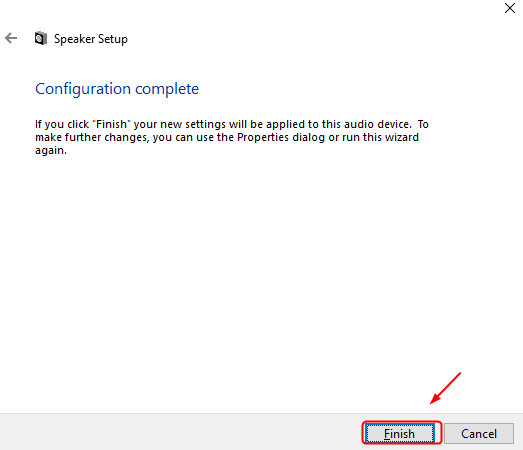




![[Vyřešeno] Squad Mic nefunguje – průvodce 2022](https://letmeknow.ch/img/knowledge/32/squad-mic-not-working-2022-guide.jpg)
![[Opraveno 2022] Hodnocení: Hoher Ping / Problém s pingem](https://letmeknow.ch/img/other/59/valorant-hoher-ping-ping-probleme.jpg)
