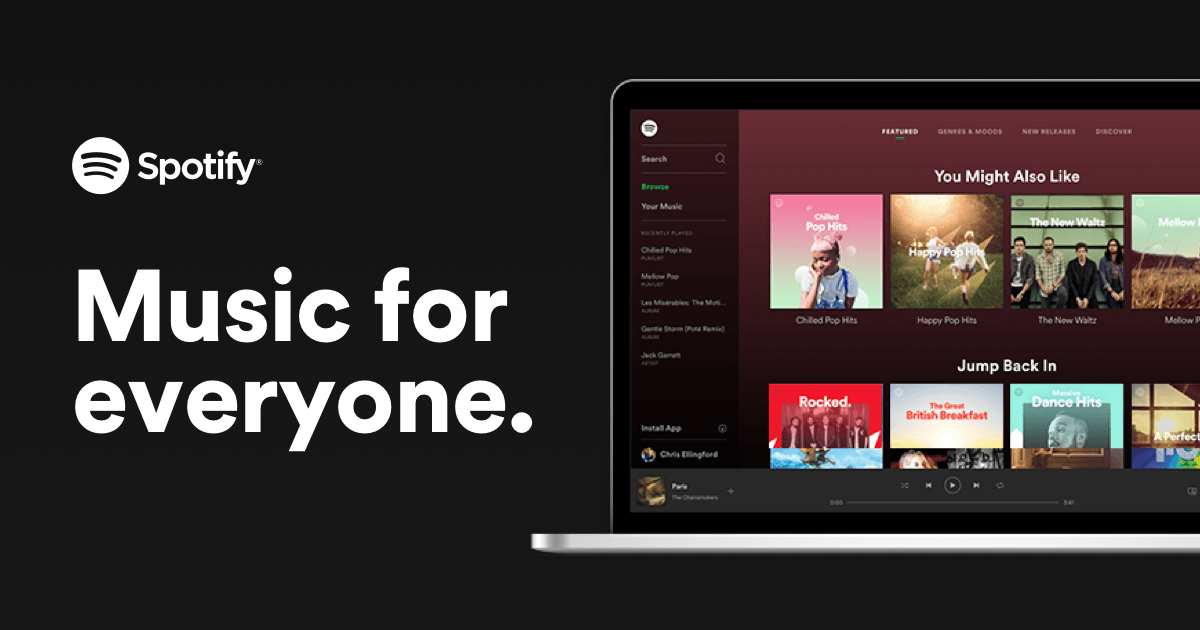
Webový přehrávač Spotify je populární, protože nevyžaduje stažení aplikace pro stolní počítače a lidé si hudbu Spotify mohou stále užívat. Není to však bezchybné a uživatelé o tom informovali Webový přehrávač Spotify nefunguje vydávat každou chvíli. Dobrou zprávou je, že jsou k dispozici některé známé opravy. Čtěte dále a zjistěte, o co jde ...
Vyzkoušejte tyto opravy ...
Nemusíte je všechny vyzkoušet; prostě postupujte dolů v seznamu, dokud nenajdete ten, který to dělá!
1: Zkontrolujte, na kterém zařízení hrajete
2: Otevřete webový přehrávač v anonymním režimu
3: Vymazání údajů o prohlížení
6: Zkontrolujte rozšíření prohlížeče
8: Použijte desktopovou aplikaci Spotify
Než se ponoříme do čehokoli pokročilého, ujistěte se, že váš internet má připojení. Zkontrolujte také, zda váš počítač a webový přehrávač Spotify byly právě ztlumené.Oprava 1: Zkontrolujte, na kterém zařízení hrajete
Spotify můžete přehrávat na telefonu, počítači, dokonce i na chytrých televizorech a displejích. Pokud se přihlásíte ke stejnému účtu, budete moci spravovat a přepínat mezi zařízeními, na kterých chcete přehrávat hudbu. Někdy zjistíte, že webový přehrávač Spotify nefunguje, je to proto, že hraje na jiném zařízení.
Chcete-li zkontrolovat, na kterém zařízení přehráváte hudbu, jednoduše klikněte na ikonu vlevo od ikony reproduktoru . Uvidíte aktuální zařízení, na kterém Spotify přehrává hudbu. Pokud to není váš prohlížeč, stačí klikněte na Tento webový prohlížeč pak by měl váš webový přehrávač Spotify nyní fungovat.
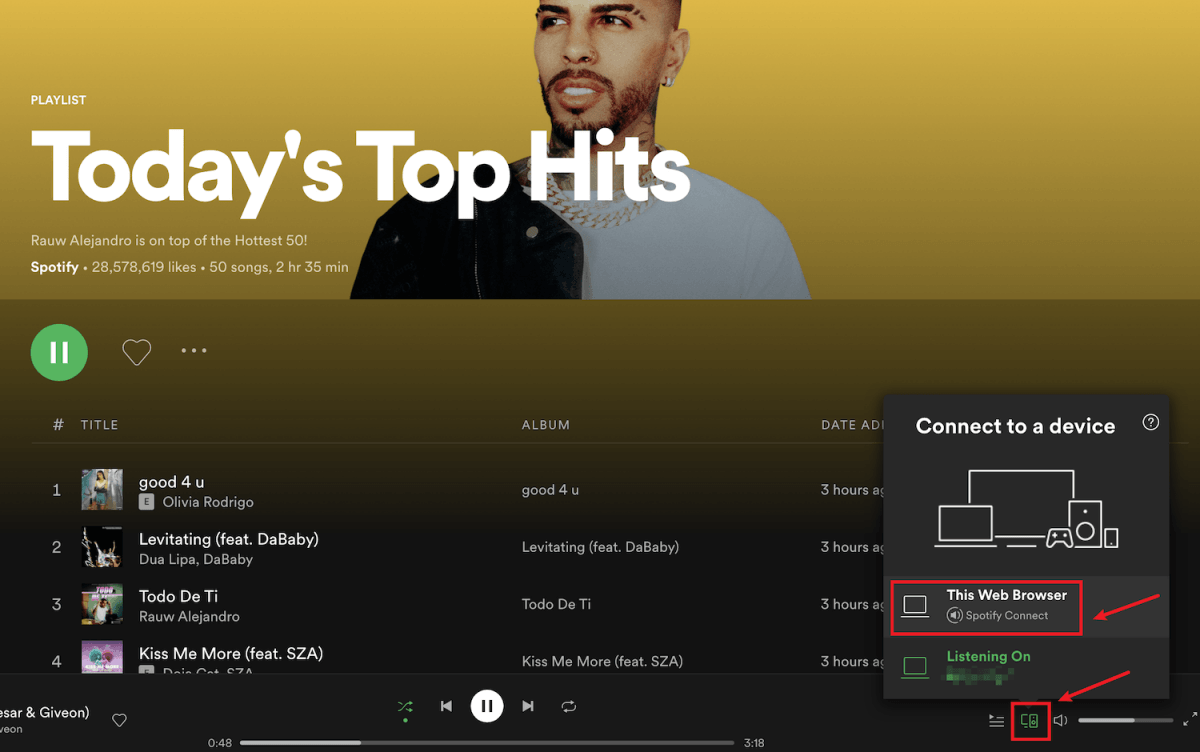
Pokud to problém nevyřeší, zkontrolujte další opravu.
Oprava 2: Otevřete webový přehrávač v anonymním režimu
Mnoho uživatelů dokázalo zajistit, aby webový přehrávač Spotify fungoval znovu tím, že jej použil v anonymním režimu, takže to rozhodně stojí za vyzkoušení.
Chcete-li otevřít okno inkognito ve většině prohlížečů, musíte nejprve klikněte na ikonu se třemi tečkami nebo na ikonu se třemi čárkami v pravém horním rohu prohlížeče . Pak byste měli najít možnost Nové anonymní okno, nové soukromé okno nebo něco podobného.
Okno inkognito můžete také otevřít pomocí klávesových zkratek.
- Chrome a Microsoft Edge : Ctrl a Shift a N
- Firefox : Ctrl a Shift a P
Pokud váš webový přehrávač Spotify nefunguje ani v anonymním režimu, zkuste další opravu.
Oprava 3: Vymazání údajů o prohlížení
S vaším prohlížečem někdy nemusí být něco v pořádku, ale ne webový přehrávač Spotify. Můžete vymazat soubory cookie, historii procházení a mezipaměť prohlížeče, abyste zjistili, zda to pomáhá.
Níže je uveden příklad, jak vymazat údaje o prohlížení v prohlížeči Chrome. U ostatních prohlížečů by kroky měly být podobné.
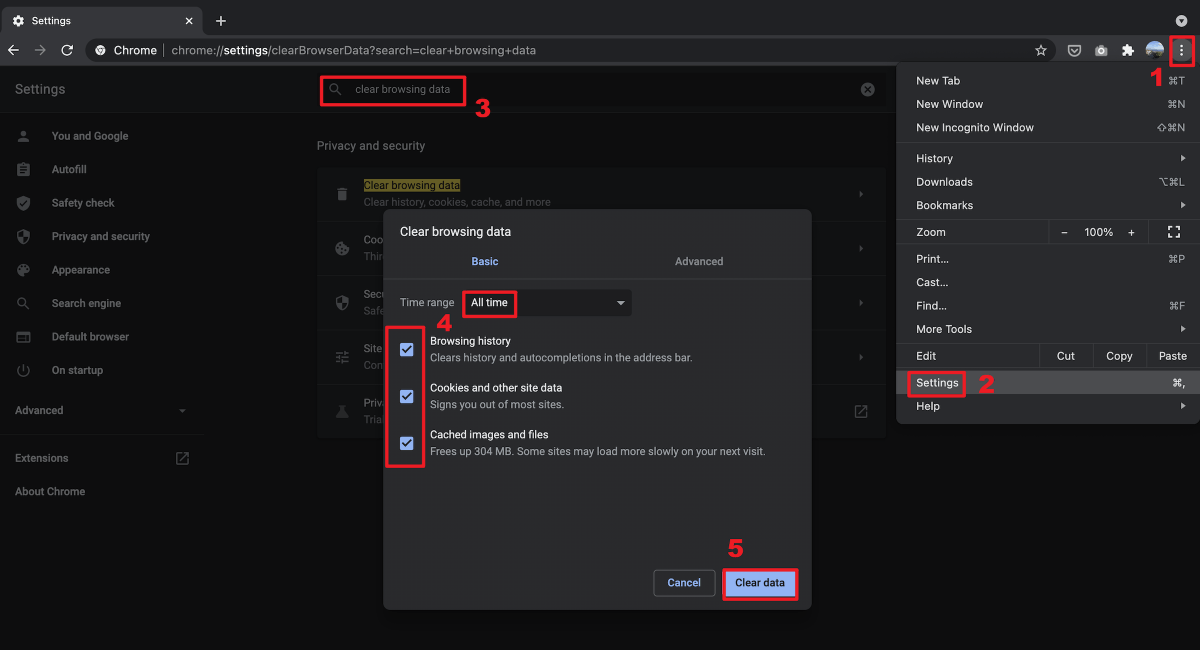
U většiny prohlížečů také můžete otevřete novou prázdnou kartu , pak použijte klávesovou zkratku Ctrl a Posun a Vymazat vysunout výše uvedené okno.
Pokud vymazání údajů o prohlížení váš problém nevyřeší, přejděte k další opravě.
Oprava 4: Použijte VPN
Cestovali jste do jiné země a zjistili jste, že váš webový přehrávač Spotify již nefunguje? Je to pravděpodobně proto, že váš webový přehrávač Spotify dosud neaktualizoval polohu.
Bohužel neexistuje způsob, jak jednoduše změnit oblast, ve které se nacházíte, kvůli problémům s autorskými právy a přístupností. Můžete však použít VPN k odblokování Spotify a poslechu hudby, ať jste kdekoli. Pokud hledáte spolehlivou službu VPN, máme několik doporučení:
- NordVPN
- Surfshark
- CyberGhost
- ProtonVPN
Pokud použití sítě VPN váš problém nevyřeší, vyzkoušejte další opravu.
Oprava 5: Povolit webový přehrávač
Pokud se zobrazí chyba Přehrávání chráněného obsahu není povoleno když váš webový přehrávač Spotify nefunguje, musíte webový přehrávač ručně povolit. Postup je následující:
V prohlížeči Chrome:
- Vložit chrome: // nastavení / obsah do adresního řádku prohlížeče a poté stiskněte Enter klíč.
- Přejděte dolů, dokud neuvidíte možnost Další nastavení chráněného obsahu . Poté klikněte na ikonu rozevírací ikona .

- Najděte možnost Chráněný obsah a klikněte na rozbalte ikonu .

- Přepněte přepínací tlačítko doprava umožnit webům přehrávat chráněný obsah.

V prohlížeči Firefox:
- Vložit o: předvolby # obsah do adresního řádku prohlížeče a poté stiskněte Enter klíč.
- Typ DRM do vyhledávacího pole a poté zaškrtněte políčko Přehrávejte obsah řízený pomocí DRM .

Oprava 6: Zkontrolujte rozšíření prohlížeče
Jedním z možných důvodů, proč váš webový přehrávač Spotify nefunguje, je to, že jej mohou blokovat rozšíření vašeho prohlížeče. Mnoho uživatelů uvedlo, že webový přehrávač Spotify je schopen znovu pracovat i poté vypnout rozšíření blokující reklamy , takže stojí za to to určitě vyzkoušet.
Pokud nepoužíváte žádné rozšíření blokující reklamy, kontrola dalších rozšíření může přesto pomoci. Můžeš postupně vypněte rozšíření prohlížeče a poté problém otestujte . Pokud můžete přehrávat hudbu prostřednictvím webového přehrávače Spotify po vypnutí určité přípony, víte, že to je problém. Zvažte odinstalaci tohoto rozšíření, jeho aktualizaci nebo hledání alternativy.
Oprava 7: Vyprázdnění DNS
Vypláchnutím DNS bude vaše mezipaměť DNS vymazána. Když váš počítač potřebuje přístup na web, bude muset znovu získat adresu ze serveru DNS. To může váš webový přehrávač Spotify vrátit zpět do práce, pokud byla data mezipaměti DNS neplatná nebo poškozená. Zde je postup:
- zmáčkni Klíč s logem Windows a R na klávesnici pro vyvolání pole Spustit.
- Typ cmd , poté stiskněte Posun a Enter ve stejnou dobu. Pokud budete vyzváni k povolení, klikněte na Ano .

- kopírovat ipconfig / flushdns a vložte jej do vyskakovacího okna. Poté stiskněte Enter .

- Mezipaměť DNS byla úspěšně vymazána.

Pokud tato oprava problém nevyřeší, zkuste poslední opravu.
Oprava 8: Použijte desktopovou aplikaci Spotify
Instalace aplikace do počítače, když je k dispozici verze webové stránky, se může zdát zbytečná, ale stále je to volba, když váš webový přehrávač Spotify nebude fungovat hladce. The Desktopová aplikace Spotify je velmi podobný webovému přehrávači a je snadno použitelný a navíc nabízí vyšší kvalitu zvuku než webový přehrávač, takže můžete místo webového přehrávače použít jeho použití.
Doufejme, že tento článek vyřeší váš problém a vy nyní můžete přehrávat hudbu Spotify prostřednictvím webového přehrávače! Máte-li jakékoli dotazy nebo návrhy, neváhejte zanechat komentář!







![[Opraveno] 6 oprav pro problémy se zadrháváním a zamrzáním Baldur's Gate](https://letmeknow.ch/img/knowledge-base/57/6-fixes-baldur-s-gate-stuttering-freezing-issues.png)





![[VYŘEŠENO] Vaše připojení není soukromá chyba ve Windows 7/10/11](https://letmeknow.ch/img/knowledge/68/your-connection-is-not-private-error-windows-7-10-11.png)