'>
Nefunguje hlasový chat ve Fortnite? Nedělejte si starosti ... Ačkoli je to neuvěřitelně frustrující, rozhodně nejste jediný, kdo tento problém zažil. Tisíce hráčů nedávno oznámily stejný problém. A co je důležitější, měli byste být schopni to opravit docela snadno ...
Opravy k vyzkoušení
Zde je seznam oprav, které tento problém vyřešily pro ostatní hráče Fortnite. Nemusíte je všechny vyzkoušet. Projděte si seznam, dokud nenajdete ten, který to za vás udělá.
- Odhlaste se z Fortnite a poté se znovu přihlaste
- Nainstalujte si nejnovější opravu Fortnite
- Aktualizujte ovladač zvukové karty
- Ujistěte se, že je váš mikrofon zapnutý pro Fortnite
- Zkontrolujte nastavení zvuku
- Přeinstalujte Fortnite
Oprava 1: Odhlaste se z Fortnite a poté se znovu přihlaste
Toto je nejrychlejší a nejjednodušší oprava, kterou můžete vyzkoušet, když chat nefunguje ve Fortnite. Stačí se odhlásit ze hry a poté se znovu přihlásit.
Nyní znovu spusťte hru a vyzkoušejte, zda chat funguje. Pokud tomu tak není, přejděte k opravě 2 níže.
Oprava 2: Nainstalujte nejnovější opravu Fortnite
Vývojáři Fortnite vydávají pravidelné herní opravy k opravě chyb. Je možné, že nedávná oprava zastavila fungování vašeho chatu a k opravě je nutná nová oprava.
Pokud běžíte Fortnite z Spouštěč epických her , můžete zkontrolovat nejnovější opravu Fortnite podle následujících pokynů:
1. Spusťte spouštěč epických her.
2. Na levém panelu klikněte na Knihovna . Vpravo klikněte na tlačítko řazení v pravém dolním rohu Fortnite .

3. Zapnout přepínač vedle Automatická aktualizace .
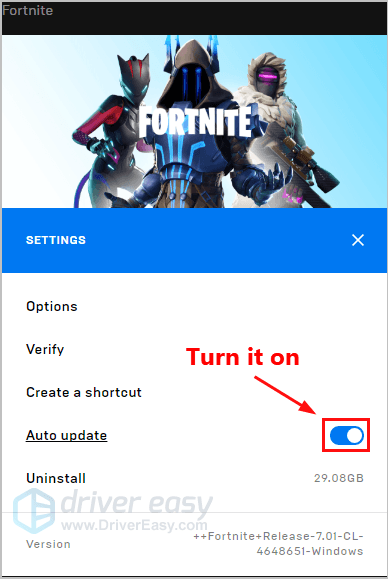
4. Restartujte spouštěč epických her.
5. Pokud je k dispozici oprava, bude detekována spouštěčem Epic Games a nejnovější oprava Fortnite bude automaticky stažena a nainstalována při spuštění Fortnite.
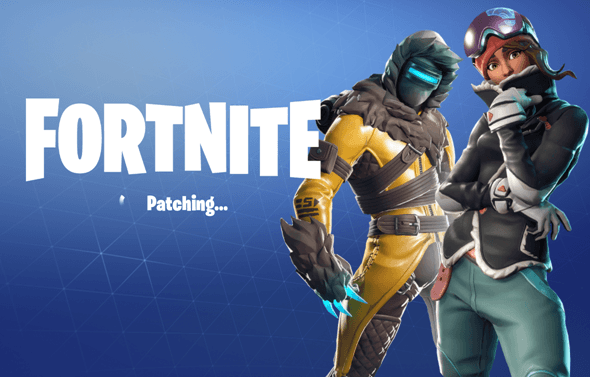
Spusťte znovu Fortnite a zkontrolujte, zda byl váš problém s chatem vyřešen. Pokud není, nebo nebyl k dispozici žádný nový herní patch, přejděte k opravě 3 níže.
Oprava 3: Aktualizujte ovladač zvukové karty
Chybějící nebo zastaralý ovladač zvukové karty může také přestat chatovat ve Fortnite.
Aktualizace grafického ovladače na nejnovější verzi může zajistit plynulejší chod vaší hry a zabránit mnoha problémům nebo chybám. Pokud nemáte čas, trpělivost nebo dovednosti na ruční aktualizaci ovladače, můžete to udělat automaticky Driver easy .
Nemusíte přesně vědět, jaký systém ve vašem počítači běží, nemusíte riskovat stahování a instalaci nesprávného ovladače a nemusíte se bát, že při instalaci uděláte chybu. Driver Easy se stará o všechno.
1. Stažení a nainstalujte Driver Easy.
2. Spusťte Driver Easy a klikněte na Skenovat nyní . Driver Easy poté prohledá váš počítač a zjistí případné problémové ovladače.
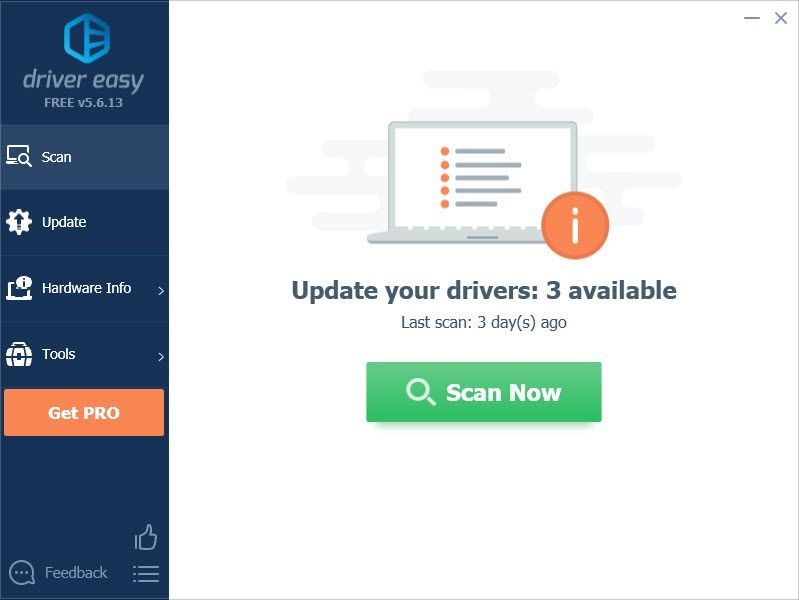
3. Klepněte na Aktualizace vedle zvukové karty automaticky stáhnete správnou verzi jejího ovladače a poté ji můžete nainstalovat ručně. Nebo klikněte Aktualizovat vše automaticky stáhnout a nainstalovat správnou verzi Všechno ovladače, které ve vašem systému chybí nebo jsou zastaralé (to vyžaduje Pro verze - po kliknutí budete vyzváni k upgradu Aktualizovat vše. Dostaneš plná podpora a a 30denní vrácení peněz záruka).
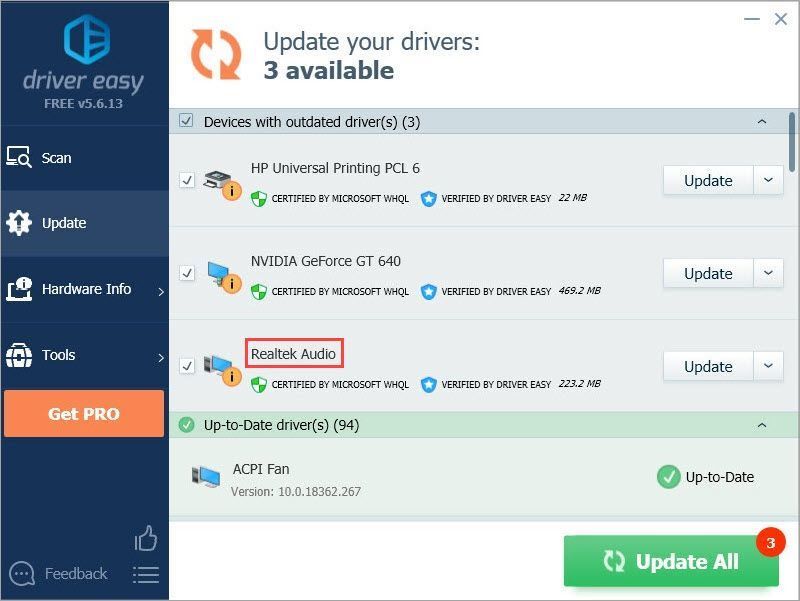 Pokud potřebujete pomoc, kontaktujte Tým podpory Driver Easy v support@drivereasy.com .
Pokud potřebujete pomoc, kontaktujte Tým podpory Driver Easy v support@drivereasy.com . Oprava 4: Ujistěte se, že je váš mikrofon zapnutý pro Fortnite
Pokud jste si stáhli Fortnite z Microsoft Store , zkontrolujte, zda má oprávnění používat váš mikrofon. Postup je následující:
1. Na klávesnici stiskněte klíč s logem Windows a Já zároveň otevřít Nastavení systému Windows . Poté klikněte Soukromí .
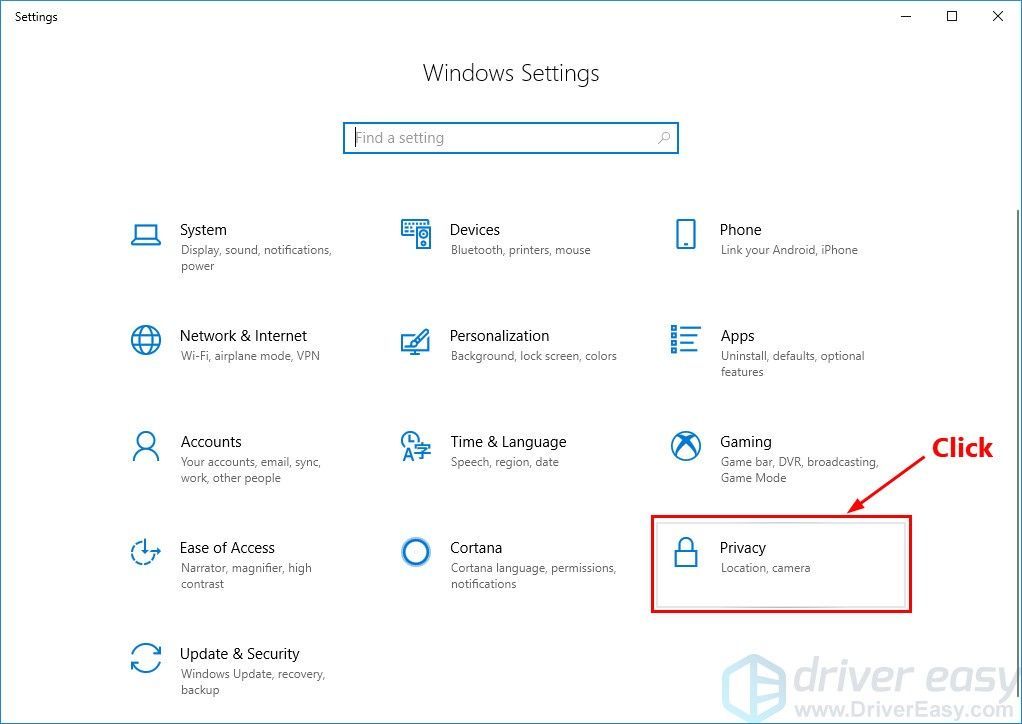
2. Klepněte na Mikrofon v levém podokně a ujistěte se Přístup mikrofonu pro toto zařízení je na a stav je Na pro Fortnite .
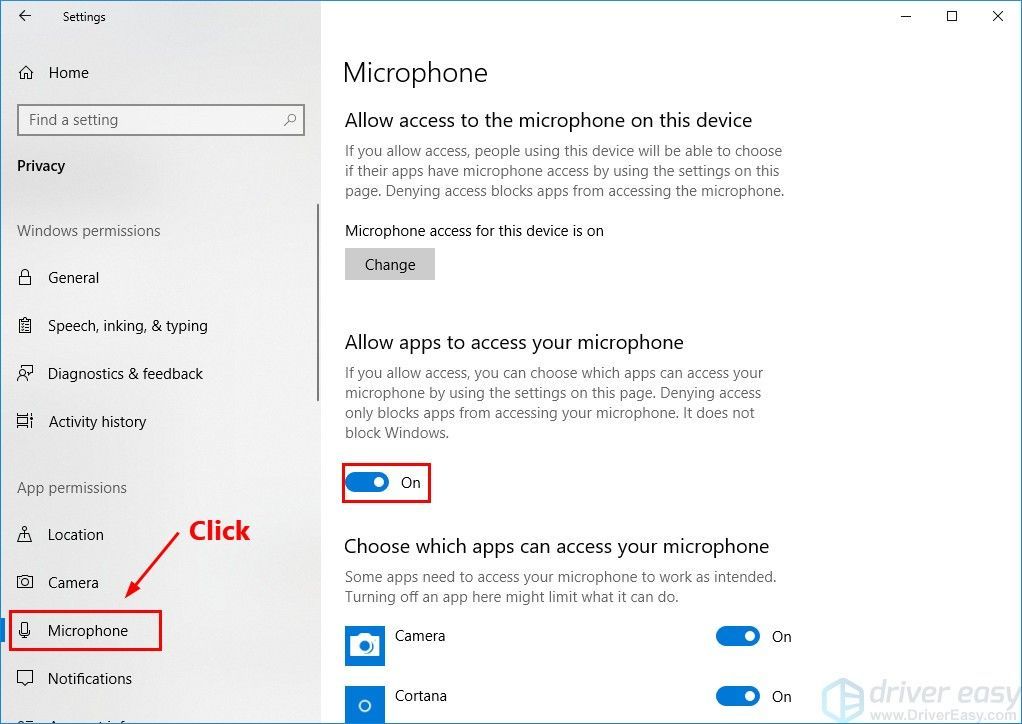
3. Spusťte Fortnite a zjistěte, zda chat nyní funguje. Pokud ne, vyzkoušejte opravu 5 níže.
Oprava 5: Zkontrolujte nastavení zvuku
Windows i Fortnite mají nastavení zvuku a někdy se věci trochu promíchají. Může tedy pomoci ručně resetovat vše a vyčistit pavučiny. (Něco jako restartování počítače může někdy záhadně vyřešit problémy.)Postup je následující:
1. Dočasně vypnout hlasový chat ve Fortnite.
i. Ve Fortnite klikněte tlačítko nabídky v pravém horním rohu klikněte na ikona ozubeného kola otevřete nastavení hry.
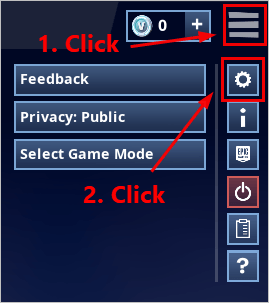
ii. klikněte ikona reproduktoru pro zobrazení nastavení zvuku. Pak vypnout hlasový chat a klikněte Aplikovat .
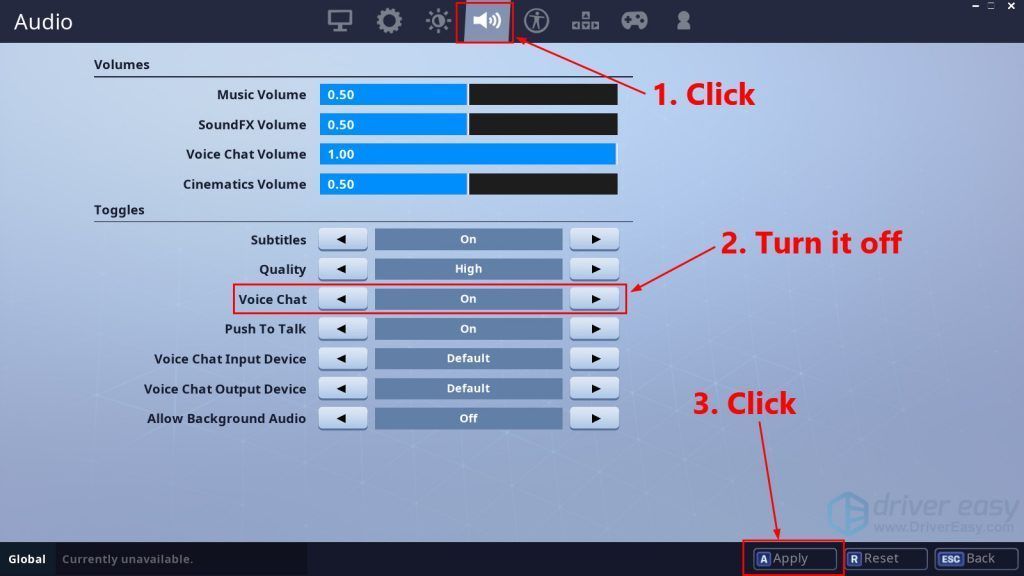
iii. Ukončete Fortnite.
2. Na ploše klikněte pravým tlačítkem myši ikona reproduktoru v pravém dolním rohu a poté vyberte Zvuky .
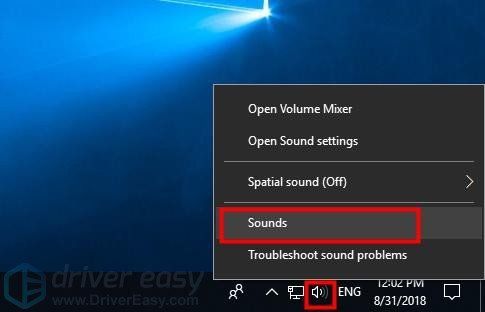
3. Klepněte na ikonu Přehrávání na kartě vyberte reproduktory / sluchátka, která používáte, a klikněte Nastavit výchozí .
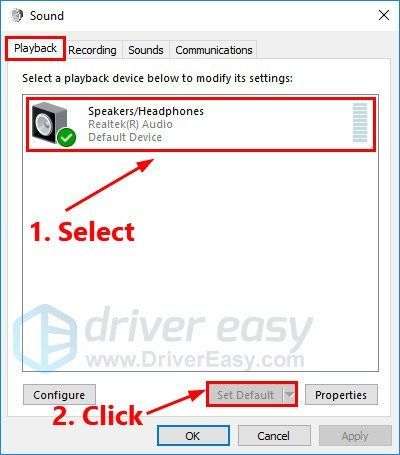
4. Klikněte na ikonu Záznam na kartě, vyberte mikrofon, který používáte, a klikněte na Nastavit výchozí .
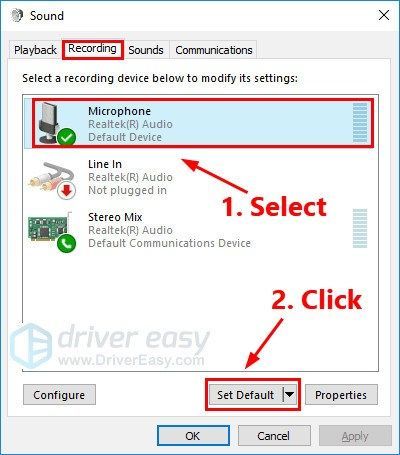
5. Ještě v Záznam karta, zkuste to mluvení do mikrofonu otestovat, zda funguje správně. Pokud ano, měli byste na liště vpravo vidět zelenou:
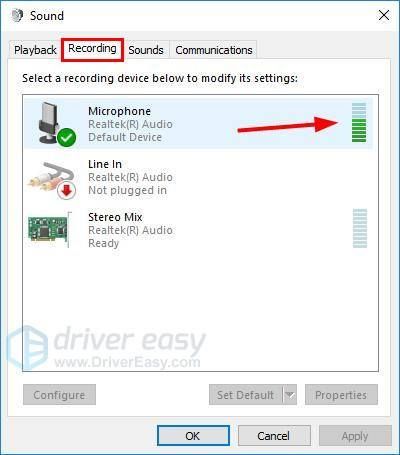
6. Klepněte na OK .
7. Spusťte Fortnite znovu do zapnout hlasový chat.
Připojte se k týmu a zkontrolujte, zdachat nyní funguje. Pokud ne, vyzkoušejte opravu níže.
Oprava 6: Přeinstalujte Fortnite
Pokud žádná z výše uvedených oprav nevyřeší váš problém s chatem, zkuste znovu nainstalovat Fortnite. Postup je následující:
1. Otevřete Spouštěč epických her . Na levém panelu klikněte na Knihovna . Vpravo klikněte na tlačítko řazení v pravém dolním rohu Fortnite.
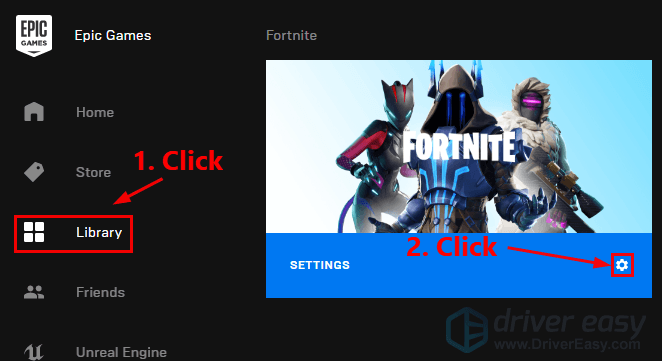
2. Klepněte na Odinstalovat odinstalovat Fortnite.
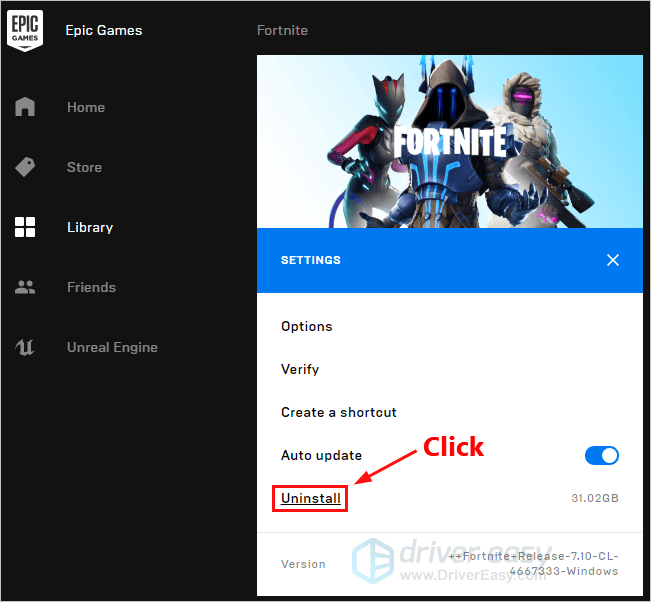
3. Restartujte počítač.
4. Otevřete the Spouštěč epických her znovu stáhnout a nainstalovat Fortnite.
Po opětovné instalaci spusťte Fortnite. Připojte se k týmu a zkontrolujte, zda hlasový chat nyní funguje.
Doufejme, že jedna z výše uvedených oprav vyřešila váš problém s hlasovým chatem. Pokud máte jakékoli dotazy nebo návrhy, zanechte prosím níže svůj komentář!






